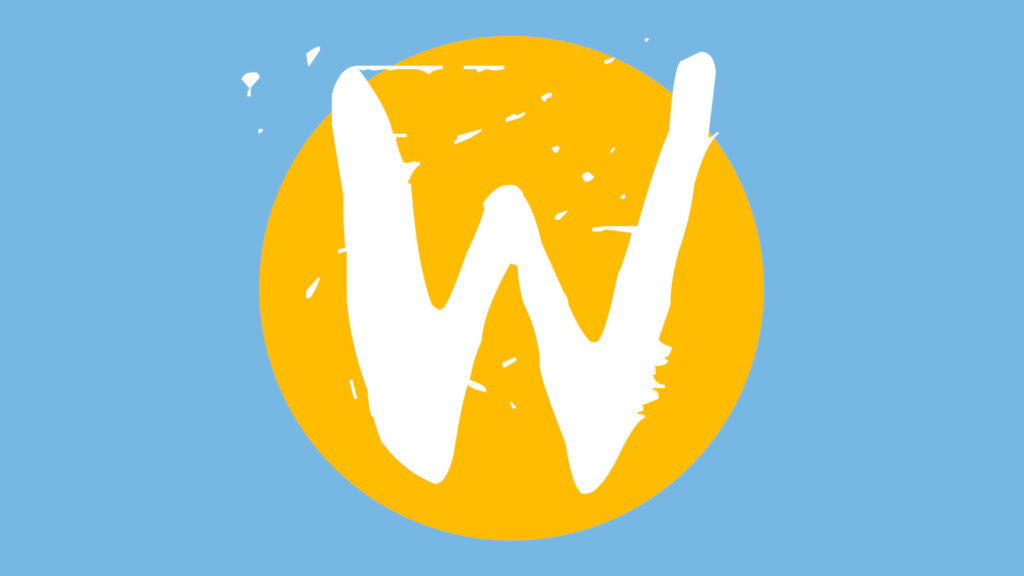Adblock in modalità blacklist: navigare senza distruggere Internet
I contenuti su web di cui tutti possiamo fruire (video, articoli, applicazioni ecc) nascono e continuano a “vivere” anche perché qualcuno paga i loro creatori: quest’ultimi hanno speso tempo, energie.
Sarebbe bello vivere di fama e gratitudine. Ma non si può fare.
La via più facile intrapresa dal 99% di chi vuole sbarazzarsi della pubblicità online è semplice: adblock. Un click, installa, e saluta per sempre qualsiasi tipo di banner o pubblicità nascosta.
E dopo?
Tutto molto bello fino a qui… Ma, cosa succede dopo? Se non disabilitiamo l’estensione, questa continuerà a funzionare bloccando tutti i banner in ogni sito web.
Potrebbe non essere un problema per voi, anzi tanto di guadagnato… Al contrario però, sarà una penalizzazione economica nei confronti dei siti web che visiterete successivamente. Praticamente tutti gli adblocker funzionano in modalità whitelist, cioè solo se aggiungete un sito alla lista degli URL sicuri allora vengono caricati i banner pubblicitari che si trovano sulla pagina. Per una navigazione eticamente più corretta, i passaggi da effettuare sarebbero:
- Navigare su un sito
- Ricordarsi di aggiungere il sito alla whitelist
- Ricaricare la pagina
- Se il sito abusa di banner e popup, rimuoverlo dalla whitelist
- Ricaricare
Un iter improponibile… Anche perché in molti siti gli ads non sono così fastidiosi da comprometterne la navigazione…
Quindi che fare? Tengo adblock o lo tolgo per etica?
Blacklist
Molti ignorano l’esistenza di una “seconda modalità” di utilizzo che contrasta la classica versione whitelist: il concetto è l’opposto di quello visto in precedenza, l’adblocker sarà disabilitato di default su ogni sito, e saremo noi manualmente ad attivarlo nei casi che ci interessano.
Come fare?
Passo 1 – Procuriamoci l’adblocker
Prenderò in esame uBlock Origin, l’adblocker più leggero e installabile su Firefox, Chrome & Opera:
Oltre ad essere estremamente leggero sulla memoria ram, ha una serie di feature molto interessanti, che lo rendono personalizzabile tanto quanto ci basta. Dopo averlo installato, rechiamoci nella schermata opzioni (in Firefox->Componenti Aggiuntivi->Opzioni->Visualizza Dashboard):
Nella serie di label disponibili in alto, scegliamo Opzioni, e spuntiamo la casella Sono un utente avanzato (Lettura Obbligatoria). Da questo momento in poi tutte le volte che cliccheremo sull’icona dell’estensione, sarà visualizzato in aggiunta al classico pannello al quale siamo abituati, una lista di rettangoli uno sotto l’altro.

Passo 2 – Abilitiamo la blacklist
Il prossimo step è molto semplice: avendo sbloccato la modalità avanzata, possiamo scegliere noi cosa bloccare e cosa no. Per raggiungere il nostro obbiettivo quindi, dobbiamo fare in modo che l’adblocker carichi in automatico qualsiasi cosa.
Per fare ciò, spostiamo il mouse sopra la prima colonna di rettangolini grigi, prima riga, quella cioè contraddistinta dalla parola “Tutto”.
Compariranno 3 piccoli altri quadratini: uno verde, uno grigio e uno rosso. Premiamo quello verde. Automaticamente tutti i rettangoli diventeranno dello stesso colore. Perché?

Prima e dopo aver cliccato il quadratino verde corrispondente alla colonna Globale, riga “Tutto”
Le due colonne altro non sono che le impostazioni Globali (freccia blu) e le impostazioni a livello di sito (freccia arancione). Esse possono essere settate in 3 modalità differenti: Verde (abilitato), Grigio (lasciamo decidere a ublock, solitamente blocca il 90% degli elementi) e Rosso (bloccato sempre e comunque).
Possiamo controllare cosa sia attualmente abilitato o no dalle piccole barrette a sinistra (evidenziate in azzurro nell’immagine qui sopra, valgono le stesse regole per i colori).
Quello che dobbiamo fare è semplice: a livello GLOBALE (freccia blu) abilitare tutto, salvare le impostazioni (tramite il lucchetto in alto a sinistra) e ricaricare la pagina (tramite l’icona di refresh in basso), esempio finale qui sotto:

Abilitato tutto a livello globale (verde), sul sito che stiamo navigando la pubblicità è bloccata (grigio)
Quando incontreremo un sito con banner un tantino invadenti, basterà portare il puntatore sulla prima riga della seconda colonna, cliccare il quadrato grigio dei 3 disponibili, e cliccare lucchetto e refresh per salvare le impostazioni così da non dover ripetere la procedura quando visiteremo di nuovo il sito.
Esperienze personali
Inutile sottolinearlo, prima di utilizzare la modalità blacklist, ho navigato per qualche mese dimenticandomi di dover vedere banner e popup, ma al contempo ho dimenticato anche di contribuire economicamente a tanti siti online. I domini che ho avuto necessità di bloccare per gli eccessivi banner e pop up a tradimento si contano sulle dita di una mano…
Fate un favore a internet: supportate i creatori di contenuti.
L’articolo Adblock in modalità blacklist: navigare senza distruggere Internet appare per la prima volta su Chimera Revo – News, guide e recensioni sul Mondo della tecnologia.
Se vuoi sostenerci, puoi farlo acquistando qualsiasi cosa dai diversi link di affiliazione che abbiamo nel nostro sito o partendo da qui oppure alcune di queste distribuzioni GNU/Linux che sono disponibili sul nostro negozio online, quelle mancanti possono essere comunque richieste, e su cui trovi anche PC, NAS e il ns ServerOne. Se ti senti generoso, puoi anche donarmi solo 1€ o più se vuoi con PayPal e aiutarmi a continuare a pubblicare più contenuti come questo. Grazie!
Hai dubbi o problemi? Ti aiutiamo noi!
Se vuoi rimanere sempre aggiornato, iscriviti al nostro canale Telegram.Se vuoi ricevere supporto per qualsiasi dubbio o problema, iscriviti alla nostra community Facebook o gruppo Telegram.
Cosa ne pensi? Fateci sapere i vostri pensieri nei commenti qui sotto.
Ti piace quello che leggi? Per favore condividilo con gli altri.