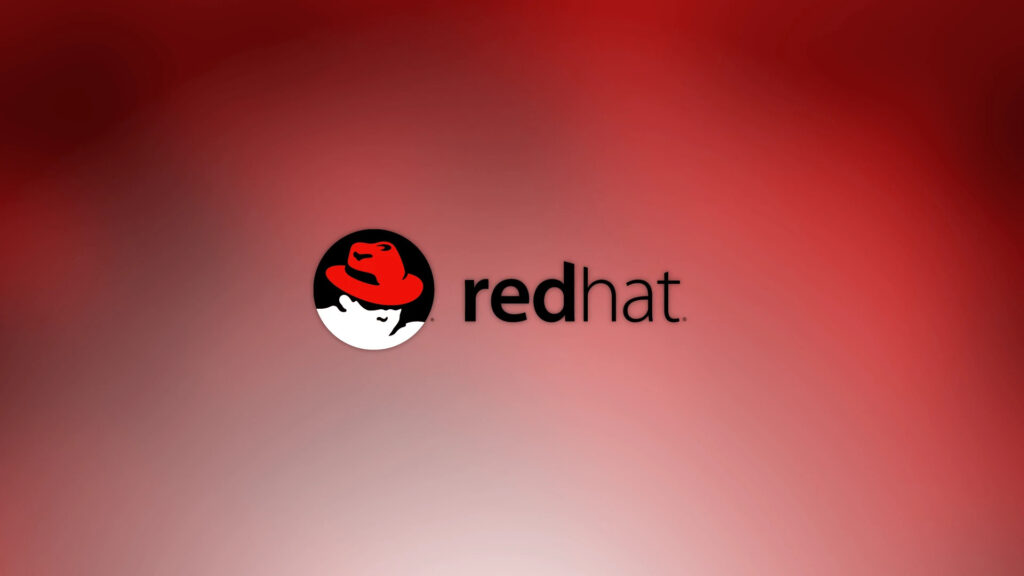By Marco Giannini
Ubuntu GNOME 15.10 cosa installare per completarlo
Fase 1: Abilitare i repository Partner di Canonical e aggiornare il sistema
Andiamo ad abilitare i repository Partener di Canonical che ci serviranno per installare programmi come Skype.
Andiamo su Attività e cerchiamo Software e aggiornamenti
Andiamo ad Altro software e spuntiamo Partner di Canonical.
Chiudiamo ora il tutto e andiamo ad aggiornare il sistema.
Lanciamo il terminale e diamo
sudo apt-get update && sudo apt-get upgrade
Installiamo dunque eventuali aggiornamenti proposti.
Fase 2: Installazione Codec, font microsoft, adobe flash, OpenJDK e il plugin per il browser
Andiamo ora ad installare i vari codec multimediali, supporto ai file compressi, font microsoft e adobe flash player. Possiamo farlo installando un solo pacchetto che provvederà a fare tutto da se.
Da terminale digitiamo
sudo apt-get install ubuntu-restricted-extras p7zip
Durante l’installazione apparirà la richiesta di accettare l’installazione dei caratteri microsoft. Spostatevi con i tasti freccia e confermate le operazioni.
Andiamo ora ad installare openjdk e il plugin per il browser dando da terminale
sudo apt-get install openjdk-7-jre icedtea-7-plugin
In alternativa potrete installare la versione 8 dando
sudo apt-get install openjdk-8-jre
Fase 3: Messaggistica MSN, Skype, Twitter, gestione feed rss e Google
Su Ubuntu GNOME 15.10 troviamo Empathy ad occuparsi della gestione della messaggistica di Google Hangouts e servizi simili.
Se usate Skype serve però Skype, non abbiamo alternative. Possiamo farlo dando da terminale
sudo apt-get install skype
Personalmente non uso più client Twitter (mi affido al sito web). Se però preferite usare un client desktop vi consiglio di usare Hotot che potete installare dando da terminale
sudo apt-get install hotot
Come client di posta elettronica troviamo Evolution e si integra con il sistema. Se volete una alternativa l’unica è installare Thunderbird.
Fase 4: Altri browser e programmi p2p
Alcuni di voi potrebbero non gradire Firefox come browser predefinito. Le alternative principali sono Chromium e Google Chrome.
Visto e considerati i problemi che sta avendo il manutentore di Chromium in Ubuntu e quelli connessi a flash player tanto vale usare Google Chrome.
Per quanto riguarda i programmi P2P (si lo sappiamo sono illegali, ma sono anche utili per scaricare le ISO di Ubuntu) su Ubuntu GNOME 14.10 troviamo solo un programma per la gestione della rete torrent ed è l’ottimo Transmission. Il programma è praticamente perfetto, l’unica cosa che vi suggerisco di fare è seguire la guida
Transmission abilitare blocklist Bluetack per aumentare la privacy al fine di migliorare la privacy del programma quando scaricare file dal torrent.
Se usate ancora la rete Emule due sono i programmi, amule ed amule-adunanza a seconda o meno se siete su rete normale o su rete fastweb.
Se siete su rete normale installate amule dando da terminale:
sudo apt-get install amule
Se siete su rete fastweb installate Amule Adunanza con
sudo apt-get install amule-adunanza
Fase 5: Ufficio e svago
Su Ubuntu GNOME 15.10 abbiamo già quasi tutto quello che ci serve per la realizzazione di documenti.
Abbiamo infatti preinstallato LibreOffice in versione quasi completa in quanto l’unico programma della suite che manca è LibreOffice Base (che tanto non usa quasi nessuno). Se avete la necessità di usarlo potete installarlo dando da terminale:
sudo apt-get install libreoffice-base
Per quanto concerne invece l’editing di immagini non siamo coperti. L’unica alternativa valida su Linux è GIMP che potremo installare dando da terminale
sudo apt-get install gimp gimp-plugin-registry
Per la gestione e l’organizzazione delle nostre foto troviamo inoltre preinstallato Foto (un programma davvero interessante).
Se vi piace lavorare con le immagini vettoriali il programma che fa per voi è Inkscape e potete installarlo dando da terminale
sudo apt-get install inkscape
Se bazzicate nel mondo dell’editing video potete installare l’ottimo OpenShot. Potete farlo dando da terminale:
sudo apt-get install openshot
Coloro di voi che fanno largo uso di epub possono trovare in Calibre un ottimo compagno. Questo programma consente di interfacciare il vostro lettore ebook con il PC ma anche il vostro device android e sincronizzare il vostro database.
Possiamo installare Calibre dando da terminale
sudo apt-get install calibre
I tecnici del settore dell’edilizia potrebbero aver bisogno di un CAD per realizzare planimetrie e quant’altro. Potete installare
DraftSight scaricandolo a
questo indirizzo. L’unica pecca è che a partire dalla versione 2015 il programma è realizzato per soli sistemi a 64bit.
Fase 6: Media Player
Come player audio e gestore raccolta musicale troviamo sia Rhythmbox che Musica (aka GNOME Music) quindi sia ben coperti, a voi la scelta di cosa usare.
Per quanto riguardo il comparto player video abbiamo preinstallato Video (aka Totem) che con le ultime versioni è diventato sempre più funzionale e bello. Se però volete qualcosa di più, capace di leggere anche i sassi, vi consiglio di installare il buon vecchio VLC e potete farlo dando da terminale:
sudo apt-get install vlc
Come programma per la masterizzazione troviamo Brasero che nelle ultime release ha smesso (quasi) di essere un creatore di frisby.
Se volete invece trasformare il vostro PC in un mediacenter vi consiglio Xbmc. Possiamo installarlo dando da terminale
sudo apt-get install xbmc
Fase 7: Utility varie
L’installazione di tutti i deb su Ubuntu passa per l’Ubuntu Software Center. Cosa scomodina e che in alcuni momenti crea problemi con l’installazione di alcuni programmi (vedasi DraftSight). Per questo consiglio l’installazione del buon vecchio gdebi dando
sudo apt-get install gdebi
Vi consiglio di installare anche un altro programma ovvero il gestore pacchetti Synaptic che può tornare sempre utile. Da terminale diamo:
sudo apt-get install synaptic
Una utility che non dovrebbe mai mancare è PPA-Purge che consente di effettuare la rimozione di PPA aggiunti e di ripristinare al contempo la versione originale del programma. Un must have se vi piace provare tutti i PPA che vi capitano a tiro. Lo installiamo da terminale dando
sudo apt-get install ppa-purge
Nel caso in cui vi dilettiate con la compilazione di programmi è utile installare build-essential, un meta pacchetto che vi andrà ad installare il minimo sindacale per la compilazione.
Potete farlo dando da terminale
sudo apt-get install build-essential
Se invece siete i tipi da star a provare ISO di altre distro dalla mattina alla sera vi consiglio di installare due programmi. Il primo è Gparted, che altri non è che il gestore ed editor di partizioni. Vi servirà sia per fare operazioni di resize etc, sia per formattare le vostre chiavette dati
Possiamo installare gparted dando
sudo apt-get install gparted
Per quanto riguarda la scrittura di immagini su pendrive per la creazione di live usb possiamo installare l’ottimo Unetbootin dando da terminale:
sudo apt-get install unetbootin
Fase 8: Completare l’installazione della lingua italiana
Se avete installato Ubuntu GNOME 15.10 mentre eravate collegati alla vostra rete domestica vi ritroverete già la lingua italiana installata. In caso contrario potete installare la lingua italiana dando da terminale:
sudo apt-get install language-pack-it language-pack-gnome-it aspell-it myspell-it witalian
Sappiate però che Ubuntu GNOME ha anche in questa release alcuni bug nelle traduzioni che risultano in lingua inglese o doppioni (tipo Nuova cartella di Nautilus nel launcher che ha anche la voce in inglese). Non credo che verranno mai fixati….
Fase 9: Manteniamo GNOME aggiornato (LEGGETE LE AVVERTENZE)
Gli aggiornamenti di GNOME vengono rilasciati ogni 6 mesi e sempre prima del rilascio delle release di Ubuntu. Per questo motivo (ma anche per altri come la mancanza di manodopera) Ubuntu GNOME si trova ad essere disallineato dai rilasci principali. Per aggiornare il sistema avremo dunque bisogno di due repository aggiuntivi, il primo chiamato
GNOME3 Stable PPA che contiene tutti quei programmi che di default non sono stati inseriti su Ubuntu GNOME 15.10 e qualche versione aggiornata di programmi. Possiamo aggiungerlo dando da terminale
sudo add-apt-repository ppa:gnome3-team/gnome3
ed aggiornare con
sudo apt-get update && sudo apt-get dist-upgrade
Il secondo è lo
GNOME3 Staging PPA. Questo PPA contiene versioni bleeding edge di pacchetti non ritenuti stabili.
Aggiungendo questo PPA potreste andare incontro ad alcuni bug però è l’unico modo per avere GNOME 3.18 sulla vostra Ubuntu GNOME 15.10. In caso di problemi potrete tornare indietro rimuovendo il PPA da consolle di ripristino grazie a PPA Purge
Per aggiungere il suddetto PPA vi basterà dare da terminale:
sudo add-apt-repository ppa:gnome3-team/gnome3-staging
ed infine aggiornare con
sudo apt-get update && sudo apt-get upgrade && sudo apt-get dist-upgrade
A meno che non siate utenti avanzati che sapete a cosa potete andare incontro con questo repository vi sconsiglio di aggiungere lo Staging in quanto, come detto nel discramler di su, molti utenti si ritrovano con il sistema appiedato dopo averlo aggiunto e non sono in grado di tornare indietro. Io vi ho avvisato 😛
Visited 2 times, 1 visit(s) today