Creare la propria distribuzione GNU/Linux – Installare Arch Linux

Eccoci al secondo vero e proprio articolo pratico su come creare la propria distribuzione GNU/Linux che illustra come procedere all’installazione di Arch Linux usando lo script Archinstall, Questo script sembra semplice ma poi quando cerchi di usarlo, in modo specifico per installare Arch Linux insieme ad altri sistemi operativi presenti sul disco, si rivela difficile da configurare. Col senno di poi ecco riepilogati tutti gli articoli realizzati.
Elenco cronologico di come creare la propria distribuzione GNU/Linux:
- Creare la propria distribuzione GNU/Linux – Presentazione
- Creare la propria distribuzione GNU/Linux – Avvio Arch Linux Live
- Creare la propria distribuzione GNU/Linux – Installare Arch Linux
- Creare la propria distribuzione GNU/Linux – Arch Linux con partizione di swap
- Creare la propria distribuzione GNU/Linux – Personalizzare GNOME in Arch Linux
- Creare la propria distribuzione GNU/Linux – Come migliorare l’installazione di Arch Linux
- Creare la propria distribuzione GNU/Linux – Come cambiare i temi del desktop in Arch Linux
Inizio dell’avventura
Archinstall è fondamentale perché automatizza tutto il processo di installazione configurando tutta una serie di impostazioni e scelte e quindi procede all’installazione di quanto configurato. Per certi versi mi ricorda il processo di compilazione del kernel Linux anche se qui siamo in un contesto molto più semplice. Pur cercando, non sono riuscito a trovare una documentazione dettagliata sul suo uso e quindi sono andato per tentativi fino a capire come riuscire a fare una installazione di Arch Linux funzionante su un sistema dove era già presente Windows o altri sistemi operativi.
In pratica, quanto segue, potrebbe essere la prima guida dettagliata in italiano per installare Arch Linux in presenza di altri sistemi operativi installati precedentemente.
Installare Arch Linux su un disco, o un qualsiasi supporto di memoria vergine, ovvero senza nulla presente su di esso, è una operazione più semplice e quindi durante l’esposizione della procedura preciserò i passi che non sono necessari nel contesto più semplice e mi soffermerò su quelli più complessi ovvero dove far coesistere Arch Linux insieme ad altri sistemi operativi. Questa premessa è motivata dal fatto che quando esiste un altro sistema operativo, o anche più di uno sul disco dove installare Arch Linux, mi sono ritrovato in una situazione difficile da risolvere.
Prima di iniziare rispolveriamo qualche nozione fondamentale di teoria circa il funzionamento dei sistemi Linux e non solo.
Spero che tutti sappiamo che per avviare un moderno sistema UEFI è necessario creare una partizione ESP (EFI System Partition) di avvio o “boot” in modalità FAT32 oltre alla partizione ove installare il sistema operativo vero e proprio. Inoltre servirebbe anche una partizione di swap. In effetti quest’ultima non sarebbe obbligatoria perché esiste anche l’opzione di swap su file, che è quella che usa Windows da sempre ma oggi presente anche nelle distribuzioni GNU/Linux. Da quanto ho appreso Arch Linux usa una swap in memoria con “zram” impostata da Archinstall. In questa guida non creeremo quindi una partizione di swap perché Archinstall non sembra prevedere questa possibilità ma mi riservo un approfondimento in merito in un prossimo articolo dedicato perché personalmente preferisco una partizione di swap o un file di swap.
Sempre la teoria dice che una partizione ESP è sufficiente e dovrebbe contenere tutti i file necessari per avviare tutti i sistemi operativi presenti sul disco ma come sempre, una cosa è la teoria e una cosa è la realtà. Infatti il primo problema che ho dovuto risolvere riguarda proprio lo spazio disponibile della partizione ESP presente sul disco ove era già installato Windows.
Ho notato che tutti i sistemi operativi con cui mi sono imbattuto, non molti ma i più diffusi, creano una partizione ESP di dimensioni standard pari a 100 MiB. I MiB sono i MegaBytes espressi non come multipli di 10 bensì in unità binarie, vedi Wikipedia per ulteriori info, e questo perché le dimensioni della partizioni sono espresse come multipli del numero di settori che storicamente vale 512 byte. Questa misura, almeno per quanto riguarda le installazioni di Windows 8 e successivi, è troppo piccola per contenere anche i file di avvio di Arch Linux e Archinstall va in errore durante il processo di installazione.
Per coloro che installano Arch Linux su di un supporto nuovo e mai usato non hanno questo problema. Se installate su un supporto vergine consiglio caldamente di creare una partizione ESP da almeno 1 GiB così da non avere problemi in futuro. Non è indispensabile ma sicuramente male non fa.
Ultima nozione di cui tener presente, quando si partiziona il disco con le partizioni necessarie per Arch Linux nello spazio liberato da Windows, si riferisce alle loro dimensioni. Infatti le dimensioni si indicano in Archinstall come numero di settori di inizio partizione e come numero di settori di fine della loro estensione o dimensione. Come detto poco sopra, il valore del settore è di 512 bytes ma ormai da diversi anni, essendo i dischi diventati di dimensioni enormi rispetto a quanto è stata inventata questa convenzione, il valore base del settore è di 4096 bytes. Questo implica che tutti i valori espressi in settori, come inizio e fine della partizione, dovranno essere sempre arrotondati ad un multiplo di 4096.
Fatte queste premesse, affrontiamo il dimensionamento delle partizioni del disco per installare Arch Linux e lanciamo Archinstall ovvero il comando:
archinstall
Vi ricordo che prima di lanciarlo è necessario aver compiuto i passi descritti nella precedente puntata di questa guida come descritto nel precedente articolo pubblicato per configurare la tastiera e il collegamento ad Internet con WiFi:

Dopo averlo lanciato, il programma controlla se esiste una versione più recente e se esiste mi mostra un apposito messaggio. In questo caso è bene aggiornarlo prima di iniziare il processo di installazione e pertanto eseguite il comando:
pacman -S archinstall
Dopo l’avvio. quello che si presenta è un menu con una lista di voci in inglese che ad oggi si presenta in questo modo:
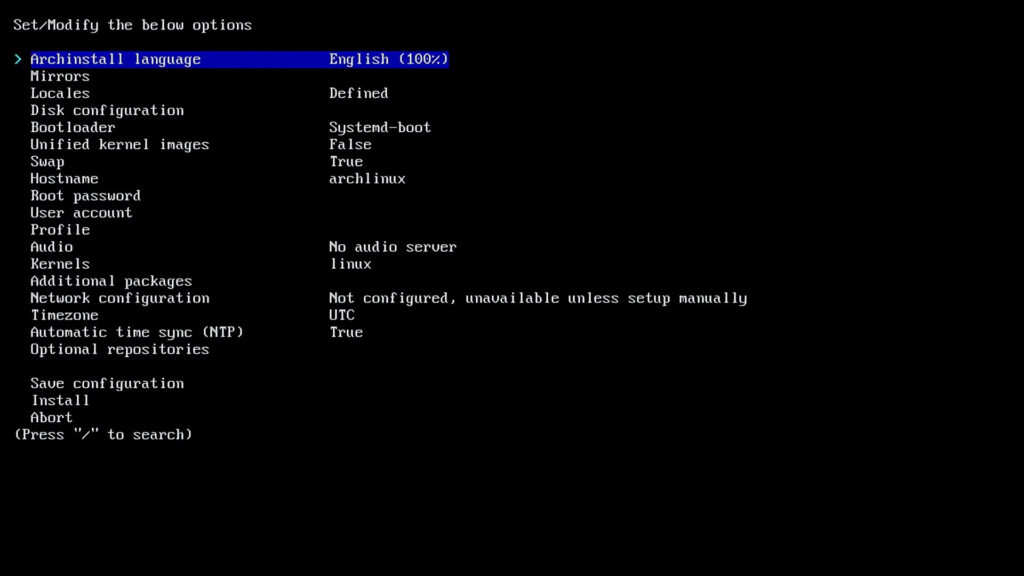
Archinstall si presenta in inglese e per configurarlo in italiano è necessario selezionare la nostra lingua con la prima opzione “Archinstall language”. Le freccia verde a fianco di ogni voce indica quella al momento selezionata e con il tasto Invio si conferma ed entra nel sotto-menu corrispondente. Ci si muove su e giù con i tasti delle frecce.
La prima voce imposta la lingua di Archinstall ed è impostata in “English” e ovviamente dobbiamo impostarla in “Italian” quindi premere invio e andare nel sotto-menu dove la troverete insieme ad altre. Con le frecce andate all’altezza della scritta “Italian” e quindi confermate con invio. Fatto ciò il programma in automatico vi riporterà al menu iniziale di Archinstall dove ora vedrete che accanto alla relativa voce non sarà più scritto come lingua “English” ma “Italian (predefinito)” e il resto del menu, e non solo, in italiano.
Una curiosità è quel numerino che nel menu della scelta della lingua appare subito a seguire. Non ho trovato spiegazioni ma in un video su Youtube l’autore lo indicava come la percentuale di traduzione di Archinstall. Nel nostro caso è del 100% ovvero interamente tradotto. Al momento siamo gli unici con il massimo valore.
Detto questo andiamo nella parte cruciale dell’installazione ovvero alla voce “Configurazione disco”. Quindi avrete notato che la voce attualmente selezionata, dopo la scelta della lingua, è quella successiva, cosa che si verifica per ogni scelta fatta, e allora con la freccia scendiamo ancora e selezioniamo la voce “Configurazione disco” e invio per entrare nel sotto-menu.
Qui ad oggi sono presenti 3 opzioni ulteriori. La prima riguarda chi effettua una installazione su di un disco vergine ovvero vuoto dove installare solo Arch Linux. Come detto, questo è il caso più semplice e non presenta problemi di nessun tipo. Quindi chi si trova in questa situazione può tranquillamente scegliere questa opzione che chiederà quale file system si intenda usare e con poche semplici e chiare domande vi consentirà di impostare il disco per l’installazione di Arch Linux.
La situazione si complica se sul disco è presente un altro sistema operativo, tipicamente Windows ma potrebbe essere anche Ubuntu o qualsiasi altro. Nei miei esperimenti era presente Windows 8 e Windows 10. In entrambi i casi, la riduzione di spazio, come spiegato nel precedente articolo della guida, si troverà fisicamente nel mezzo del disco e saranno presenti 2 o 3 partizioni ad inizio spazio disco e 1 partizione alla sua fine. La partizione iniziale è quella per l’avvio UEFI ovvero la partizione ESP di Windows quindi potrebbe esserci una seconda partizione ad uso di Windows e poi la partizione del sistema Windows seguita da uno spazio vuoto e da allocare con le nostre partizioni necessarie per l’installazione di Arch Linux. Alla fine del disco una ultima partizione usata da Windows per i suoi usi interni presente da Windows 8 e successivi perché su Windows 7 o precedenti non sembra esistere.
Come detto, non è possibile usare la partizione ESP di Windows perché non è grande abbastanza per contenere anche i file di avvio di Arch Linux. Tra l’altro essendo a inizio disco e subito seguita dalla partizione Windows non è possibile nemmeno allargarlo ovvero ingrandirla. Volendo si potrebbe ma le cose diventerebbero troppo complesse e quindi meglio scegliere una strada più semplice ovvero creare una nuova partizione ESP espressamente per Arch Linux.
Quindi andremo a creare 2 nuove partizioni nello spazio libero su disco di cui una sarà una nuova partizione ESP, seguita da una partizione per il sistema Arch Linux. La partizione ESP sarà da 100 MiB perché usando la logica di una partizione ESP per ogni sistema operativo la sua dimensione standard è sufficiente. Quindi la partizione per Arch Linux, che sarà la più grande.
Una partizione di 100 MiB è equivalente a 204800 settori da 512 byte, valore che è anche multiplo di 4096 quindi perfetto. Lo spazio rimanente sarà tutto allocato alla partizione contenente l’installazione di Arch Linux.
Per configurare il disco procedete con la seconda opzione del sotto-menu “Configurazione disco” che ad oggi è scritta come “Partizionamento manuale” che vi mostrerà lo stato attuale dei dischi presenti nel vostro sistema. Dando per scontato che sia presente un unico disco di installazione vi verrà mostrato questo e ovviamente anche quello del supporto di installazione di Arch Linux ovvero la chiavetta USB o il CD/DVD. Posizionatevi con le frecce su quello dove intendete installare Arch Linux e confermatelo con la barra spaziatrice (apparirà un asterisco al suo fianco tra le parentesi []) e quindi invio per procedere oltre.
A questo punto vi verrà mostrato una tabella che riporta i dati della situazione attuale delle partizioni presenti sul disco. Nella situazione fin qui esposta troverete 3 o 4 voci. Ad esempio, nella maggioranza dei casi, in presenza di un disco SATA meccanico o SSD, saranno elencate nel loro ordine di posizione sul disco con il suffisso /dev/sda. Se stai usando una unità disco NVMe allora lo vedrai come /dev/nvme0n1.
Adesso dovete osservare i valori delle partizioni presenti e identificare lo spazio vuoto da allocare controllando le voci Start ed End che indicano i settori di inizio e fine delle partizioni. Ad esempio dopo le 2 o 3 partizioni appartenenti all’installazione di Windows troverete una differenza tra la fine (End) e l’inizio dell’ultima partizione (Start). Quest’area disco è dove andremo a installare Arch Linux con le 2 partizioni indicate.
Quindi scegliere la voce “Crea una nuova partizione” e vi verrà chiesto il tipo di file system da usare per questa partizione. Scegliete FAT32 per creare la nostra partizione ESP e confermate. Adesso vi verrà chiesta da quale settore si vuole iniziare la partizione e vi suggerirà un valore. Verificate che corrisponda a quello impostato come fine delle 2 o 3 partizioni Windows e nel caso non lo fosse allora verificate che sia un numero molto vicino, pari o leggermente superiore a quello che avete trovato in precedenza come fine delle partizioni iniziali di Windows. Se così non fosse allora correggetelo con il valore letto in precedenza e confermate. Questo è necessario per identificare esattamente il punto di inizio della nuova partizione ESP ed un valore leggermente diverso potrebbe essere causato dalla necessità di allineare i settori ad un valore multiplo di 4096 che il programma attua in automatico e quindi corretto da accettare. Ma se la differenza fosse eccessivamente elevata allora andrà modificata perché il programma non capisce la situazione e propone un valore sballato. Successivamente alla conferma del settore di inizio partizione, vi verrà chiesto il settore di fine partizione (anche qui vi proporrà un valore che però non ci interessa). Ora fate la somma del settore di inizio con il valore trovato sopra di 204800, scrivetelo e confermatelo. Come ultima voce vi chiederà il punto di montaggio della partizione appena allocata ed essendo la partizione di avvio scriveremo in minuscolo e senza errori:
/boot
Quindi confermate e vi ritroverete di nuovo all’inizio del sotto-menu del “Partizionamento manuale” e qui ora vedrete che si è aggiunta alla lista una nuova riga con i riferimenti alla partizione ESP appena creata. Prendete nota del settore di fine (End) della partizione ESP per Arch Linux e procediamo oltre.
Ora rifaremo gli stessi passaggi ma per creare la partizione di sistema di Arch Linux.
Scegliere ancora la voce “Crea una nuova partizione” e inserire il tipo di file system da usare per questa partizione. Potete scegliere quella che desiderate (suggerisco quella a cui siete abituati, ad esempio nel mio caso etx4) e confermate. Adesso vi verrà chiesta da quale settore si vuole iniziare la partizione e vi suggerirà un valore. Verificate che corrisponda a quello impostato come fine della partizione ESP appena creata e nel caso non lo fosse allora verificate come descritto nella precedente creazione della partizione ESP. Adesso vi verrà proposto il settore di fine della partizione che dovrebbe corrispondere alla misura del restante spazio libero e confermatelo. Se così non fosse provvedete a correggerlo ma non dovrebbe essere necessario. Adesso vi chiederà il punto di montaggio della partizione appena allocata ed essendo la partizione di sistema scriveremo colo il carattere che identifica la root:
/
Quindi confermate e vi ritroverete di nuovo all’inizio del sotto-menu del “Partizionamento manuale” e qui ora vedrete che si è aggiunta alla lista ancora una nuova riga con i riferimenti alla partizione di sistema appena creata. Potete quindi verificare se tutto è corretto controllando se ogni partizione inizia e finisce con il giusto numero di settore. Se qualcosa fosse andata storta allora semplicemente uscite dal programma Archinstall e riprovate la configurazione.
Una volta raggiunta la giusta configurazione del disco potete procedere e compilare le altre scelte che sono abbastanza ovvie e non porvi particolari problemi perché quello che manca si potrà sempre aggiungere/modificare ad installazione avvenuta. Per comodità alla voce “Configurazione di rete” consiglio di scegliere “Copia la configurazione di rete ISO nell’installazione” che nel caso di connessione WiFi riporterà i dati impostati, come descritto nell’articolo precedente, da iwctl e vi ritroverete con Arch Linux installato e in rete WiFi ma dovrete ridare la password andando nelle impostazioni dell’ambiente desktop scelto e inserirla in modo che il sistema la possa memorizzare permanentemente altrimenti sarete offline.
La voce importante affinché si possa successivamente avviare sia Arch Linux che Windows è relativa al “Bootloader” e che solo modificando la voce proposta, scegliendo la voce “Grub”, è stato poi possibile configurare il “Dual Boot”. In teoria nulla vieta che si possa fare anche con la scelta proposta “Systemd-boot” che è più moderna ma al momento ancora non sono riuscito a ottenere il risultato voluto.
Compilato tutto correttamente potete avviare l’installazione di Arch Linux eseguendo la penultima voce “Installa” che non dovrà segnalare la mancanza di voci non compilate.
Il programma potrebbe andare in errore e nel caso, leggendo attentamente i messaggi che fornisce, si dovrebbe individuare il problema e risolverlo. Per ogni eventualità, scrivetemi nei commenti e vedremo di capire e risolvere.
Se tutto è filato liscio vi verrà mostrata una domanda in inglese che vi chiede se volete continuare a personalizzare l’installazione “post-installation” con la risposta predefinita “yes”. Scegliete la risposta “no” e confermate. Apparirà una scritta in verde che l’installazione è riuscita senza errori e potete effettuare il ri-avvio del sistema quindi scrivete:
reboot
Ad installazione avvenuta con successo, vi ritroverete con il vostro sistema che si avvia automaticamente con Arch Linux e per ripristinare anche l’avvio di Windows e creare un “Dual Boot” sarà necessario eseguire alcuni comandi da Terminale.
Esiste un’opzione in GRUB che ti permette di rilevare automaticamente tutte le partizioni di avvio presenti sul tuo disco. Questa opzione si chiama os-prober. Per abilitare os-prober, dovrai modificare il file di configurazione di GRUB con un editor, ad esempio:
nano /etc/default/grub
Assicurati che la riga GRUB_DISABLE_OS_PROBER sia impostata su false. Normalmente è l’ultima riga del file di configurazione di GRUB ed è giù scritta correttamente e pronta, devi solo togliere il commento ovvero il “#” a inizio riga.
Dopo la modifica avrai abilitato os-prober ed ora è necessario installare os-prober per GRUB su Arch Linux con questo comando:
pacman -S os-prober
Ora è necessario aggiornare la configurazione di GRUB con il comando:
grub-mkconfig -o /boot/grub/grub.cfg
Questo comando farà sì che, con l’opzione os-prober attiva, GRUB rilevi tutte le partizioni di avvio presenti sul tuo disco, inclusi sia Arch Linux che Windows. Al successivo riavvio avrai un menu di GRUB con la presenza delle 2 voci, Arch Linux e Windows. Nel malaugurato caso non dovesse crearsi il “Dual Boot” potete sempre riavviare Windows o gli altri eventuali sistemi operativi installati modificando le impostazioni del BIOS alla voce BOOT.
Conclusione
Siamo arrivati ad installare Arch Linux e, a seconda della configurazione effettuata, avremo un sistema di base con il DE (Desktop Environment), ovvero un ambiente desktop di nostra scelta, operativo ma nella sua configurazione minimale. Nei prossimi passaggi vedrò di illustrare come arricchire l’installazione e configurare ulteriormente il sistema.
Nel caso si presentino problemi o configurazioni diverse da quelle mostrate potete scrivermi nei commenti e vi risponderò aggiornando l’articolo per coprire più situazioni possibili.
Appuntamento al prossimo weekend per continuare la nostra avventura verso la creazione della propria distribuzione GNU/Linux.
Se vuoi sostenerci, puoi farlo acquistando qualsiasi cosa dai diversi link di affiliazione che abbiamo nel nostro sito o partendo da qui oppure alcune di queste distribuzioni GNU/Linux che sono disponibili sul nostro negozio online, quelle mancanti possono essere comunque richieste, e su cui trovi anche PC, NAS e il ns ServerOne. Se ti senti generoso, puoi anche donarmi solo 1€ o più se vuoi con PayPal e aiutarmi a continuare a pubblicare più contenuti come questo. Grazie!
Hai dubbi o problemi? Ti aiutiamo noi!
Se vuoi rimanere sempre aggiornato, iscriviti al nostro canale Telegram.Se vuoi ricevere supporto per qualsiasi dubbio o problema, iscriviti alla nostra community Facebook o gruppo Telegram.
Cosa ne pensi? Fateci sapere i vostri pensieri nei commenti qui sotto.
Ti piace quello che leggi? Per favore condividilo con gli altri.






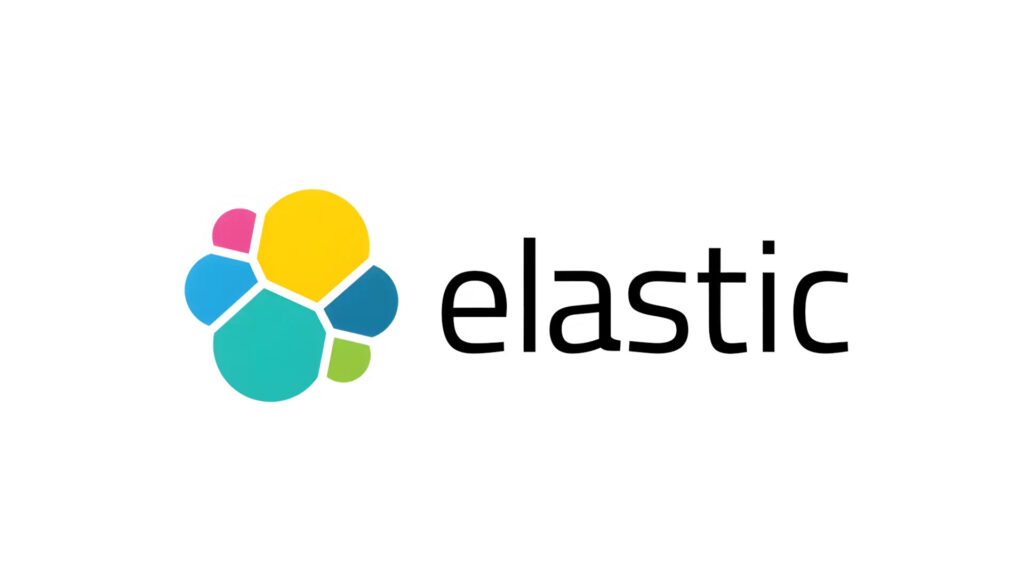
![[GUIDA] Ecco come installare OpenJDK 11 su Ubuntu e/o Linux Mint [GUIDA] Ecco come installare OpenJDK 11 su Ubuntu e/o Linux Mint](https://www.laseroffice.it/blog/wp-content/uploads/2019/01/guida-ecco-come-installare-openjdk-11-su-ubuntu-e-o-linux-mint-520x245.png)
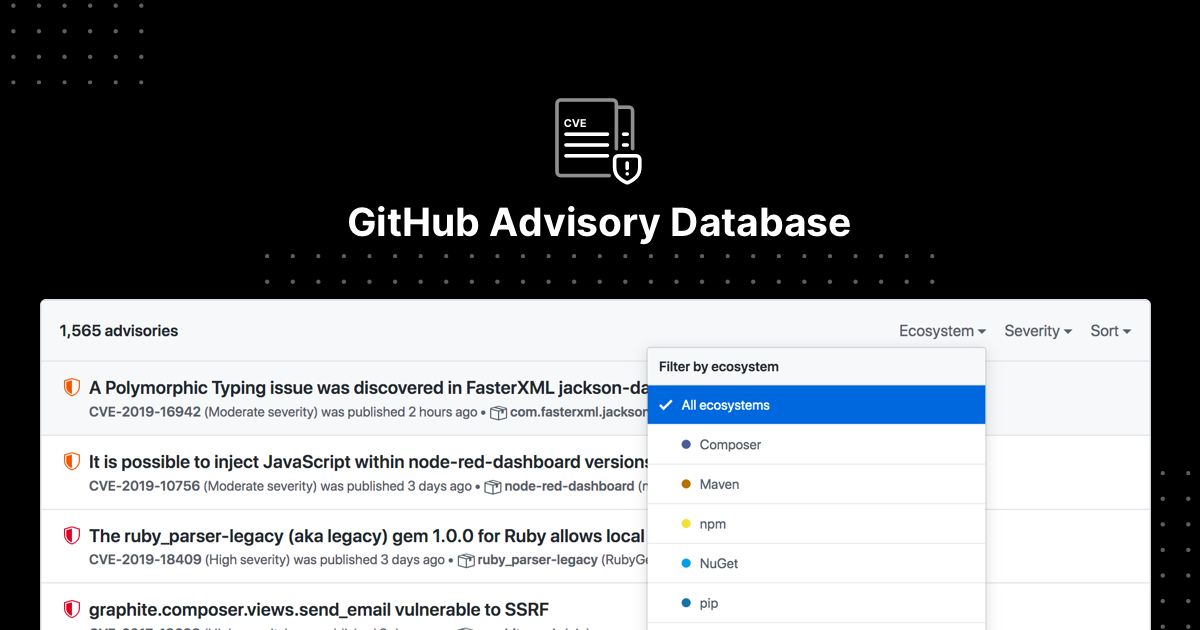



















4 risposte
[…] Creare la propria distribuzione GNU/Linux – Installare Arch Linux […]
[…] Creare la propria distribuzione GNU/Linux – Installare Arch Linux […]
[…] programma di installazione in modalità testuale che si chiama Archinstall di cui ho scritto nella guida per creare la propria distribuzione GNU/Linux. Evidentemente non soddisfatto da questo programma scritto in Python, un utente della comunità di […]
[…] Creare la propria distribuzione GNU/Linux – Installare Arch Linux […]