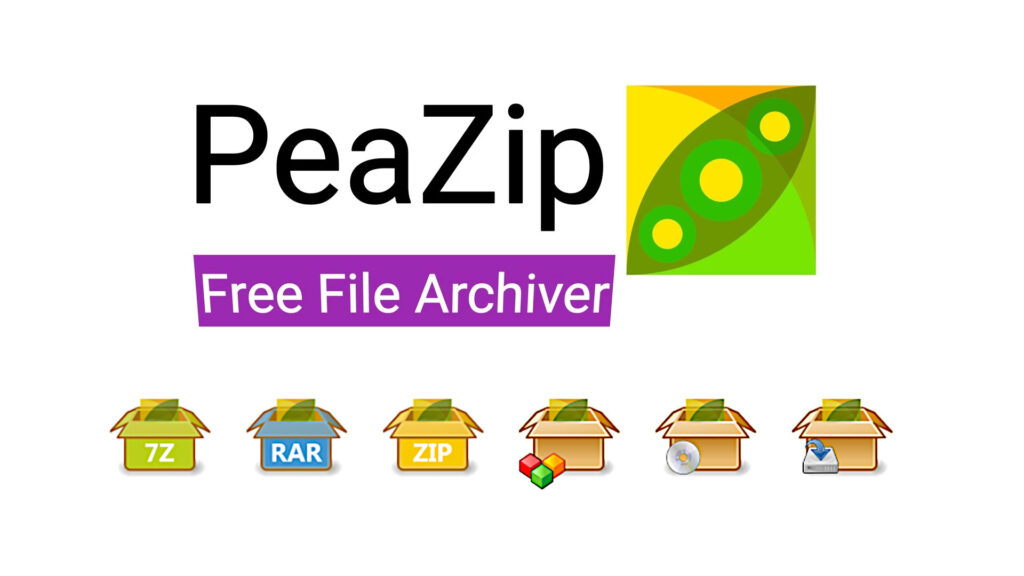Comandi da terminale in Linux per conoscere fin nei dettagli come è fatto un computer

Le distribuzione GNU/Linux sono corredate di comandi di ogni tipo da usare in modalità testuale da Terminale. Tra i tanti comandi disponibili ce ne sono diversi che ci consentono di conoscere come è fatto il nostro PC ovvero l’hardware e i suoi componenti.
Questi comandi sono utili per conoscere esattamente cosa abbiamo acquistato o cosa ci hanno veramente venduto ma anche per ricordare dopo un po’ di tempo particolari dimenticati dei componenti che abbiamo usato per assemblare il nostro sistema. Oppure quando ci viene comodo espandere la memoria RAM del nostro computer perché cominciamo ad avere problemi nell’uso quotidiano e non abbiamo idea di quella installata. L’utilità di questi comandi è la più varia quindi ho pensato di farne una lista da tener presente per ogni necessità.
Quindi ecco qui di seguito una serie dei principali comandi da terminale per conoscere fin nei dettagli come è fatto un computer in Linux, con una breve descrizione e con alcune opzioni tra le più utili. Per saperne di più su ogni comando potete richiamare il manuale a corredo con il comando man seguito dal nome del comando di cui volete conoscere tutte le opzioni e ulteriori informazioni.
Un altro modo per avere i dettagli su tutte le possibili opzioni e i modi di uso del comando medesimo è richiamare il suo aiuto che per i comandi da terminale si ottiene digitando il nome del comando stesso e aggiungendo l’opzione -h o --help
Comandi da terminale per conoscere fin nei dettagli come è fatto un computer in Linux
lscpu: questo comando ti mostra le informazioni sul processore, come il numero di core, la frequenza, la cache, l’architettura, ecc. Puoi usare l’opzione -e per vedere i dettagli di ogni core, come il numero, il socket, il modello, la frequenza, la cache, ecc. Puoi usare l’opzione -J per avere un output in formato JSON, che è più facile da elaborare da altri programmi. Puoi usare l’opzione -V per vedere la versione del comando.
lspci: questo comando ti mostra le informazioni sulle periferiche collegate al bus PCI, come le schede grafiche, di rete, audio, ecc. Puoi usare l’opzione -v per vedere i dettagli di ogni periferica, come il produttore, il modello, il driver, le risorse, ecc. Puoi usare l’opzione -t per avere una visualizzazione ad albero delle periferiche, che mostra la gerarchia e le relazioni tra di esse. Puoi usare l’opzione -n per avere un output numerico, che mostra i codici identificativi delle periferiche e dei sottosistemi. Puoi usare l’opzione -k per vedere quali moduli del kernel sono associati a ogni periferica. Puoi usare l’opzione -i per specificare un file alternativo da cui leggere le informazioni sulle periferiche, invece del file predefinito /usr/share/misc/pci.ids.
lshw: questo comando ti mostra le informazioni sull’hardware in generale, come la memoria, il disco, la scheda madre, ecc. Questo comando se usato da utente root o anteponendo sudo fornisce informazioni più complete. Puoi usare l’opzione -short per vedere un output più compatto, che mostra solo il tipo, il produttore, il modello e la descrizione di ogni componente. Puoi usare l’opzione -C per filtrare l’output per una classe di componenti, come cpu, memory, disk, network, ecc ad esempio -C cpu. Puoi usare l’opzione -html per avere un output in formato HTML, che puoi visualizzare con un browser. Puoi usare l’opzione -xml per avere un output in formato XML, che puoi elaborare con altri programmi. Puoi usare l’opzione -json per avere un output in formato JSON, che puoi elaborare con altri programmi.
lsusb: questo comando ti mostra le informazioni sulle periferiche collegate al bus USB, come le chiavette, le webcam, le tastiere, ecc. Puoi usare l’opzione -v per vedere i dettagli di ogni periferica, come il produttore, il modello, la versione, la classe, il protocollo, la potenza, ecc. Puoi usare l’opzione -t per avere una visualizzazione ad albero delle periferiche, che mostra la gerarchia e le relazioni tra di esse. Puoi usare l’opzione -s per specificare una periferica da mostrare, indicando il numero di bus e di dispositivo ad esempio -s 01:1. Puoi usare l’opzione -i per specificare un file alternativo da cui leggere le informazioni sulle periferiche, invece del file predefinito /usr/share/misc/usb.ids.
dmidecode: questo comando ti mostra le informazioni sull’hardware estratte dal BIOS, come il produttore, il modello, il numero di serie, ecc. Questo comando se usato da utente root o anteponendo sudo fornisce informazioni più complete. Puoi usare l’opzione -t per specificare il tipo di informazione da mostrare, tra cui bios, system, baseboard, chassis, processor, memory, cache, connector, slot, ecc ad esempio solo -t ti indicherà una lista di opzioni e -t bios ti mostrerà le informazioni circa il bios del computer. Puoi usare l’opzione -s per specificare una stringa di informazione da mostrare, tra cui bios-vendor, bios-version, bios-release-date, system-manufacturer, system-product-name, system-version, system-serial-number, system-uuid, baseboard-manufacturer, baseboard-product-name, baseboard-version, baseboard-serial-number, baseboard-asset-tag, chassis-manufacturer, chassis-type, chassis-version, chassis-serial-number, chassis-asset-tag, processor-family, processor-manufacturer, processor-version, processor-frequency, ecc ad esempio solo -s ti indicherà una lista di opzioni e -s bios-vendor ti mostrerà le informazioni circa il fornitore del bios del computer.
inxi: questo comando ti mostra le informazioni sull’hardware in modo semplice e leggibile, con diverse opzioni per filtrare i dati. Normalmente non è installato ma puoi farlo su Ubuntu e distribuzioni basate su Debian con il comando:
sudo apt install inxi
Mentre su Fedora e derivate, puoi usare:
sudo dnf install -y epel-release
sudo dnf install -y inxiRicorda che l’uso di sudo implica che avrai bisogno dei privilegi di amministratore per installare il software.
Puoi usare l’opzione -F per vedere un output completo, che include il sistema, il kernel, il desktop, la cpu, la grafica, l’audio, la rete, i dischi, i sensori, ecc. Puoi usare l’opzione -b per vedere un output breve, che include solo il sistema, il kernel, la cpu, la grafica e la rete. Puoi usare l’opzione -C per vedere solo le informazioni sulla cpu. Puoi usare l’opzione -G per vedere solo le informazioni sulla grafica. Puoi usare l’opzione -A per vedere solo le informazioni sull’audio. Puoi usare l’opzione -N per vedere solo le informazioni sulla rete. Puoi usare l’opzione -D per vedere solo le informazioni sui dischi. Puoi usare l’opzione -S per vedere solo le informazioni sul sistema operativo. Puoi usare l’opzione -h per vedere le altre opzioni disponibili.
Per ogni comando esposto puoi selezionare una ricerca inserendo in coda una pipe e il comando grep a seguire. Ad esempio se vuoi verificare tutte le componenti Intel puoi eseguire:
lshw | grep "Intel"
Se interessato ho un precedente articolo che parla dei comandi da terminale in Linux per conoscere fin nei dettagli come è fatto un computer:

Un articolo specifico per sapere i dettagli della propria scheda video installata:

E per coloro che non si trovano a loro agio con il Terminale ecco un programma da interfaccia grafica o GUI:
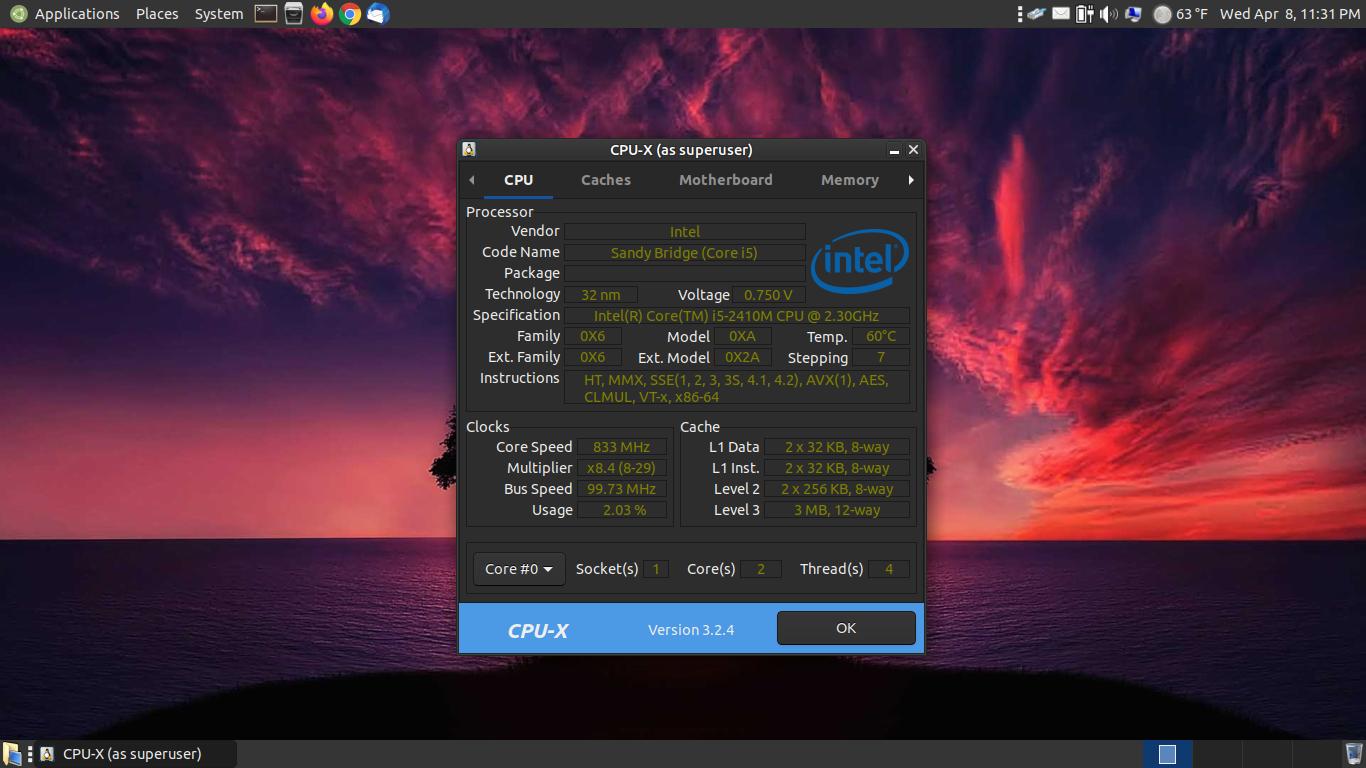
Con tutti questi strumenti il tuo computer non avrà più segreti per te!
Se vuoi sostenerci, puoi farlo acquistando qualsiasi cosa dai diversi link di affiliazione che abbiamo nel nostro sito o partendo da qui oppure alcune di queste distribuzioni GNU/Linux che sono disponibili sul nostro negozio online, quelle mancanti possono essere comunque richieste, e su cui trovi anche PC, NAS e il ns ServerOne. Se ti senti generoso, puoi anche donarmi solo 1€ o più se vuoi con PayPal e aiutarmi a continuare a pubblicare più contenuti come questo. Grazie!
Hai dubbi o problemi? Ti aiutiamo noi!
Se vuoi rimanere sempre aggiornato, iscriviti al nostro canale Telegram.Se vuoi ricevere supporto per qualsiasi dubbio o problema, iscriviti alla nostra community Facebook o gruppo Telegram.
Cosa ne pensi? Fateci sapere i vostri pensieri nei commenti qui sotto.
Ti piace quello che leggi? Per favore condividilo con gli altri.