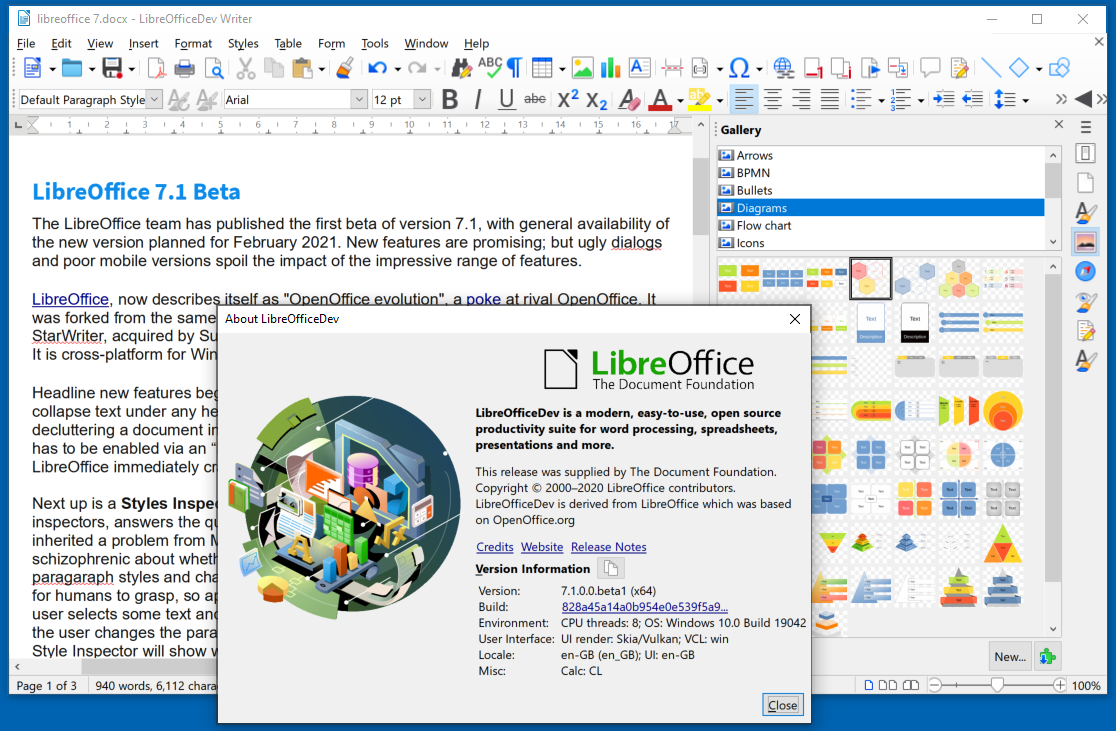Come reimpostare la password dimenticata per accedere a un sistema Linux o Windows
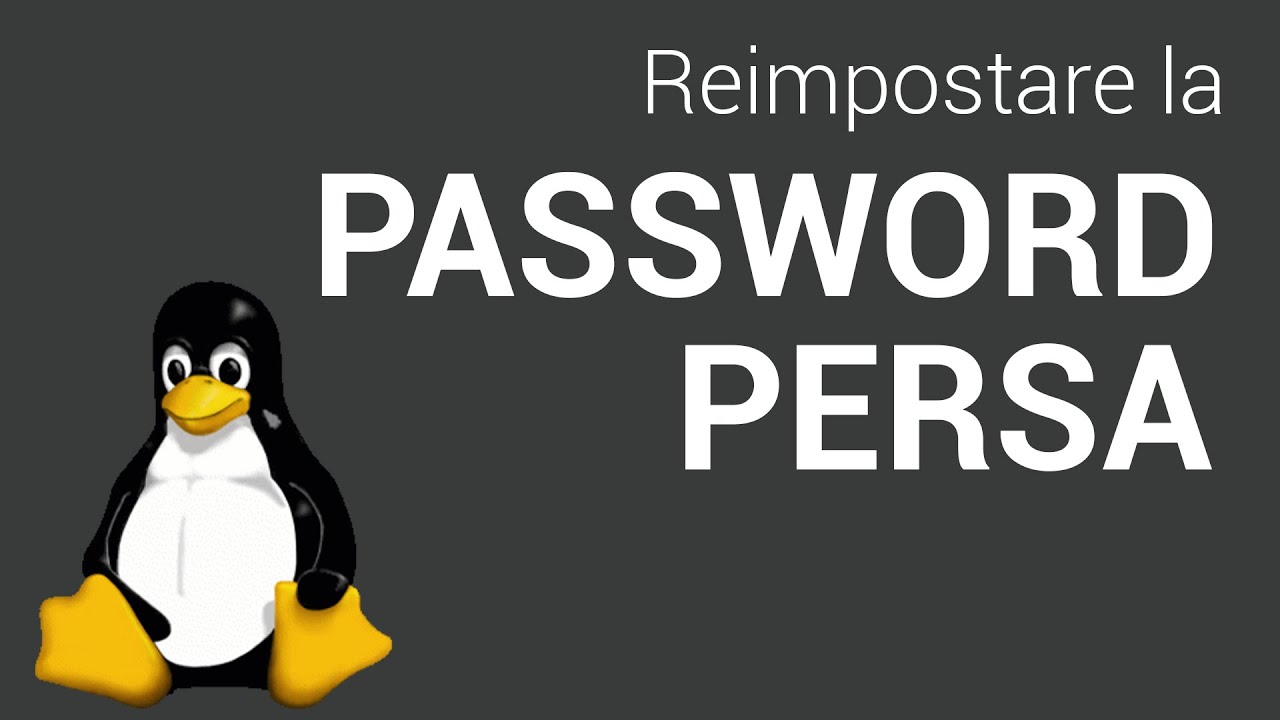
Innanzitutto, bisogna precisare che per poter resettare la password di accesso è necessario avere accesso fisico al computer e poter riavviare il sistema. Questo significa che un attaccante remoto non può sfruttare questo metodo per accedere al tuo sistema senza la tua autorizzazione. Inoltre, se il tuo disco è cifrato, non potrai accedere ai tuoi dati senza conoscere la password di cifratura.
Tuttavia, se qualcuno ha accesso fisico al tuo computer e il tuo disco non è cifrato, potrebbe effettivamente cambiare la password di accesso ed usare il tuo sistema. Questo è un rischio che esiste per qualsiasi sistema operativo, sia esso Linux o Windows. Per evitare questo scenario, ci sono alcune misure di sicurezza che puoi adottare, come:
- Cifrare il tuo disco o le tue partizioni sensibili.
- Impostare una password per il BIOS o l’UEFI, in modo da impedire l’avvio da altri dispositivi
- Bloccare fisicamente il tuo computer con una serratura o un cavo di sicurezza.
- Non lasciare il tuo computer incustodito o accessibile a persone non fidate.
La sicurezza di un sistema informatico dipende da diversi fattori, tra cui le tue abitudini, le tue scelte e le tue precauzioni. Resettare la password di accesso è una funzionalità utile in caso di smarrimento o dimenticanza, ma può anche essere sfruttata da chi ha accesso fisico al tuo computer. Per questo, è importante proteggere il tuo sistema con le opportune misure di sicurezza come quelle che ti ho elencato sopra.
Come reimpostare la password dimenticata per accedere a un sistema Linux o Windows
Adesso vediamo 2 semplici guide su come procedere a reimpostare la password usando Linux sia su Linux stesso che su Windows. Su Linux è decisamente più semplice. Per scegliere una nuova password facile da ricordare ma difficile da intercettare potete leggere questo mio precedente articolo:

Cambiare la password su Linux
Detto questo, per cambiare la password di root in Linux quando te la dimentichi, puoi usare la modalità di ripristino o un disco live di Linux, che ti permettono di accedere al sistema senza inserire la password. Questi metodi richiedono di avere accesso fisico al computer e alla sua interfaccia di avvio (BIOS o UEFI). Inoltre, se il tuo disco o la tua partizione Linux sono cifrati, dovrai conoscere la password di cifratura.
Il metodo che ti propongo consiste nel usare la modalità di ripristino, che è una funzione del bootloader GRUB, che gestisce l’avvio dei sistemi operativi. Questo metodo funziona con la maggior parte delle distribuzioni GNU/Linux, come Ubuntu, Debian, Fedora, ecc. In alcuni casi, potresti dover adattare le istruzioni a seconda della tua distribuzione.
Per cambiare la password di root in Linux usando la modalità di ripristino, segui questi passi:
- Riavvia il tuo computer e tieni premuto il tasto Shift mentre si avvia. Dovresti vedere il menu di GRUB, con diverse opzioni di avvio. Se non vedi il menu, prova a premere il tasto Esc o F8. Se viene visualizzato il menu di avvio di GRUB, evidenzia la riga con il nome della distribuzione, quindi premi il tasto “e” per accedere alla modalità di modifica dei parametri di avvio.
- A questo punto, il tuo sistema è montato in sola lettura, il che significa che non puoi modificare i file. Per poter cambiare la password, devi rimontare il sistema in lettura e scrittura. Trova la riga che inizia con “linux” e assicurati che contenga “rw” (read e write) e non “ro” (read only). In caso contrario, cambiala. Quindi vai e aggiungi “init=/bin/bash” alla fine della riga. Questo parametro aggiunto indica al sistema di avviarsi con la shell Bash come processo iniziale invece del solito sistema si
init. Questa opzione ti dà accesso alla shell di root, che è il terminale con i privilegi massimi, senza dover effettuare il login e quindi potremo cambiare la password per l’account root. - Ora che tutto è a posto, premi “ Ctrl+X” o “F10” o come indicato nelle righe in basso sullo schermo con le istruzioni, per avviare il processo di ri-avvio.
- Il sistema si riavvierà e si fermerà con un prompt della shell con i privilegi di root e puoi cambiare la password di root, usando il comando:
passwde premendo Invio. Ti verrà chiesto di inserire e confermare la nuova password. Le password non sono mostrate sullo schermo quando le inserisci. - Una volta cambiata la password, puoi riavviare il sistema, usando il comando:
reboot -fe premendo Invio. Il sistema dovrebbe riavviarsi normalmente e richiederti la password di root per accedere. Accedi al tuo sistema usando la nuova password reimpostata.
Cambiare la password su Windows usando Linux
Esistono diversi metodi per recuperare o reimpostare la password e qui ti mostrerò come cambiare la password di Windows usando Linux. Per poter cambiare la password di Windows usando Linux, avrai bisogno di:
- Un computer con Windows e Linux installati sullo stesso disco o su dischi diversi, oppure un computer con Windows e una penna USB o un DVD con Linux avviabile.
- Accesso fisico al computer e alla sua interfaccia di avvio (BIOS o UEFI).
- Il tuo disco o la tua partizione Windows non cifrati, altrimenti dovrai conoscere la password di cifratura.
Il metodo che ti propongo consiste nell’usare un programma chiamato chntpw, che permette di modificare il database delle password di Windows, chiamato SAM (Security Account Manager). Questo programma è disponibile nei repository di molte distribuzioni GNU/Linux, come Ubuntu, Debian, Fedora, ecc. Se non lo hai già installato, puoi farlo con il gestore dei pacchetti della tua distribuzione, ad esempio:
- Per Ubuntu o Debian, usa il comando:
sudo apt install chntpw - Per Fedora, usa il comando:
sudo dnf install chntpw - Per Arch Linux, usa il comando:
sudo pacman -S chntpw
Una volta installato il programma, segui questi passi per cambiare la password di Windows usando Linux:
- Avvia il tuo computer e seleziona Linux come sistema operativo da avviare. Se hai solo Windows, avvia il tuo computer da una penna USB o un DVD con Linux avviabile, seguendo le istruzioni della tua distribuzione preferita.
- Apri un terminale e identifica il percorso della partizione Windows, usando il comando:
sudo fdisk -lQuesto comando ti mostrerà l’elenco delle partizioni presenti sul tuo disco, con il relativo tipo di file system. Cerca la partizione che ha il tipo NTFS, che è il file system usato da Windows. Prendi nota del percorso della partizione, che sarà simile a /dev/sda1, /dev/sda2, ecc. - Monta la partizione Windows in una cartella a tua scelta, usando il comando:
sudo mount /dev/sdaX /mnt/windowsDove/dev/sdaXè il percorso della partizione Windows che hai identificato al passo precedente, e/mnt/windowsè la cartella dove vuoi montare la partizione. Puoi usare una cartella diversa da/mnt/windows, purché esista e sia vuota. Puoi usare anche/mnt - Entra nella cartella dove è montata la partizione Windows, usando il comando:
cd /mnt/windowse qui troverai la struttura delle cartelle di Windows, come Windows, Program Files, Users, ecc. se inglese altrimenti le corrispondenti voci in italiano. - Adesso entra nella cartella dove si trova il database delle password di Windows usando il comando:
cd Windows/System32/confige qui troverai il file SAM, che contiene le informazioni degli account e delle password di Windows. - Esegui il programma
chntpwper moficiare il file SAM, usando il comando:sudo chntpw SAM
Questo comando ti mostrerà l’elenco degli account presenti sul sistema Windows, con il relativo codice identificativo (RID). Prendi nota del RID dell’account di cui vuoi cambiare la password, che sarà simile a 01f4, 03e8, ecc. - Seleziona l’account di cui vuoi cambiare la password, digitando il suo RID e premendo invio. Questo comando ti mostrerà il menu delle opzioni disponibili.
- Seleziona l’opzione che preferisci, digitando il suo numero e premendo invio. Ad esempio, se vuoi cancellare la password dell’account, digita “1 – Clear (blank) user password” e premi invio. Se vuoi impostare una nuova password per l’account, digita “2 – Edit (set new) user password” e premi invio, poi inserisci la nuova password e confermala. Se vuoi rendere l’account un amministratore, digita “3 – Promote user (make user an administrator)” e premi invio. Se vuoi sbloccare e abilitare l’account, digita “4 – Unlock and enable user account” e premi invio.
- Conferma le modifiche apportate al file SAM, digitando “y” (yes) e quindi invio. Questo comando salverà le modifiche e aggiornerà il database delle password di Windows.
- Esci dal programma
chntpw, digitando q e premendo invio. Questo comando ti riporterà al terminale. - Smonta la partizione Windows dalla cartella dove l’hai montata, usando il comando:
sudo umount /mnt/windowsDove/mnt/windowsè la cartella dove hai montato la partizione Windows al passo 3. - Riavvia il tuo computer e seleziona Windows come sistema operativo da avviare. Se hai usato una penna USB o un DVD con Linux avviabile, rimuovili prima di riavviare il computer.
- Accedi al tuo account Windows con la nuova password o senza password, a seconda dell’opzione che hai scelto al passo 8. Se hai reso l’account un amministratore, avrai anche i privilegi elevati sul sistema.
Così facendo hai cambiato la password di Windows usando Linux.
Conclusione
Dimenticare la password di root di Linux o di Windows non è la fine del mondo. Questa semplice guida ti ha mostrato come reimpostare la password dimenticata per accedere a un sistema Linux o Windows ripristinandola o modificandola in modo sicuro ed efficiente. Ci auguriamo che questo processo sia stato semplice da seguire e abbia contribuito ad alleviare lo stress associato a questo problema comune.
Se vuoi sostenerci, puoi farlo acquistando qualsiasi cosa dai diversi link di affiliazione che abbiamo nel nostro sito o partendo da qui oppure alcune di queste distribuzioni GNU/Linux che sono disponibili sul nostro negozio online, quelle mancanti possono essere comunque richieste, e su cui trovi anche PC, NAS e il ns ServerOne. Se ti senti generoso, puoi anche donarmi solo 1€ o più se vuoi con PayPal e aiutarmi a continuare a pubblicare più contenuti come questo. Grazie!
Hai dubbi o problemi? Ti aiutiamo noi!
Se vuoi rimanere sempre aggiornato, iscriviti al nostro canale Telegram.Se vuoi ricevere supporto per qualsiasi dubbio o problema, iscriviti alla nostra community Facebook o gruppo Telegram.
Cosa ne pensi? Fateci sapere i vostri pensieri nei commenti qui sotto.
Ti piace quello che leggi? Per favore condividilo con gli altri.