Monitoraggio delle temperature di CPU e GPU nel terminale Linux

Grazie a Steam (incluso Steam Play, alias Proton) e ad altri sviluppi, GNU/Linux sta diventando ogni giorno la piattaforma di gioco preferita da sempre più utenti di computer.
Un buon numero di utenti sceglie GNU/Linux anche quando si tratta di altre attività informatiche che consumano risorse come l’editing video o la progettazione grafica ( Kdenlive e Blender sono buoni esempi di programmi per questi).
Che tu sia uno di quegli utenti o meno, ti sarai sicuramente chiesto quanto possono surriscaldarsi la CPU e la GPU del tuo computer (ancora di più se esegui l’overclocking). Se è così, continua a leggere. Esamineremo un paio di comandi molto semplici per monitorare le temperature di CPU e GPU.
Dato che stiamo parlando di comandi, potresti voler imparare come ottenere i dettagli della GPU nella riga di comando di Linux.
La mia configurazione include uno Slimbook Kymera e 2 display (un televisore e un monitor per PC) che mi consente di utilizzarne uno per giocare e l’altro per tenere d’occhio le temperature. Inoltre, poiché utilizzo Zorin OS, mi concentrerò su Ubuntu e sulle derivati di Ubuntu.
Per monitorare il comportamento sia della CPU che della GPU utilizzeremo il comando watch per avere letture dinamiche ogni certo numero di secondi.
Monitoraggio della temperatura della CPU in Linux
Per le temperature della CPU, combineremo i sensori con il comando watch.
Il comando dei sensori è già installato su Ubuntu e molte altre distribuzioni GNU/Linux. In caso contrario, puoi installarlo utilizzando il gestore pacchetti della tua distribuzione. È disponibile come pacchetto col nome di sensors o lm-sensors.
Utilizzeremo la versione da terminale per leggere le temperature della CPU:
watch -n 2 sensors
Il comando watch garantisce che le letture verranno aggiornate ogni 2 secondi (e questo valore può, ovviamente, essere modificato per adattarlo meglio alle proprie esigenze):
Every 2,0s: sensors
iwlwifi-virtual-0
Adapter: Virtual device
temp1: +39.0°C
acpitz-virtual-0
Adapter: Virtual device
temp1: +27.8°C (crit = +119.0°C)
temp2: +29.8°C (crit = +119.0°C)
coretemp-isa-0000
Adapter: ISA adapter
Package id 0: +37.0°C (high = +82.0°C, crit = +100.0°C)
Core 0: +35.0°C (high = +82.0°C, crit = +100.0°C)
Core 1: +35.0°C (high = +82.0°C, crit = +100.0°C)
Core 2: +33.0°C (high = +82.0°C, crit = +100.0°C)
Core 3: +36.0°C (high = +82.0°C, crit = +100.0°C)
Core 4: +37.0°C (high = +82.0°C, crit = +100.0°C)
Core 5: +35.0°C (high = +82.0°C, crit = +100.0°C)
Vengono mostrati tutti i sensori di temperatura inclusi quelli di altre 2 periferiche come WiFi e ACPI.
Quelli della CPU ci forniscono varie informazioni:
- Al momento abbiamo 6 core in uso (con la temperatura massima attuale di 37,0ºC).
- Valori superiori a 82,0ºC sono considerati elevati.
- Un valore superiore a 100,0ºC è considerato critico.
I valori sopra ci portano a concludere che il carico di lavoro del computer è molto leggero.
Monitoraggio della temperatura della GPU in Linux
Passiamo ora alla scheda grafica.
Non ho mai utilizzato una scheda grafica dedicata AMD, quindi mi concentrerò su quelle Nvidia. La prima cosa da fare è scaricare il driver attuale appropriato tramite driver aggiuntivi in Ubuntu.
Su Ubuntu (e i suoi derivati come Zorin o Linux Mint), normalmente è sufficiente andare su:
Software e aggiornamenti > Driver aggiuntivi
e selezionare quello più recente.
Inoltre, puoi aggiungere o abilitare il PPA grafico ufficiale (tramite la riga di comando o tramite Software e aggiornamenti > Altro software).
Dopo aver installato il driver avrai a tua disposizione l’ applicazione GUI di Nvidia X Server insieme all’utilità della riga di comando nvidia-smi (Nvidia System Management Interface). Quindi useremo watch e nvidia-smi:
watch -n 2 nvidia-smi
E, come per la CPU, riceveremo letture aggiornate ogni due secondi:
Every 2,0s: nvidia-smi
Fri Apr 19 20:45:30 2019
+-----------------------------------------------------------------------------+
| Nvidia-SMI 418.56 Driver Version: 418.56 CUDA Version: 10.1 |
|-------------------------------+----------------------+----------------------+
| GPU Name Persistence-M| Bus-Id Disp.A | Volatile Uncorr. ECC |
| Fan Temp Perf Pwr:Usage/Cap| Memory-Usage | GPU-Util Compute M. |
|===============================+======================+======================|
| 0 GeForce GTX 106... Off | 00000000:01:00.0 On | N/A |
| 0% 54C P8 10W / 120W | 433MiB / 6077MiB | 4% Default |
+-------------------------------+----------------------+----------------------+
+-----------------------------------------------------------------------------+
| Processes: GPU Memory |
| GPU PID Type Process name Usage |
|=============================================================================|
| 0 1557 G /usr/lib/xorg/Xorg 190MiB |
| 0 1820 G /usr/bin/gnome-shell 174MiB |
| 0 7820 G ...equest-channel-token=303407235874180773 65MiB |
+-----------------------------------------------------------------------------+
La tabella fornisce le seguenti informazioni sulla scheda grafica:
- utilizza la versione del driver open source 418.56.
- la temperatura attuale della scheda è 54,0ºC con la ventola allo 0% della sua capacità (non gira)
- il consumo energetico è molto basso: solo 10W.
- su 6 GB di vram (memoria video ad accesso casuale), utilizza solo 433 MB.
- la vram utilizzata viene occupata da 3 processi i cui ID sono rispettivamente 1557, 1820 e 7820.
La maggior parte di questi fatti/valori mostrano che, chiaramente, non sto giocando a giochi che consumano risorse o sto affrontando carichi di lavoro pesanti. Se dovessi iniziare a giocare, elaborare un video o simili, i valori aumenterebbero.
Conclusione
Sebbene esistano strumenti GUI, questo comando con le sue 2 opzioni è molto utile per controllare il tuo hardware in tempo reale.
Fonte: https://itsfoss.com/monitor-cpu-gpu-temp-linux/
Se vuoi sostenerci, puoi farlo acquistando qualsiasi cosa dai diversi link di affiliazione che abbiamo nel nostro sito o partendo da qui oppure alcune di queste distribuzioni GNU/Linux che sono disponibili sul nostro negozio online, quelle mancanti possono essere comunque richieste, e su cui trovi anche PC, NAS e il ns ServerOne. Se ti senti generoso, puoi anche donarmi solo 1€ o più se vuoi con PayPal e aiutarmi a continuare a pubblicare più contenuti come questo. Grazie!
Hai dubbi o problemi? Ti aiutiamo noi!
Se vuoi rimanere sempre aggiornato, iscriviti al nostro canale Telegram.Se vuoi ricevere supporto per qualsiasi dubbio o problema, iscriviti alla nostra community Facebook o gruppo Telegram.
Cosa ne pensi? Fateci sapere i vostri pensieri nei commenti qui sotto.
Ti piace quello che leggi? Per favore condividilo con gli altri.








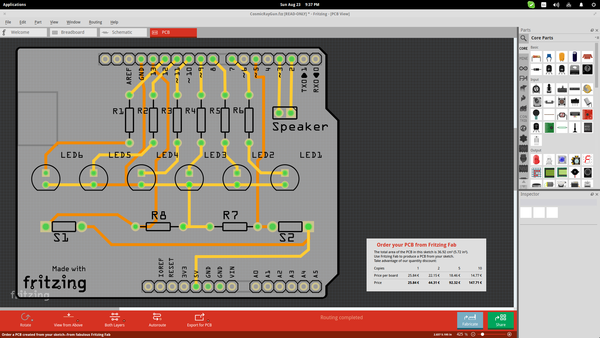




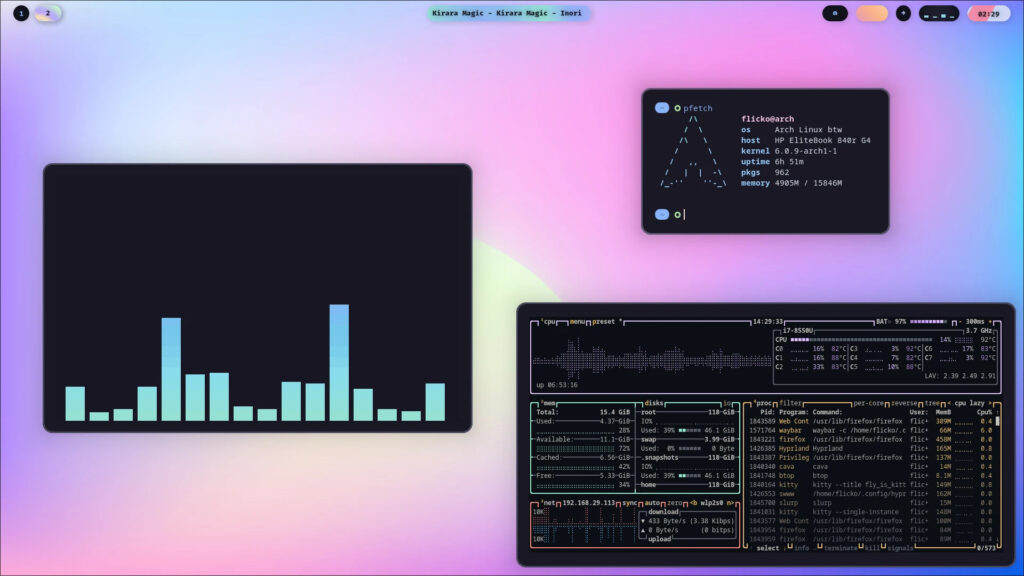















Una risposta
[…] articolo è un approfondimento del precedente pubblicato qualche giorno fa con ulteriori informazioni e opzioni che completa il quadro dell’analisi dei dati dei sensori […]