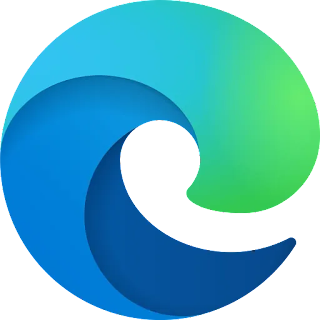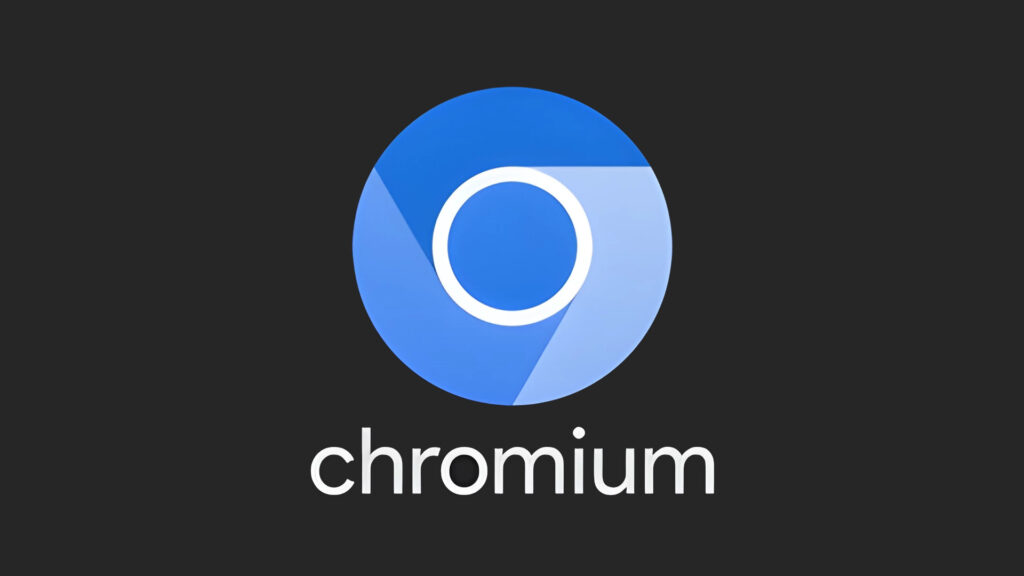Come rimuovere la password da un PDF in Linux

I file PDF (Portable Document Files) sono la spina dorsale della moderna distribuzione dei documenti. Con tale formato, puoi facilmente formattare qualsiasi documento e aspettarti che sia leggibile su vari dispositivi.
Lo standard PDF include anche la possibilità di proteggere i tuoi documenti tramite una semplice crittografia basata su password. Tuttavia, questo approccio si basa su di te per tenere traccia di ogni password per ogni file PDF che hai crittografato. Questo può essere un problema se si desidera mantenere un archivio di PDF per un progetto o una contabilità.
Questo tutorial mostra come rimuovere la password da un PDF crittografato in Linux. Inoltre, ti mostriamo anche come recuperare una password per un PDF crittografato.
CONTENUTO
- Rimozione della password da un PDF crittografato
- Forzatura Bruta di una Password PDF Usando pdfcrack
- Domande frequenti
Rimozione della password da un PDF crittografato
Uno dei modi più semplici per rimuovere la password da un documento PDF crittografato è “ristamparne” una copia utilizzando il visualizzatore di documenti del sistema. Per impostazione predefinita, l’algoritmo di crittografia che protegge un PDF funziona solo quando i dati sono inattivi.
Ciò significa che una volta che il documento è aperto, puoi crearne facilmente un duplicato non crittografato utilizzando l’opzione “Stampa su PDF” del tuo visualizzatore.
- Apri il PDF crittografato con il tuo lettore PDF.
- Il visualizzatore PDF ti chiederà la password del tuo documento. Inserisci la tua password per aprire il documento.

- Vai al menu del lettore PDF.

- Premere il pulsante della stampante (o l’opzione Stampa).

- Selezionare l’opzione “Stampa su file” nel riquadro della finestra principale del menu Stampa.

- Fare clic sul pulsante di opzione “PDF” accanto alla casella di testo “File”.

- Fare clic sul pulsante “Stampa” per salvare il documento PDF non crittografato.

Rimozione di una password PDF utilizzando la riga di comando
È anche possibile rimuovere la password di un PDF crittografato direttamente dalla riga di comando. Questo può essere utile se desideri creare uno script e automatizzare il processo di rimozione.
Per fare ciò, usare qpdf.
Questo è un semplice strumento di manipolazione che può convertire e modificare le proprietà interne di un PDF. Puoi installare qpdf in Ubuntu eseguendo il seguente comando:
sudo apt installa qpdf
Nel terminale, vai alla directory del tuo PDF crittografato ed esegui il seguente comando:
qpdf --password=maketecheasier --progress --decrypt ./crittografato.pdf ./output.pdf
Puoi anche creare un semplice script di shell per automatizzare la decrittazione di un’intera cartella:
mkdir ./output
for i in *.pdf; do qpdf --password=maketecheasier --progress --decrypt "${i}" ./output/"${i}"; done
Forzatura Bruta di una Password PDF Usando pdfcrack
Sebbene i metodi precedenti funzionino su PDF di cui conosci la password, ci sono casi in cui non è così. Questo può essere un problema se hai a che fare con un vecchio archivio PDF in cui hai perso la password.

Un modo per risolvere questo problema è installare e utilizzare l’utilità pdfcrack.
Questo è un semplice programma che “decifra” la crittografia di un documento PDF cercando di indovinare la sua password, tramite un file di dizionario o un testo casuale.
Puoi installare pdfcrack in Ubuntu eseguendo il seguente comando:
sudo apt install pdfcrack
Vai alla directory contenente il tuo PDF crittografato ed esegui il seguente comando:
pdfcrack -f ./encrypted.pdfÈ importante notare che questo processo può richiedere molto tempo per terminare.
Ad esempio, una password lunga con un misto di simboli e lettere può richiedere fino a un’ora per decifrarla.

Puoi alleviare questo problema fornendo un file dizionario a pdfcrack. Questo è un semplice file di testo che contiene le password comuni che potresti utilizzare nei tuoi documenti.
Puoi eseguire il seguente comando per utilizzare un file dizionario con pdfcrack:
pdfcrack -f ./crypted.pdf --wordlist=./passwords.txt
Infine, puoi limitare alcuni dei parametri utilizzati da pdfcrack durante la forzatura bruta.
Questo è utile se hai una vaga idea della lunghezza e del tipo di password del tuo PDF.
Ad esempio, il seguente comando dirà a pdfcrack di indovinare le password che hanno i caratteri “sqmweartkcyuihop” e sono lunghe 12 o 14 caratteri.
pdfcrack -f ./crypted.pdf --charset="sqmweartkcyuihop" --minpw=12 --maxpw=14
Domande frequenti
È possibile duplicare la crittografia di un PDF in un altro?
SÌ. Con qpdf è possibile “esportare” le impostazioni di crittografia di un PDF in un altro. Ciò è utile se si desidera creare uno script che crittografa automaticamente una cartella di PDF utilizzando la stessa password.
Puoi farlo eseguendo quanto segue:
qpdf ./new.pdf --copy-encryption-file=./encrypted.pdf --encryption-file-password=mysuperpassword ./output.pdfQuali sono gli svantaggi dell’utilizzo della funzione “Stampa su file”?
Uno dei maggiori svantaggi dell’utilizzo di questa funzione è che rimuoverà qualsiasi campo modificabile e testo normale all’interno del PDF. Il tuo PDF crittografato perderà tutte le caselle di testo al suo interno e non sarai in grado di copiare il testo da esso.
Ho accidentalmente interrotto pdfcrack. È possibile riprendere dal punto in cui avevo interrotto?
Per impostazione predefinita, pdfcrack crea sempre uno “stato” ogni volta che esce accidentalmente. Questo è un file che contiene l’ultimo tentativo di password effettuato dal programma e il suo avanzamento nel lavoro corrente. Per riprendere l’ultima sessione, eseguire quanto segue:
pdfcrack -f ./encrypted.pdf --loadstate=./savedstate.savPer ulteriori possibilità fare riferimento ai rispettivi manuali.
Fonte: https://www.maketecheasier.com/recover-lost-pdf-passwords-linux/
Se vuoi sostenerci, puoi farlo acquistando qualsiasi cosa dai diversi link di affiliazione che abbiamo nel nostro sito o partendo da qui oppure alcune di queste distribuzioni GNU/Linux che sono disponibili sul nostro negozio online, quelle mancanti possono essere comunque richieste, e su cui trovi anche PC, NAS e il ns ServerOne. Se ti senti generoso, puoi anche donarmi solo 1€ o più se vuoi con PayPal e aiutarmi a continuare a pubblicare più contenuti come questo. Grazie!
Hai dubbi o problemi? Ti aiutiamo noi!
Se vuoi rimanere sempre aggiornato, iscriviti al nostro canale Telegram.Se vuoi ricevere supporto per qualsiasi dubbio o problema, iscriviti alla nostra community Facebook o gruppo Telegram.
Cosa ne pensi? Fateci sapere i vostri pensieri nei commenti qui sotto.
Ti piace quello che leggi? Per favore condividilo con gli altri.