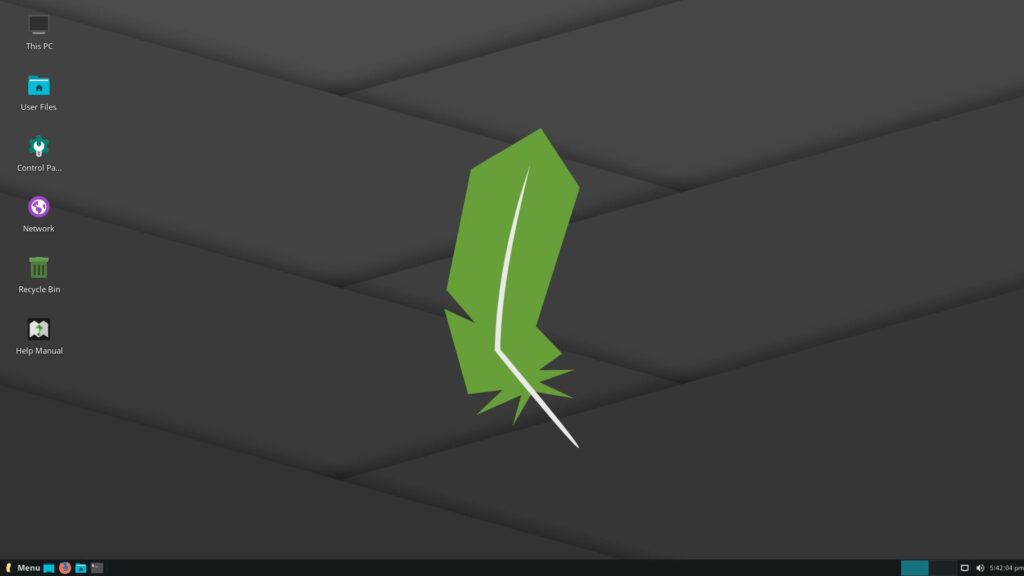Podman su Ubuntu Linux

Podman è contenitore per la virtualizzazione di applicazioni.
È stato originariamente sviluppato da Red Hat e ha avuto origine nel progetto Cri-O, che sviluppa un ambiente di runtime container leggero per Kubernetes come alternativa all’ambiente runtime per Docker.
Compatibile con Docker da riga di comando, tuttavia non si basato sullo stesso. Quindi, possiamo utilizzare il suo Container Engine per fornire contenitori senza accesso root.
Buildah è il costruttore di immagini utilizzato da Podman.
Può creare pod allineati con i pod dell’orchestrazione del contenitore Kubernetes. Fa parte di libpod. libpod è ospitato su GitHub ed è concesso in licenza con licenza apache 2.0.
Questa piattaforma è disponibile anche per Fedora, Ubuntu, CentOS, Rocky e altri Linux.
Come installare su Ubuntu Linux
Come descritto sopra, Podman semplifica la ricerca, l’esecuzione, la creazione, la condivisione e la distribuzione di applicazioni utilizzando contenitori e immagini di contenitori.
Di seguito è riportato come installarlo e configurarlo in Ubuntu Linux.
Installa dai repository di Ubuntu
Per impostazione predefinita, i pacchetti sono inclusi nei repository di sistema predefiniti di Ubuntu.
Si possono semplicemente eseguire i comandi seguenti per installare Podman:
sudo apt update sudo apt install podman
L’installazione di pacchetti dai repository di Ubuntu potrebbe non essere necessariamente l’ultima versione disponibile, poiché Ubuntu include solo stabili che sono in genere più vecchi.
Una volta installato potete eseguire i seguenti comandi per visualizzare la versione installata:
podman -v
Per informazioni più dettagliate, esegui il comando Podman in:
podman info
Configurare Podman su Ubuntu Linux
Dopo aver installato Podman, vorrai consentirgli di scaricare le immagini del contenitore dal Web. È disabilitato per impostazione predefinita. Questo può essere fatto tramite il file registries.conf di Podman.
Per aprire il file registries.conf di Podman esegui i comandi di seguito:
sudo nano /etc/containers/registries.conf
Quindi aggiungi le seguenti righe nel file e salva:
registries=[“registry.access.redhat.com”, “registry.fedoraproject.org”, “docker.io”]
Una volta aggiornato il file, ora dovresti essere in grado di scaricare le immagini del contenitore.
File di configurazione
registri.conf
Pagina man: registris.conf.5
/etc/containers/registries.conf
registries.conf è il file di configurazione che specifica quali registri dei contenitori devono essere consultati quando si completano i nomi delle immagini che non includono un registro o una parte di dominio.
Come scaricare e gestire le immagini dei container tramite Podman
Come con la maggior parte degli orchestratori di contenitori, Podman funziona allo stesso modo. Per cercare immagini online, esegui semplicemente i comandi seguenti:
podman search ubuntu
Puoi quindi utilizzare il comando pull con Podman per scaricare le immagini del sistema operativo che hai menzionato:
podman pull ubuntu
Come abbiamo aggiunto più repository in Podman per tirare immagini contenitore, quindi vi chiederà di selezionare il repository che si desidera utilizzare per tirare l’immagine dell’applicazione che si desidera:
Dopo aver selezionato il repository, Podman lo scaricherà automaticamente.
Elenca tutte le immagini
Se hai scaricato più immagini e ora vuoi vedere quali sono le immagini disponibili sul tuo sistema, possiamo elencarle tutte usando il comando dato:
podman images
Crea contenitore
Una volta ottenuta l’immagine dell’applicazione che desideri, possiamo creare un contenitore. Qui abbiamo scaricato 2 immagini una è di MariaDB e l’altra di Ubuntu, mostreremo come usarla per creare un contenitore usando l’immagine di Ubuntu.
podman run -dit --name h2smediaa ubuntu
–name è un parametro per dare al contenitore il nome descrittivo che vogliamo assegnare, qui abbiamo usato h2smediaa mentre Ubuntu è il nome dell’immagine che abbiamo scaricato e vogliamo usare.
Collegati al tuo container:
podman attach container-name
Nel nostro caso:
podman attach h2smediaa ubuntu
Testare il contenitore httpd
Come puoi vedere, al container non è assegnato un indirizzo IP. Il container è raggiungibile tramite la sua porta pubblicata sul tuo computer locale:
curl http://localhost:8080
Da un’altra macchina, è necessario utilizzare l’indirizzo IP dell’host, eseguendo il container:
curl http://<IP_Address>:8080
Visualizzazione dei log del contenitore
Puoi anche visualizzare i log del container con Podman:
podman logs -l
Arresta
Visualizzazione dei pid del contenitore
Puoi osservare il pid httpd nel contenitore con podman top.
podman top -l
Fermare il contenitore
Puoi fermare il contenitore:
podman stop -l
Puoi controllare lo stato di uno o più contenitori usando il comando podman ps. In questo caso, dovresti usare l’argomento -a per elencare tutti i contenitori.
podman ps -a
Rimozione del contenitore
Infine, puoi rimuovere il contenitore:
podman rm -l
Puoi verificare l’eliminazione del contenitore eseguendo podman ps -a.
creare o avviare un container
Se vuoi avviare o arrestare qualsiasi contenitore, il comando sarà:
Fermare:
podman stop container-id o nome
esempio:
podman stop h2smediaa
Iniziare:
podman start container-id o nome
esempio:
podman stop h2smediaa
Avvia, arresta ed elimina il contenitore e l’immagine:
podman start debian-container podman stop debian-container podman rm debian-container podman rmi debian
Ancora una volta, Podman può essere un’ottima alternativa a Docker e ad altri gestori di container.
Grazie! per l’utilizzo della Guida di Linuxiano.
Trovi questo tutorial utile? Condividi con i tuoi amici per tenerlo in vita.
Sii il primo a commentare, apprezzo i tuoi suggerimenti. Per ulteriori domande potete commentare qui sotto.
Fonte: https://linuxiano.altervista.org/2022/10/podman-su-ubuntu-linux/
Se vuoi sostenerci, puoi farlo acquistando qualsiasi cosa dai diversi link di affiliazione che abbiamo nel nostro sito o partendo da qui oppure alcune di queste distribuzioni GNU/Linux che sono disponibili sul nostro negozio online, quelle mancanti possono essere comunque richieste, e su cui trovi anche PC, NAS e il ns ServerOne. Se ti senti generoso, puoi anche donarmi solo 1€ o più se vuoi con PayPal e aiutarmi a continuare a pubblicare più contenuti come questo. Grazie!
Hai dubbi o problemi? Ti aiutiamo noi!
Se vuoi rimanere sempre aggiornato, iscriviti al nostro canale Telegram.Se vuoi ricevere supporto per qualsiasi dubbio o problema, iscriviti alla nostra community Facebook o gruppo Telegram.
Cosa ne pensi? Fateci sapere i vostri pensieri nei commenti qui sotto.
Ti piace quello che leggi? Per favore condividilo con gli altri.