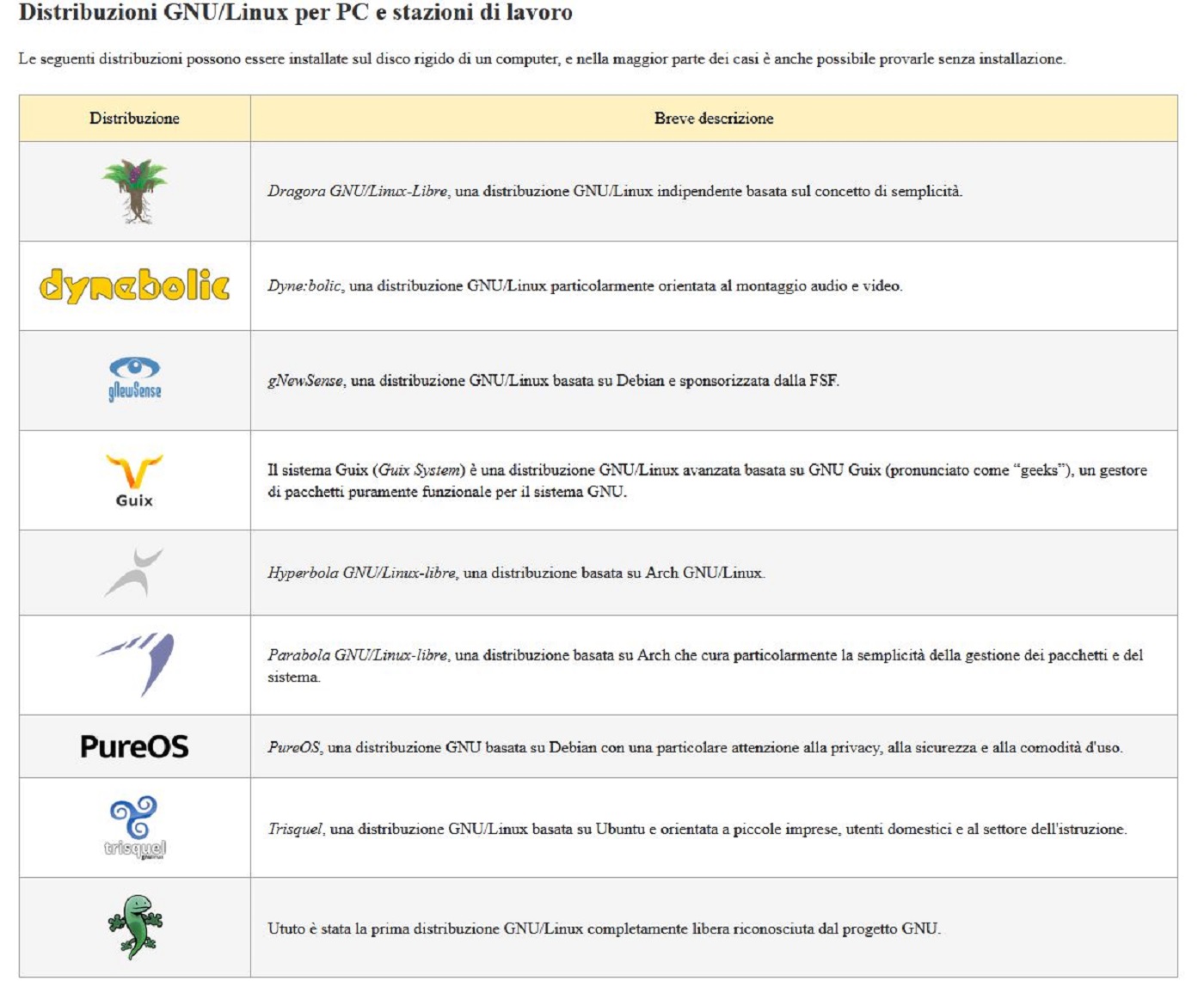Operazioni per Ubuntu 22.04

Operazioni Ubuntu 22.04
Ubuntu 22.04 LTS, uscirà il 21 aprile 2022.
Di seguito trovate le operazioni da eseguire dopo aver installato Ubuntu 22.04.
1. Aggiorna il sistema
Dopo aver installato Ubuntu, la prima operazione da eseguire è aggiornare il sistema.
Apri un terminale e scrivi i seguenti comandi:
sudo apt update && upgrade
Se preferisci, puoi usare il programma a interfaccia grafica.

2. Aggiorna le impostazioni sulla privacy di Ubuntu
Se sei un irriducibile Linux, non è necessario che lo sia, allora probabilmente hai alcuni problemi di privacy che sostanzialmente ti hanno fatto abbandonare Windows per Linux e ovviamente questa è una decisione completamente giustificata. Contro pratiche di raccolta dati senza scrupoli di Windows. In questa nota, dovresti essere consapevole che esiste un certo livello di pratiche di raccolta dei dati integrate nel tuo sistema Ubuntu.

3. Installa lingua
Quando installiamo Ubuntu, di solito la lingua predefinita è quella inglese. Per installare la lingua Italiana andate nella dash e cercate supporto lingue.
4. Installa driver
Installa driver per migliorare le prestazioni del sistema. Ubuntu installa in modo predefinito i driver open source, ma a volte non è abbastanza. I driver proprietari spesso offrono più prestazioni delle loro controparti.
Apri Driver aggiuntivi → Attendi che il sistema analizzi il tuo hardware -> Seleziona i driver proprietari consigliati → Applica i cambiamenti
Dopo aver installato i driver proprietari, riavviare il sistema per verificare se tutto funziona correttamente. In caso contrario, puoi sempre annullare le modifiche con il pulsante Ripristina.
Inoltre, tieni presente che se installi driver grafici Nvidia proprietari su Ubuntu 22.04, Ubuntu cambierà automaticamente dal server di visualizzazione Xorg a Wayland.

Operazioni per Ubuntu 22.04
5. Installa codec e font Microsoft
Codec e font Microsoft non sono preinstallati su Ubuntu a causa della licenza problemi. I codec consentono a Ubuntu di riprodurre determinati formati multimediali . I font Microsoft migliorano la compatibilità di LibreOffice con documenti creati con Microsoft Word (doc, docx ecc.) e forniscono anche font popolari come Arial, Comic Sans, Times New Roman.
Possiamo installare codec e font Microsoft con il seguente comando:
sudo apt install ubuntu-restricted-extras ubuntu-restricted-addons
6. Synaptic
Il gestore di pacchetti synaptic è un’interfaccia utente grafica per il gestore di pacchetti apt per una configurazione più semplice delle tue applicazioni Debian.
sudo apt install synaptic

7. Lettore multimediale VLC
Un lettore multimediale spesso sottovalutato, VLC è quasi perfetto per quasi tutti i sistemi e non vedo alcun motivo per cui sia stato fornito in bundle per impostazione predefinita considerando l’incredibile set di funzionalità fornito con il sistema.
sudo apt install vlc
8. Operazioni-per-ubuntu-22.04. Gimp
GIMP è l’applicazione open source e multipiattaforma più popolare per la manipolazione delle immagini. Viene utilizzato per ottimizzare le immagini, convertire i tipi di immagini e molto altro ancora. GIMP è disponibile per Linux, Windows, macOS e FreeBSD ecc.
sudo apt install gimp
9. Ridurre l’uso della swap
Ridurre il valore della swap è uno dei modi per migliorare prestazioni del tuo sistema. Questo costringerà Linux a utilizzare la RAM, invece del disco rigido.
Controllare il valore di swappiness corrente eseguendo:
cat /proc/sys/vm/swappiness # 60 (default)
Apri il file /etc/sysctl.conf come amministratore:
sudo gedit /etc/sysctl.conf

Alla fine del file, aggiungi:
vm.swappiness=10
che ridurrà l’utilizzo dello swap.
Ora riavvia il sistema e controlla di nuovo il valore di swappiness:
cat /proc/sys/vm/swappiness
Dovrebbe essere 10.
Operazioni per Ubuntu 22.04
10. Abilita “Clicca per ridurre a icona”
Una delle cose più fastidiose su Ubuntu 22.04 è che quando abbiamo un’app aperta, non possiamo ridurla a icona cliccando sulla stessa.
Per abilitare:
gsettings set org.gnome.shell.extensions.dash-to-dock click-action 'minimize'
11. Installa GNOME Tweaks
GNOME Tweaks è un’app che ci offre un maggiore controllo sul desktop GNOME.
sudo apt install gnome-tweaks

12. Mostra la percentuale della batteria
Un’altra funzione utile che non è abilitata è la percentuale della batteria.
Apri Impostazioni → Energia → Abilita Mostra percentuale batteria (parte inferiore a destra della finestra)

13. Abilita le estensioni di GNOME
La potenza del desktop GNOME risiede nelle estensioni che forniscono ogni sorta di funzioni utili in aggiunta a un desktop già produttivo.
Il comando seguente installerà l’app GNOME Extensions che ci consentirà di gestire le estensioni:
sudo apt install chrome-gnome-shell gnome-shell-extensions
Ora vai al sito Web di GNOME Extensions e clicca su Installa estensione del browser nel banner in alto. Segui le istruzioni del tuo browser per installare.
Ora possiamo installare qualsiasi estensione direttamente dal sito Web di GNOME Extensions. Puoi testarlo con l’indicatore degli appunti che è la mia estensione preferita che permette di gestire la cronologia degli appunti.
14. Google-Chrome
Per installare Google Chrome useremo il comando wget visto che con apt non è possibile. Quindi prima di tutto controlliamo che wget è installato sul nostro sistema:
wget --version
Se non è installato, usa il seguente comando per installarlo:
sudo apt install wget
3. Una volta che wget è installato saremo pronti per l’ installazione di Google Crome:
wget https://dl.google.com/linux/direct/google-chrome-stable_current_amd64.deb
Se nel tuo file manager non hai impostato percorsi, troverai il file deb nella cartella Home.
Installare il pacchetto .deb di Google Chrome appena scaricato digitando:
sudo dpkg -i google-chrome-stable_current_amd64.deb
4. Ora puoi aprire il browser Google Chrome tramite terminale:
google-chrome
Operazioni per Ubuntu 22.04
15. Abilita luce notturna
Night Light riduce la quantità di schermo blu notturno, migliore per gli occhi. Fortunatamente, è una funzionalità integrata di Ubuntu e devi solo attivarla:
Apri Impostazioni → Schermi → scheda modalità notturna → Abilita modalità notturna

Sii il primo a commentare, apprezzo i tuoi suggerimenti. Per ulteriori domande potete commentare qui sotto.
Fonte: https://linuxiano.altervista.org/2022/03/operazioni-per-ubuntu-22-04/
Se vuoi sostenerci, puoi farlo acquistando qualsiasi cosa dai diversi link di affiliazione che abbiamo nel nostro sito o partendo da qui oppure alcune di queste distribuzioni GNU/Linux che sono disponibili sul nostro negozio online, quelle mancanti possono essere comunque richieste, e su cui trovi anche PC, NAS e il ns ServerOne. Se ti senti generoso, puoi anche donarmi solo 1€ o più se vuoi con PayPal e aiutarmi a continuare a pubblicare più contenuti come questo. Grazie!
Hai dubbi o problemi? Ti aiutiamo noi!
Se vuoi rimanere sempre aggiornato, iscriviti al nostro canale Telegram.Se vuoi ricevere supporto per qualsiasi dubbio o problema, iscriviti alla nostra community Facebook o gruppo Telegram.
Cosa ne pensi? Fateci sapere i vostri pensieri nei commenti qui sotto.
Ti piace quello che leggi? Per favore condividilo con gli altri.