[GUIDA] Linux: come liberare spazio rimuovendo i vecchi Snap Package
![[GUIDA] Linux: come liberare spazio rimuovendo i vecchi Snap Package 1 come liberare spazio](https://www.lffl.org/wp-content/uploads/2022/02/hard-disk-ssd.jpg)
I pacchetti Snap sono parte integrante dell’ecosistema Ubuntu.
Canonical ci punta tantissimo, prova ne è il fatto che a partire dalle ultime release di Ubuntu diversi programmi vengono pre-installati in formato Snap. Questo sistema di distribuzione dei pacchetti ha sicuramente pro e contro, in questo articolo l’abbiamo confrontato con Flatpak e Appimage per delineare vantaggi e svantaggi di queste 3 soluzioni.
Uno degli aspetti negativi è sicuramente dato dal fatto che i pacchetti Snap sono generalmente di dimensioni maggiori e occupano molto spazio su disco. Questo potrebbe essere un problema per chi usa un laptop con un SSD non troppo capiente, magari da 256GB. C’è però un trucchetto che vi permette di ridurre considerevolmente lo spazio su disco utilizzato dai pacchetti Snap.
Snap Package: come ridurre lo spazio su disco
I file di sistema relativi ai pacchetti Snap sono archiviati nella directory /var/lib/snapd. In base al numero di pacchetti Snap installati, lo spazio occupato da questa directory cresce sensibilmente e potrebbe arrivare a decine di GB. Potete verificare lo spazio effettivamente occupato sul vostro sistema usando la GUI Disk Usage Analyzer GUI oppure utilizzando il comando du (disk usage):
sudo du -sh /var/lib/snapd
Snap occupa così tanto spazio perché, di default, mantiene almeno una versione precedente dei pacchetti che vengono installati sul sistema. Potete verificare ciò usando il seguente comando:
snap list --all
Sicuramente vedrete diversi pacchetti comparire più volte, con il relativo numero di versione.
![[GUIDA] Linux: come liberare spazio rimuovendo i vecchi Snap Package 2 snap list --all](https://www.lffl.org/wp-content/uploads/2022/02/ubuntu-snap-liberare-spazio-disco.png)
Per liberare spazio su disco, potete eliminare le versioni extra di ogni singolo pacchetto. Come sapere quali eliminare? Come potete notare dallo screenshot qui sopra, i pacchetti più vecchi sono etichettati come disabled.
Ovviamente non dovete farlo manualmente. C’è una sorta di automatismo per il quale dobbiamo ringraziare Alan Pope. Dovete creare e poi eseguire uno script creato ad hoc. Prima di procedere create un nuovo file chiamato clean.sh e aggiungete le seguenti righe:
#!/bin/bash
# Rimuove le vecchie versioni Snap
# CHIUDETE OGNI APP SNAP PRIMA DI PROCEDERE
set -eu
snap list --all | awk '/disabled/{print $1, $3}' | while read snapname revision; do snap remove "$snapname" --revision="$revision" done
Lo script consiste in un loop durante il quale vengono cercati i package disabled e, se ne vengono trovati, viene eseguito un comando di Snap remove per cancellarli.
![[GUIDA] Linux: come liberare spazio rimuovendo i vecchi Snap Package 3 snap clean.sh](https://www.lffl.org/wp-content/uploads/2022/02/pulire-snap-package.png)
Salvate e chiudete l’editor di testo. Per eseguire lo script dovete semplicemente aprire il terminale in Ubuntu ed eseguire questo comando:
sudo bash clean.shIn pochi secondi verranno rimosse le vecchie versioni dei vostri pacchetti.
![[GUIDA] Linux: come liberare spazio rimuovendo i vecchi Snap Package 4 liberare spazio snap package](https://www.lffl.org/wp-content/uploads/2022/02/liberare-spazio-snap-package.png)
Se controllate ora lo spazio su disco utilizzato da Snap vedrete che la dimensione della directory si è ridotta. Potete tenere lo script ed eseguirlo al bisogno, magari ogni 6 mesi, in modo da mantenere il sistema pulito.
![[GUIDA] Linux: come liberare spazio rimuovendo i vecchi Snap Package 5 sharing-caring-1](https://www.lffl.org/wp-content/uploads/2018/02/sharing-caring-1.png)
Seguiteci sul nostro canale Telegram, sulla nostra pagina Facebook e su Google News. Nel campo qui sotto è possibile commentare e creare spunti di discussione inerenti le tematiche trattate sul blog.
Fonte: https://www.lffl.org/2022/02/guida-linux-liberare-spazio-su-disco.html
Se vuoi sostenerci, puoi farlo acquistando qualsiasi cosa dai diversi link di affiliazione che abbiamo nel nostro sito o partendo da qui oppure alcune di queste distribuzioni GNU/Linux che sono disponibili sul nostro negozio online, quelle mancanti possono essere comunque richieste, e su cui trovi anche PC, NAS e il ns ServerOne. Se ti senti generoso, puoi anche donarmi solo 1€ o più se vuoi con PayPal e aiutarmi a continuare a pubblicare più contenuti come questo. Grazie!
Hai dubbi o problemi? Ti aiutiamo noi!
Se vuoi rimanere sempre aggiornato, iscriviti al nostro canale Telegram.Se vuoi ricevere supporto per qualsiasi dubbio o problema, iscriviti alla nostra community Facebook o gruppo Telegram.
Cosa ne pensi? Fateci sapere i vostri pensieri nei commenti qui sotto.
Ti piace quello che leggi? Per favore condividilo con gli altri.






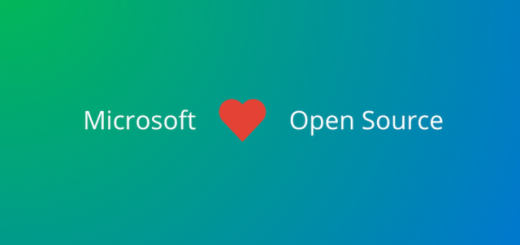





















ATTENZIONE: A me dopo un po’ di tempo non funzionava più lo script. Ho risolto sostituendo nello script “disabled” con “disabilitato”
Grazie! Stavo diventando matto!!!