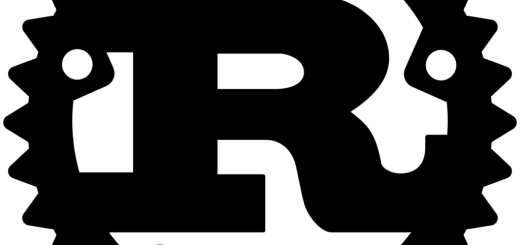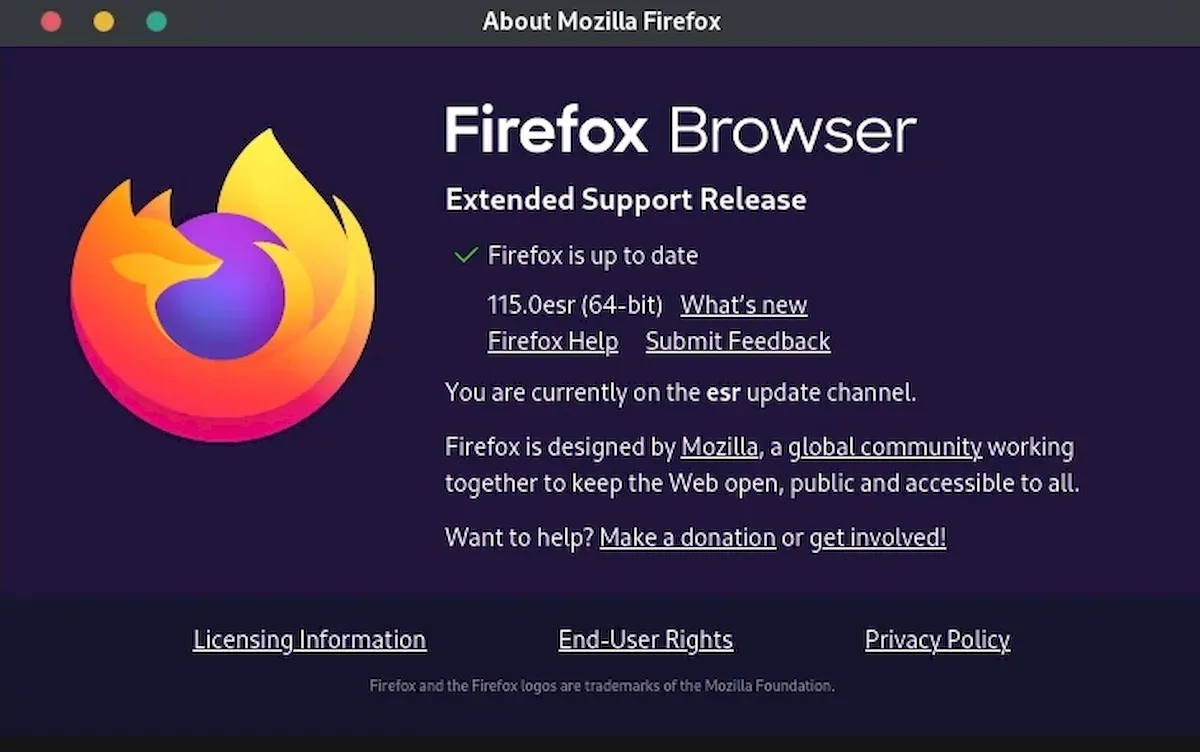Clipgrab-scaricare-video-siti-web con Debian
Come installare e usare ClipGrab su Debian e derivati
Clipgrab-scaricare-video-siti-web come YouTube , Vimeo , Dailymotion o Metacafe . Fornisce inoltre la possibilità di convertire i file scaricati in altri formati come MP3 , MPEG4 , OGG Theora o WMV . È pubblicato come software libero secondo i termini della versione 3 della GNU General Public License.
Funziona su Windows, Linux e Mac.
Caratteristiche:
- supporta download di parecchi siti Web come YouTube, Collegehumor, Dailymotion, Vimeo
- fornisce un’euristica che può anche scaricare video da siti che non sono ufficialmente supportati
- opzioni di qualità per un video
- possibilità di scegliere tra download alta definizione, standard o una versione a bassa definizione del video
- rilevare automaticamente gli URL compatibili quando vengono copiati negli Appunti
- funzione di ricerca integrata per YouTube
- interfaccia utente pulita e facile da usare
- Il sito di recensione softoxi.com congferma che ClipGrab ha un’interfaccia grafica ben progettata” e “si distingue immediatamente per il suo aspetto, sensazioni e le sue prestazioni
Sviluppo
ClipGrab è stato originariamente sviluppato nel linguaggio di programmazione proprietario PureBasic , e poteva solo scaricare un video alla volta. Successivamente, il software è stato riscritto utilizzando C ++ con il framework Qt pubblicato sotto i termini della GPL v3 . Dalla versione 3.0, il programma è disponibile anche per Mac OS X.
OpenCandy
Il programma di installazione di ClipGrab per Windows utilizza OpenCandy, un modulo software pubblicitario.
Il sito Web contiene un link di download più piccolo sotto il pulsante di download principale che consente agli utenti di scaricare una versione portatile del software senza adware.
Installare e usare ClipGrab su Ubuntu. Iniziamo.
Installazione di ClipGrab:
Prima vai su https://clipgrab.org dal tuo browser web preferito. Sto usando Firefox.
Dovresti vedere la seguente finestra. Questo è il sito ufficiale di ClipGrab.
Ora clicca sul pulsante blu che dice “Download gratuito”.
Il tuo browser ti chiederà di salvare il file, clicca su “Salva file” e su “OK”. Il download dovrebbe iniziare.
Una volta completato il download, vai nella directory dove è stato scaricato ClibGrab. Nel mio caso, è stato scaricato nella mia cartella $ HOME / Scaricati.
Clicca con il tasto destro sul file e,per estrarre il file tar compresso, clicca su “Estrai qui” .
Una volta estratto il file, dovresti vedere una nuova cartella.
Ora aprite un terminale cliccando col tasto destro del mouse sulla cartella.
Esegui il seguente comando per copiare l’eseguibile di clipgrab nella directory / usr / bin. L’ho spostato in questa directory perché, così facendo, posso eseguire ClipGrab da riga di comando senza specificare il percorso completo. La directory / usr / bin è già nel PERCORSO del sistema operativo. Quindi rende tutto più facile.
sudo cp -v clipgrab /usr/bin
Eseguire ClipGrab con il seguente comando:
Dovresti vedere la seguente finestra. Riesci a vedere questo avvertimento? In pratica dice, avconv o ffmpeg non è installato sul mio computer. Quindi non posso scaricare video 1080p da YouTube. Se non ti interessano video 1080p, puoi semplicemente cliccare su “OK” e utilizzare ClipGrab. Ma penso che la maggior parte delle persone si preoccupi dei video 1080p. Ti mostrerò come risolvere questo problema.
Dopo aver premuto “OK”, dovresti vedere la finestra principale dell’applicazione ClipGrab.
Ora abilitiamo il supporto 1080p. Per fare ciò, è necessario che FFMPEG sia installato.
Prima chiudi ClipGrab se è già aperto. Quindi per installare il pacchetto FFMPEG su Ubuntu 17.10, esegui i seguenti comandi:
sudo apt-get update
sudo apt-get install ffmpeg
Premere “y” e quindi premere per continuare l’installazione. Potrebbe essere necessario un po ‘di tempo per scaricare tutti questi pacchetti.
Una volta completato il download e l’installazione, è possibile eseguire ClipGrab senza vedere più il messaggio di avviso.
Utilizzo:
In questa sezione, ti mostrerò come utilizzare ClipGrab per scaricare video da YouTube.
Innanzitutto apri ClipGrab con il seguente comando:
Ora vai su YouTube e trova tutti i video che vuoi scaricare copia il link del video, poi vai su ClipGrab, clicca sulla scheda “Scaricati” per accedere alla scheda Download. Incolla il link del video di YouTube nella scheda Scaricati. Vedrai vedere
il frammento del video viene rilevato correttamente in ClipGrab. Puoi modificare il formato, cliccando sul selettore di formato e selezionando il formato di file che ti piace. Puoi anche cambiare la qualità del video. Basta cliccare sul selettore Qualità e selezionare la qualità video che ti piace. Sto selezionando 360p per mantenere le dimensioni del file piccole per questa demo. Quindi il download sarà più veloce.
Una volta che tutto è stato impostato, clicca sul pulsante “Prendi questo clip!”.
Devi decidere in che posizione salvare il file. Basta inserire un buon nome di file, poi clic su “Salva”.
Il download dovrebbe iniziare. Puoi vedere lo stato del file nella barra di avanzamento.
Se a metà strada, decidi di annullare il download, seleziona il file dall’elenco e clicca su “Annulla download selezionato”. Non lo farò ora.
Al termine del download, potrai trovare il video in cui è stato salvato.
Puoi anche cliccare con il pulsante destro del mouse su qualsiasi download nell’elenco e fare alcune altre operazioni come Pausa, Riprendi, Riavvia, Annulla e molti altri.
Configurazione di Clipgrab-scaricare-video-siti-web
In questa sezione, ti mostrerò come eseguire la configurazione di base.
Se non vuoi che chieda il nome di un file ogni volta che clicchi sul pulsante “Prendi questo clip!”, Seleziona la voce “Non chiedere mai il nome del file”.
Quando clicchi su “Copia questo clip!”, ti chiederà di salvare il file in una directory predefinita o nell’ultima directory utilizzata. Se vuoi che salvi sempre in una directory predefinita, puoi cambiarla. Basta cliccare sulla scheda “Impostazioni” e su “Sfoglia” per selezionare una directory predefinita. Deseleziona anche “Salva sempre all’ultimo percorso utilizzato”.
Ecco come installare e utilizzare ClipGrab su Ubuntu . Grazie per aver letto questo articolo.
Articoli Correlati
omegat-software-traduzione-assisista
-google-earth-ubuntu
gnome-boxes
openjdk
Grazie! per l’utilizzo della Guida di Linuxiano.
Trovi questo tutorial utile? Condividi con i tuoi amici per tenerlo in vita.
Sii il primo a commentare, apprezzo i tuoi suggerimenti. Per ulteriori domande potete commentare qui sotto.
Fonte: https://linuxiano.altervista.org/2022/01/clipgrab-scaricare-video-siti-web/
Se vuoi sostenerci, puoi farlo acquistando qualsiasi cosa dai diversi link di affiliazione che abbiamo nel nostro sito o partendo da qui oppure alcune di queste distribuzioni GNU/Linux che sono disponibili sul nostro negozio online, quelle mancanti possono essere comunque richieste, e su cui trovi anche PC, NAS e il ns ServerOne. Se ti senti generoso, puoi anche donarmi solo 1€ o più se vuoi con PayPal e aiutarmi a continuare a pubblicare più contenuti come questo. Grazie!
Hai dubbi o problemi? Ti aiutiamo noi!
Se vuoi rimanere sempre aggiornato, iscriviti al nostro canale Telegram.Se vuoi ricevere supporto per qualsiasi dubbio o problema, iscriviti alla nostra community Facebook o gruppo Telegram.
Cosa ne pensi? Fateci sapere i vostri pensieri nei commenti qui sotto.
Ti piace quello che leggi? Per favore condividilo con gli altri.