Come trovare rapidamente il numero di versione di Ubuntu

Se si esegue Ubuntu, ma non siete sicuri di quale versione di Ubuntu è in uso (o hai dimenticato perché, ehi: capita anche questo!) ci sono alcuni modi per scoprire rapidamente.
È importante controllare la versione di Ubuntu prima di seguire le guide online, scaricare app, o la risoluzione dei problemi.
In questa breve guida imparerai, da linea di comando e da interfaccia grafica, i metodi che è possibile utilizzare per verificare il numero di versione di Ubuntu.
Sa linea di comando funziona anche per Linux Mint, elementary OS, Zorin OS e altre distro GNU/Linux basate su Ubuntu.
Ricorda: è importante sapere quale versione di Ubuntu stai usando prima di seguire tutorial online, provare a installare software o la risoluzione di un problema o di un errore che può variare a seconda del numero di versione.
La buona notizia è che è facile controllare la versione di Ubuntu (e vedere alcune altre informazioni di sistema), senza l’installazione di ulteriori applicazioni (anche se devo consigliare un eccellente strumento).
Controllare la Versione di Ubuntu da Terminale
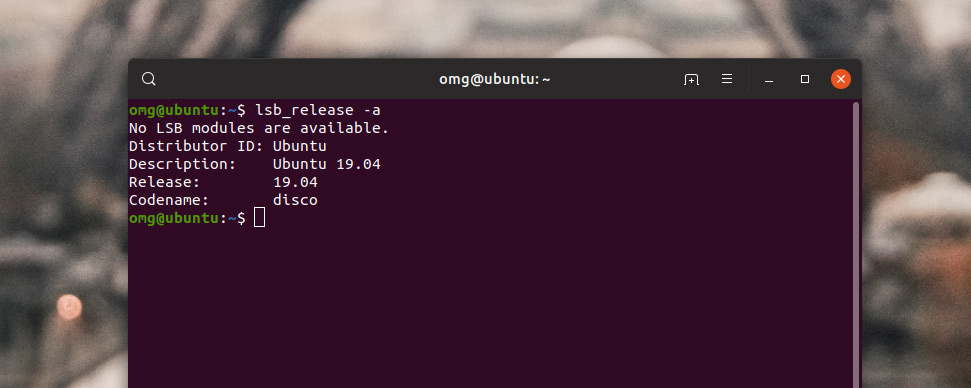
Se sei a tuo agio con la riga di comando, allora non potrebbe essere più facile, basta seguire questi passi per rivelare il numero di versione di Ubuntu.
- Aprire una Finestra di Terminale
È possibile aprire un terminale utilizzando la combinazione di tasti ctrl + alt + t o cercare l’icona “Terminal” nella schermata delle Applicazioni. - Eseguire “lsb_release-a”
Esegui questo comando per vedere il numero di versione di Ubuntu nel terminale e, se applicabile, anche il nome in codice della versione.lsb_release-a
Questo comando bash ti dice tutto quello che devi sapere: il numero di versione di Ubuntu, se hai installata la versione a 32 o a 64 bit di Ubuntu, e altro.
Controllare la Versione di Ubuntu da Impostazioni
Se non mi piace usare la linea di comando, nessuna preoccupazione, si può anche scoprire che versione di Ubuntu stai utilizzando con l’app Impostazioni di Sistema:
- Apri le Impostazioni Di Sistema
- Vai a Dettagli > informazioni Su
Qui vedrete una schermata simile a questa, che vi mostra tutte le informazioni pertinenti riguardanti il vostro particolare installazione, in cima del quale è un grande, audace numero di versione!
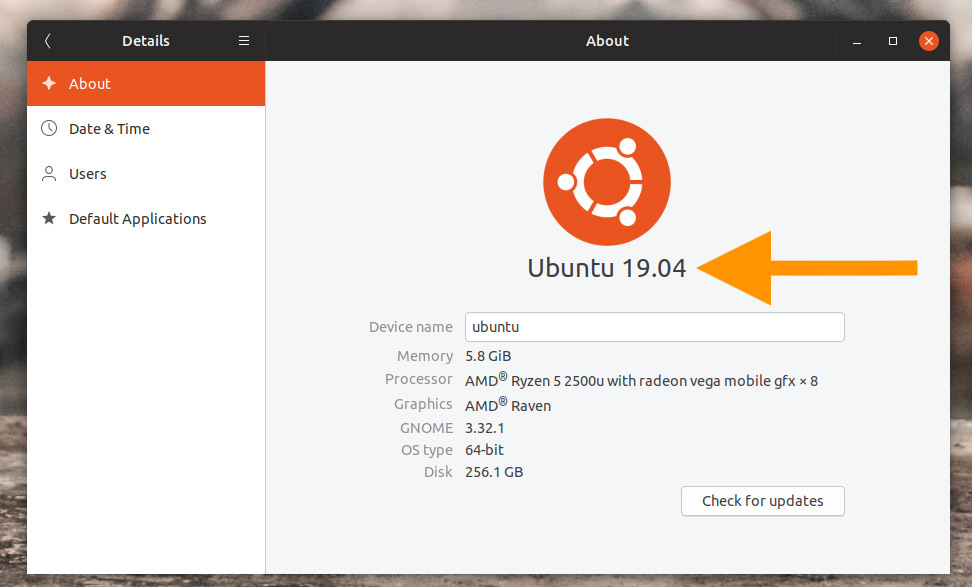
Questo passaggio può variare leggermente a seconda della distribuzione e app Impostazioni.
Naturalmente questo passaggio non funzionerà su diverse distribuzioni GNU/Linux basate su Ubuntu (come Linux Mint). Ma è probabile che sia installata una sorta di app per le impostazioni che ti mostrerà le informazioni pertinenti, quindi dai un’occhiata ai menu dell’app per scoprirlo!
Per questo si potrebbe invece preferire di seguire il suggerimento qui di seguito.
Suggerimento: Utilizzare Neofetch!

Lo strumento di informazioni di sistema Neofetch è una delle migliori app Ubuntu perché è estremamente utile e molto bello da vedere!
Se esegui una versione moderna di Ubuntu – e a questo punto dovresti sapere quale versione di Ubuntu stai utilizzando 
sudo apt-get update sudo apt-get install neofetch
Una volta installato, esegui il comando neofetch in una finestra di terminale.
Neofetch restituisce un mucchio di informazioni tra cui il numero di versione di Ubuntu, la versione del kernel Linux (quindi non devi controllare manualmente la versione del kernel ) e può anche dirti se usi Ubuntu a 32 o 64 bit (x86 vs x86_64 ).
Fonte: http://feedproxy.google.com/~r/d0od/~3/cQQLdbtv2zE/how-to-check-ubuntu-version
Se vuoi sostenerci, puoi farlo acquistando qualsiasi cosa dai diversi link di affiliazione che abbiamo nel nostro sito o partendo da qui oppure alcune di queste distribuzioni GNU/Linux che sono disponibili sul nostro negozio online, quelle mancanti possono essere comunque richieste, e su cui trovi anche PC, NAS e il ns ServerOne. Se ti senti generoso, puoi anche donarmi solo 1€ o più se vuoi con PayPal e aiutarmi a continuare a pubblicare più contenuti come questo. Grazie!
Hai dubbi o problemi? Ti aiutiamo noi!
Se vuoi rimanere sempre aggiornato, iscriviti al nostro canale Telegram.Se vuoi ricevere supporto per qualsiasi dubbio o problema, iscriviti alla nostra community Facebook o gruppo Telegram.
Cosa ne pensi? Fateci sapere i vostri pensieri nei commenti qui sotto.
Ti piace quello che leggi? Per favore condividilo con gli altri.







![[Guida] Installare il linguaggio di programmazione Rust su GNU/Linux 5 [Guida] Installare il linguaggio di programmazione Rust su GNU/Linux](https://www.lffl.org/wp-content/uploads/2021/01/rust-setup.png)





















