Guida a Mozilla Thunderbird: Impostare Thunderbird come client di posta elettronica predefinito.
Se Thunderbird è stato impostato come applicazione di posta elettronica predefinita del sistema operativo, si integrerà con altre applicazioni (come ad esempio i programmi di elaborazione testi e i browser web). Questo farà sì che, quando si fa clic sul link di un indirizzo di posta elettronica (come ad esempio “email@example.com“) in una pagina web o si richiama una funzione di posta (come “Invia a”) da un programma di elaborazione testi, verrà avviato Thunderbird e verrà aperta una finestra di composizione messaggio.
Purtroppo esiste una grande quantità di variabili tra i sistemi operativi e le applicazioni per quanto riguarda il modo in cui viene specificato il programma di posta (“client”) predefinito. Se i suggerimenti riportati in questa pagina non risolvono il problema, consultare la documentazione specifica dell’applicazione o del sistema operativo per istruzioni su come impostare il client di posta predefinito. Per ulteriori suggerimenti, leggere anche l’articolo Default mail client (in inglese) sul sito web MozillaZine.
È possibile configurare Thunderbird per controllare all’avvio se è il programma di posta predefinito del sistema operativo.
- Nella parte superiore della finestra di Thunderbird, fare clic sul menu e selezionare oppure fare clic sul pulsante dei menu
 e scegliere .
e scegliere . - Nel pannello , selezionare la scheda .
- Assicurarsi che la casella “Controlla sempre all’avvio se Thunderbird è il programma di posta predefinito” risulti selezionata.
- Fare clic su per controllare immediatamente se Thunderbird è impostato come programma di posta elettronica predefinito.
- Se si desidera impostare Thunderbird come programma predefinito per le email, i gruppi di discussione o per i feed, contrassegnare le caselle corrispondenti e fare clic su OK. Quando una casella risulta di colore grigio, significa che Thunderbird è già impostato come programma predefinito per quello scopo.
- Se si imposta Thunderbird come programma di posta predefinito, potrebbe essere necessario riavviare le altre applicazioni (ad esempio il browser web o l’applicazione per l’elaborazione testi utilizzati) per rendere effettiva questa modifica.
- Fare clic sul pulsante Start e successivamente su Programmi predefiniti.
- Fare clic sull’elemento Imposta programmi predefiniti.
- In Programmi, fare clic su Thunderbird.
- Fare clic su Imposta questo programma come predefinito.
- Fare clic sul pulsante nella parte inferiore della finestra.
In alcuni casi (come ad esempio in Firefox su KDE Linux), non è possibile da un dato programma verificare quale sia l’applicazione per la posta elettronica predefinita per il sistema operativo. In questo caso, occorre configurare l’applicazione predefinita operando direttamente nelle opzioni del programma. Per istruzioni, fare riferimento alla documentazione relativa al programma.
Fonte: https://softwarefreeandopensource.blogspot.com/2022/01/guida-mozilla-thunderbird-impostare.html
Se vuoi sostenerci, puoi farlo acquistando qualsiasi cosa dai diversi link di affiliazione che abbiamo nel nostro sito o partendo da qui oppure alcune di queste distribuzioni GNU/Linux che sono disponibili sul nostro negozio online, quelle mancanti possono essere comunque richieste, e su cui trovi anche PC, NAS e il ns ServerOne. Se ti senti generoso, puoi anche donarmi solo 1€ o più se vuoi con PayPal e aiutarmi a continuare a pubblicare più contenuti come questo. Grazie!
Hai dubbi o problemi? Ti aiutiamo noi!
Se vuoi rimanere sempre aggiornato, iscriviti al nostro canale Telegram.Se vuoi ricevere supporto per qualsiasi dubbio o problema, iscriviti alla nostra community Facebook o gruppo Telegram.
Cosa ne pensi? Fateci sapere i vostri pensieri nei commenti qui sotto.
Ti piace quello che leggi? Per favore condividilo con gli altri.








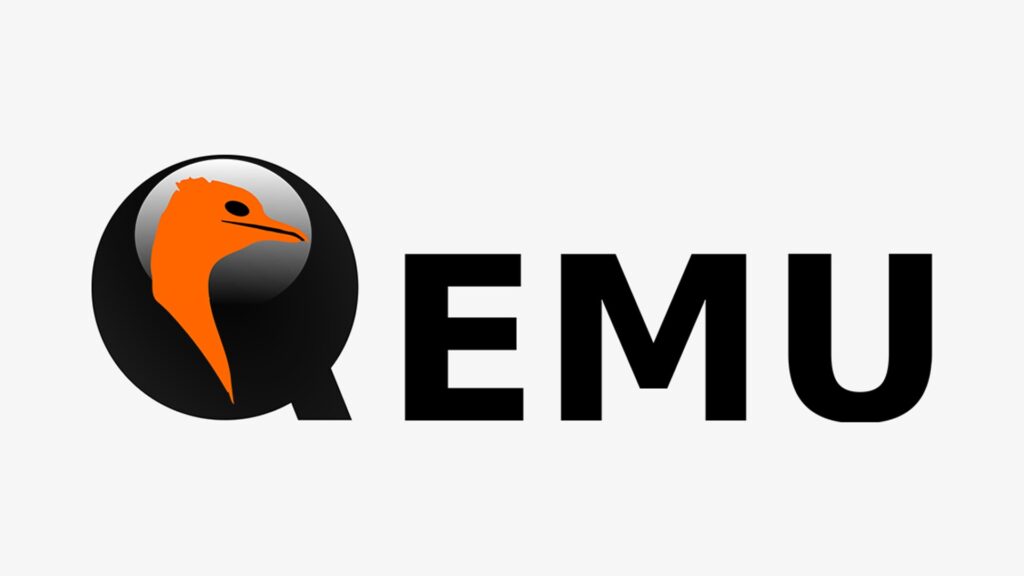
![[Guida] Scrcpy, come controllare lo smartphone Android dal PC 3 [Guida] Scrcpy, come controllare lo smartphone Android dal PC](;https://breakingtech.it/wp-content/uploads/2016/12/pc-con-android.jpg)





















