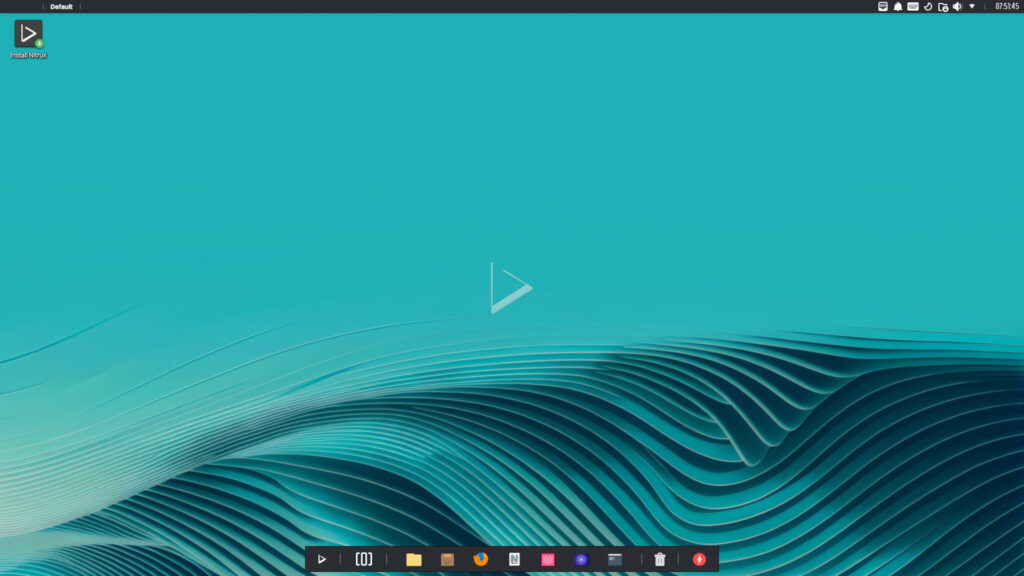Transformation Pack Pronto per Ubuntu 20.04 Focal Fossa
I cambiamenti fanno parte della natura, e questo è anche il caso della tecnologia. Col passare del tempo, la tecnologia continua ad evolversi e avanzare attraverso nuovi e rivoluzionari cambiamenti. Ubuntu ne è l’esempio perfetto, poiché ha visto una crescita notevole nella sua infrastruttura. Da quella che una volta era una semplice architettura basata su server, oggi è utilizzata come distribuzione Linux primaria per desktop, questo mostra chiaramente fino a che punto sia arrivato Ubuntu. Ubuntu si è fatto un nome nel settore ed è diventato rapidamente uno dei sistemi operativi in più rapida crescita nel mercato odierno. Essere gratuito e open-source, insieme ad avere un’interfaccia liscia e setosa, ha reso Ubuntu un degno sfidante per Windows e Mac OS. L’ aspetto affascinante di Ubuntu lo ha reso ricercato tra gli utenti anche perchè è facilmente personalizzabile.
Gli utenti possono modificare e giocare con le impostazioni di Ubuntu e modificarle in base ai loro interessi. Questi includono la modifica di temi, design e persino il layout dell’interfaccia.
Questo articolo mostra come personalizzare Ubuntu 20.04 in modo che assomigli a Mac OS, una serie di sistemi operativi sviluppati da Apple.

Installazione dei pacchetti richiesti macbuntu-20-04
Prima di personalizzare Ubuntu, dovrai prima installare alcuni pacchetti richiesti che ti aiuteranno in questo processo. Il primo è lo strumento Gnome Tweaks, che ti consente di modificare e modificare l’aspetto e il comportamento di Ubuntu. Per installare questo strumento, apri il terminale tramite la scorciatoia Ctrl + Alt + T o da Ubuntu Dash ed esegui i seguenti comandi nel terminale:
- sudo apt install gnome-tweaks -y
Successivamente, installa il pacchetto GNOME Shell Extension, questo aggiungerà ulteriori funzionalità al tuo sistema Ubuntu. Per installare questo pacchetto apri un terminale e scrivi:
- sudo apt install gnome-shell-extensions -y
Dopo aver installato il pacchetto, riavvia il sistema.
Dopo aver installato le estensioni GNOME, attiva l’estensione Temi utente. Apri Gnome Tweaks, seleziona la sezione Estensioni. Scorri in basso e vedrai l’opzione Temi utente (User Themes). Attiva l’estensione.

1: Installa il tema GTK per Mac OS
Una volta terminata l’installazione di prerequisiti, passa al primo passaggio per rendere Ubuntu simile a Mac OS, che prevede l’installazione di un tema GTK per Mac OS. Per scaricare un tema per il tuo sistema Ubuntu, vai al sito Web di gnome-look . Il sito Web offre più opzioni e puoi anche filtrare i temi in base alla data di rilascio e alla valutazione degli utenti.
3: cambia lo sfondo
Alcuni fantastici temi per Mac OS includono McMojave, Catalina, McHigh Sierra e così via. In questo tutorial userò il tema McMojave. Per scaricare il tema, clicca sulla sezione file, poi sul pulsante download accanto al tema che desideri installare.
Sezione file:

Dopo aver scaricato i file, vai alla directory home e premi Ctrl + H per mostrare cartelle e file nascosti. Se non vedi la cartella .themes, crea una nuova cartella con il nome .themes ed estrai e copia le cartelle che hai scaricato in questa directory.

Ora, ancora una volta, apri lo strumento tweaks e seleziona la sezione Aspetto . Qui, cambia il tema Applicazioni e Shell. Vedrai un cambiamento istantaneo.

2: Installa le icone, cursori e shell di Mac OS macbuntu-20-04
Per installare le icone colleghiamoci un altra volta al sito gnome-look . Troverete diversi link, scaricateli tutti. Estrarre i file tar, copia e incolla nella cartella .icons. Se questa cartella non è presente, crea una nuova cartella con il nome .icons ed estrai e copia le cartelle che hai scaricato in questa directory.
Per installare i cursori di Mac OS, collegatevi a questa pagina e scaricate gnome-look.org McMojave cursors
Estaete il file scaricato e copiatelo nella cartella .icons. Se non vedete la cartella .icons, abilitate “mostra file nascosti”.
Ancora una volta, apri Gnome-tweaks, vai in “aspetto” e scegli le icone appena installate.

Cambia anche la tua shell e cursore.
Le icone dovrebbero ora assomigliare a questo:

3: Cambia lo sfondo
Il terzo passaggio è cambiare lo sfondo del tuo sistema Ubuntu con qualcosa che corrisponda a quello di Mac OS. Puoi trovare ottimi sfondi su OS wallpapers. Scarica il file zip, estrailo e usa le immagini estratte per cambiare sfondo.
4: Aggiungi un dock per macbuntu 20.04
Il quarto passaggio prevede l’inserimento di una Dock simile a quello di Mac OS. Le opzioni esterne per Linux sono numerose come, Plank, Cairo Dock, Dash to Dock etc. Nel nostro caso, tuttavia, regoleremo solo le impostazioni della Dock originale.
Apri Impostazioni e vai alla scheda Aspetto . Qui, sotto le opzioni del Dock, attiva la funzione Nascondi automaticamente e cambia la posizione del Dock in Basso

Per personalizzare ulteriormente il tuo dock, apri un terminale e scrivi i comandi di seguito:
- gsettings set org.gnome.shell.extensions.dash-to-dock extend-height false
- gsettings set org.gnome.shell.extensions.dash-to-dock dash-max-icon-size 40
Il risultato finale dovrebbe essere simile a questo:

Potete anche usare Plank.
Per riportare la Dock allo stato precedente, aprite un terminale e scrivete il seguente comando:
- gsettings set org.gnome.shell.extensions.dash-to-dock extend-height true
5: Modificare i caratteri di sistema macbuntu-20-04
Il carattere ufficiale utilizzato in Mac OS è San Francisco. Scarica la pagina completa da github, estrailo il file scaricato e installalo cliccando sul file .otf.
Per installare copia e incolla il carattere scaricato nel seguente percorso home>.local>share>fonts. Se non vedi la cartella .local, devi abilitare nel tuo file manager “mostra file nascosti”.

Per facilitare le operazioni d’ installazione dei caratteri usa “Font manager“.
Dopo aver installato i font, apri lo strumento Tweaks e seleziona la sezione caratteri. Cambiali usando San Francisco. Il file da incollare e un file OTF simile a questo “SFCompactText-Light.otf”.
Ecco fatto! Il tuo Ubuntu 20.04 ora è simile a Mac OS.
Grazie! per l’utilizzo della Guida di Linuxiano.
Trovi questo tutorial utile? Condividi con i tuoi amici per tenerlo in vita.
Sii il primo a commentare, apprezzo i tuoi suggerimenti. Per ulteriori domande potete commentare qui sotto.
Fonte: https://linuxiano.altervista.org/2021/01/macbuntu-20-04/
Se vuoi sostenerci, puoi farlo acquistando qualsiasi cosa dai diversi link di affiliazione che abbiamo nel nostro sito o partendo da qui oppure alcune di queste distribuzioni GNU/Linux che sono disponibili sul nostro negozio online, quelle mancanti possono essere comunque richieste, e su cui trovi anche PC, NAS e il ns ServerOne. Se ti senti generoso, puoi anche donarmi solo 1€ o più se vuoi con PayPal e aiutarmi a continuare a pubblicare più contenuti come questo. Grazie!
Hai dubbi o problemi? Ti aiutiamo noi!
Se vuoi rimanere sempre aggiornato, iscriviti al nostro canale Telegram.Se vuoi ricevere supporto per qualsiasi dubbio o problema, iscriviti alla nostra community Facebook o gruppo Telegram.
Cosa ne pensi? Fateci sapere i vostri pensieri nei commenti qui sotto.
Ti piace quello che leggi? Per favore condividilo con gli altri.







![[GUIDA] Come convertire i pacchetti Linux con Alien [GUIDA] Come convertire i pacchetti Linux con Alien](https://hard-drive.net/wp-content/uploads/2021/02/linux.jpg)