Come installare e configurare apache server su ubuntu 20.04
Installare apache server su ubuntu 20.04 LTS?
Il server Web Apache (noto anche come “HTTPD“) è uno dei server Web più popolari per servire pagine Web dinamiche e statiche. È un software gratuito e open source rilasciato sotto licenza Apache 2.0. Vediamo come installare e Apache sul server Linux Ubuntu 20.04 LTS.
1. Panoramica
Apache è un server Web open source, gratuito, disponibile per server Linux.
In questo tutorial verranno illustrati i passaggi per configurare un server Apache.
Cosa imparerai
Come configurare Apache
Alcune configurazioni base di Apache
Di cosa avrai bisogno:
- Ubuntu Server 20.04 LTS
- Accesso Secure Shell (SSH) al tuo server
- Conoscenza di base della riga di comando di Linux
2. Installazione di Apache
Per installare Apache, installa l’ultimo meta-pacchetto apache2eseguendo:
- sudo apt update
- sudo apt install apache2
Dopo aver eseguito il comando, verranno installati tutti i pacchetti richiesti e possiamo provarlo digitando il nostro indirizzo IP per il web server.
Installare Apache

Se vedi la pagina sopra, significa che Apache è stato installato con successo sul tuo server! Andiamo avanti.
3: assicurarsi che il servizio Apache sia avviato
Utilizzeremo il comando systemctl come segue per abilitare il servizio apache2.service:
- sudo systemctl is-enabled apache2.service
se non abilitato, eseguire:
- sudo systemctl enabled apache2.service
Gestione del servizio Apache 2 sul server cloud Ubuntu
Per avviare, arrestare, riavviare e quindi ritrovare lo stato del servizio, utilizzare i seguenti comandi:
Avviare il server apache2:
- sudo systemctl start apache2.service
Arrestare il server apache2:
- sudo systemctl stop apache2.service
Riavvia il server apache2:
- sudo systemctl restart apache2.service
Ricarica il server apache2 con garbo:
- sudo systemctl reload apache2.service
4.Testa lo stato del server apache2
- sudo systemctl status apache2.service
5: aprire le porte Apache 80 e 443 utilizzando il firewall UFW
Esegui il seguente comando ufw sulla porta TCP 80 e 443 per tutti Verifica: output di esempio:
- sudo -s
- ufw allow 80/tcp comment ‘accept Apache’
- ufw allow 443/tcp comment ‘accept HTTPS connections’
- ufw status
6: trova l’indirizzo IP del tuo server Ubuntu 20.04 LTS
Esegui uno dei seguenti comandi:
- hostname -I
- ip a
- ip a s eth0
Puoi anche usare il comando dig / host command come segue per trovare il tuo indirizzo IPv4 / IPv6 pubblico dalla CLI:
- dig +short myip.opendns.com @resolver1.opendns.com
7: verifica l’installazione di Apache 2 su Ubuntu
In questa fase è possibile utilizzare il comando arricciatura come segue:
- curl -I http://10.105.28.158
Output di esempio:

8.Configurazione
Configurazione di base
Modifica il file /etc/apache2/apache2.conf, esegui:
- sudo gedit /etc/apache2/apache2.conf

almeno imposta nameserver su 127.0.0.1 o nome effettivo come your-dot-com o indirizzo IP del server:
- nameserver 10.0.2.15
salva e chiudi il file. Ora, modifica il file /etc/apache2/ports.conf che include un elenco di porte da ascoltare sulla casella Ubuntu:
- sudo gedit /etc/apache2/ports.conf
per impostazione predefinita, la versione 2 di Apache su Ubuntu Linux ascolterà sulla porta TCP 80 (HTTP) e 443 (HTTPS). Non è necessario cambiarli; tuttavia, se esegui molti siti in contenitori Linux, cambiamo le porte come segue:

9: configurazione degli host virtuali di Apache 2
Crea un file di configurazione per il tuo dominio come segue:
- sudo gedit /etc/apache2/sites-available/esempio-dominio.conf
Aggiungi la seguente configurazione:

10. Crea un nuovo utente Ubuntu per il sito Web
Digita il seguente comando useradd:
- sudo useradd -d /home/esempio-dominio -m -k /dev/null -s /usr/sbin/nologin nomeutente
-d /home/my-domain-name-here : Imposta la home directory del nuovo account per servire documenti.
-m: Assicurati di creare la home directory dell’utente impostata -ddall’opzione.
-k /dev/null : Evita di creare file dot per DocumentRoot di dominio virtuale Apache che possono esporre informazioni sensibili usando / dev / null come directory skeleton alternativa.
-s /usr/sbin/nologin: Imposta la shell di accesso del nuovo account su / usr / sbin / nologin, in modo che l’utente del server web non possa accedere al nostro sistema usando ssh o qualsiasi altro metodo. Anche questa è una funzionalità di sicurezza.
nomeutente : Nome utente che memorizzerà i file per il nostro dominio virtuale
Blocca l’account utente Linux , inserisci: Crea cartella html usando il comando mkdir: Crea una pagina html di esempio come segue:
- sudo passwd -l usernamehere
Crea una cartella html usando il comando mkdir:
- sudo mkdir -pv /home/my-domain-name-here/html
Crea una semplice pagina html come di seguito:
- sudo gedit /home/esempio-dominio.com/html/index.html

Ora ho creato il mio dominio “esempio-dominio.com” basta aprire il nostro browser e scrivere il nostro IP oppure “localhost”.
Nelle configurazioni sopra ho usato come editor “gedit” (per semplicare), potete usare anche editor nano.
Articoli Correlati
mongodb-database-nosql-dbms-orientato-a-documenti
Grazie! per l’utilizzo della Guida di Linuxiano.
Trovi questo tutorial utile? Condividi con i tuoi amici per tenerlo in vita.
Sii il primo a commentare, apprezzo i tuoi suggerimenti. Per ulteriori domande potete commentare qui sotto.
Fonte: https://linuxiano.altervista.org/2020/06/apache-server-ubuntu-20-04/
Se vuoi sostenerci, puoi farlo acquistando qualsiasi cosa dai diversi link di affiliazione che abbiamo nel nostro sito o partendo da qui oppure alcune di queste distribuzioni GNU/Linux che sono disponibili sul nostro negozio online, quelle mancanti possono essere comunque richieste, e su cui trovi anche PC, NAS e il ns ServerOne. Se ti senti generoso, puoi anche donarmi solo 1€ o più se vuoi con PayPal e aiutarmi a continuare a pubblicare più contenuti come questo. Grazie!
Hai dubbi o problemi? Ti aiutiamo noi!
Se vuoi rimanere sempre aggiornato, iscriviti al nostro canale Telegram.Se vuoi ricevere supporto per qualsiasi dubbio o problema, iscriviti alla nostra community Facebook o gruppo Telegram.
Cosa ne pensi? Fateci sapere i vostri pensieri nei commenti qui sotto.
Ti piace quello che leggi? Per favore condividilo con gli altri.







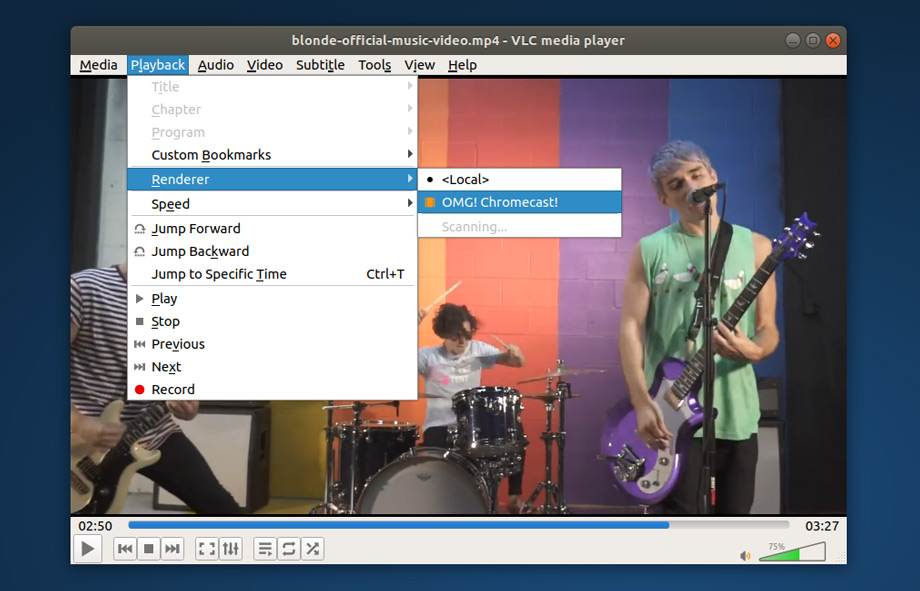
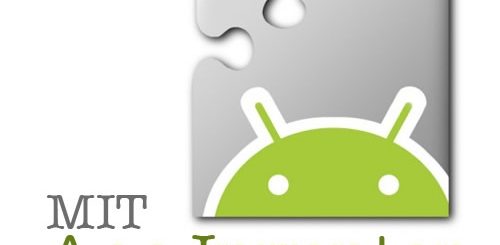










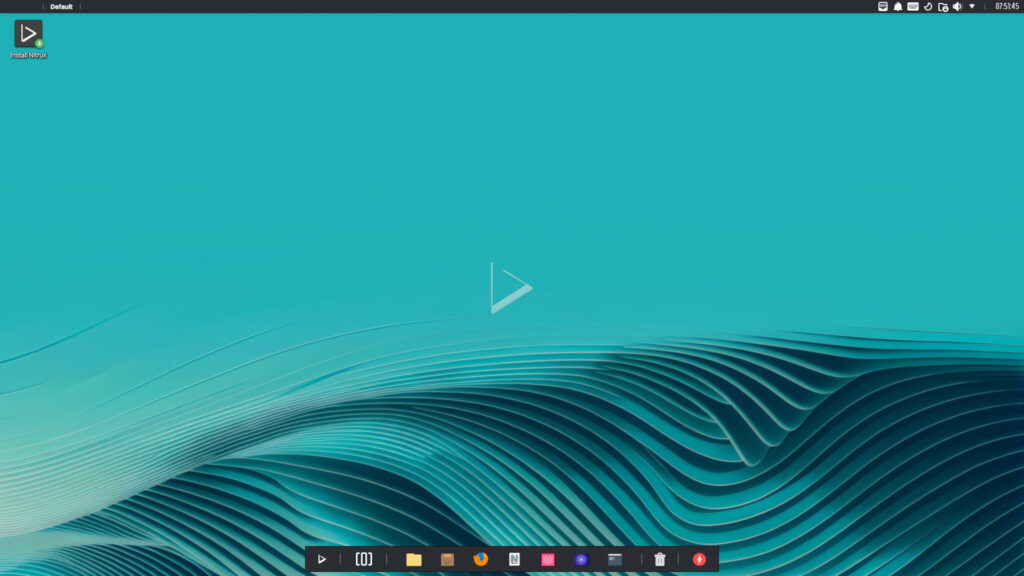










Molto interessante la guida di questo sito.