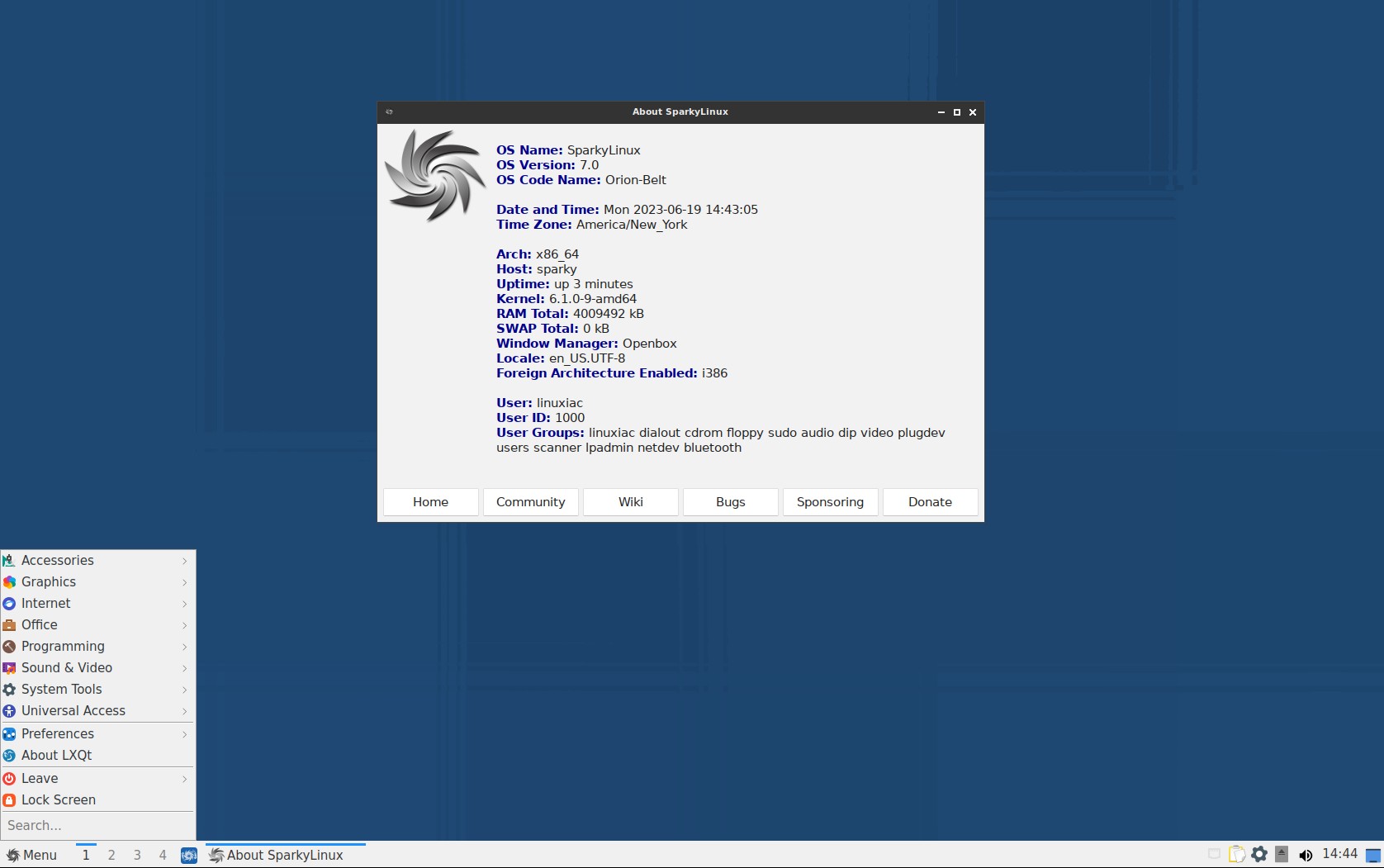Ubuntu (finalmente) installato su un disco esterno
Introduzione
Durante il lockdown avevo speso un po’ di tempo per provare a installare Ubuntu su un disco esterno. Non era solo voglia di autolesionismo, ma provare la nuova versione prima di formattare il pc. Avevo inizialmente provato l’installazione diretta su disco esterno ma le cose erano, purtroppo, andate male.
Con il possibile prolungarsi del lavoro da casa e per motivi di comodità, vorrei lavorare sul mio pc fisso di casa windows ma senza mischiare troppo le cose, e il dual boot è un’opzione che non mi è mai piaciuta; allora sono tornato alla carica. Il metodo è un po’ folle, ma nel mio caso ha funzionato, e consiste nel creare una macchina virtuale e convertire il disco in modo da metterlo su un’unità esterna.
Cosa serve
– Un disco esterno
– Cavo o box per collegare il disco con usb
– Iso di Ubuntu
– Virtualbox
– Etcher
1 – Installazione del sistema in virtualbox e preparazione dell’immagine disco
Installiamo Ubuntu come macchina virtuale in virtualbox, nessuna accortezza particolare, io ho usato le impostazioni di default, creando un disco VDI di 50GB, più avanti vedremo come la dimensione sia ininfluente. Anche sull’installazione non ho avuto necessità di cambiare le impostazioni di default a parte l’installazione di driver di terze parti. Con il senno di poi avrei optato per la cifratura del disco, essendo un drive esterno potrebbe essere più portabile e magari più a rischio smarrimento. Segnerò per la prossima volta.
Una volta installato e aggiornato la macchina, spegniamola e apriamo una command line di windows nella cartella di virtualbox per lanciare il comando che convertirà il disco VDI in un immagine disco IMG.
vboxmanage clonehd diskfile.vdi image.img --format raw
Il procedimento non è immediato e ci vorrà qualche minuto
2 – Preparazione dell’unità esterna
Apriamo ora Etcher e usiamolo per ‘flashare’ l’immagine appena creata sul nostro disco esterno. Una volta terminato il procedimento, riavviamo il computer facendo boot dall’unità esterna tenendo le dita incrociate.
3 – Dentro al nuovo sistema
Se tutto ha funzionato correttamente, dovremo trovarci ora dentro l’installazione di ubuntu, sul nostro pc, dal disco esterno. Quello che dovremo fare ora è allargare la partizione del disco per poterlo sfruttare tutto, motivo per cui non era importante inizialmente creare un disco enorme per la macchina virtuale. Da terminale diamo
sudo apt install gparted
E apriamo l’applicazione appena installata.
Scegliamo il disco sul quale è installato il sistema, e modifichiamo prima la partizione estesa (il rettangolo ‘esterno’) allargandola fin dove è possibile, e successivamente la partizione primaria (il rettangolo ‘interno’). Essendo un allargamento del disco la procedura dovrebbe completarsi senza problemi.
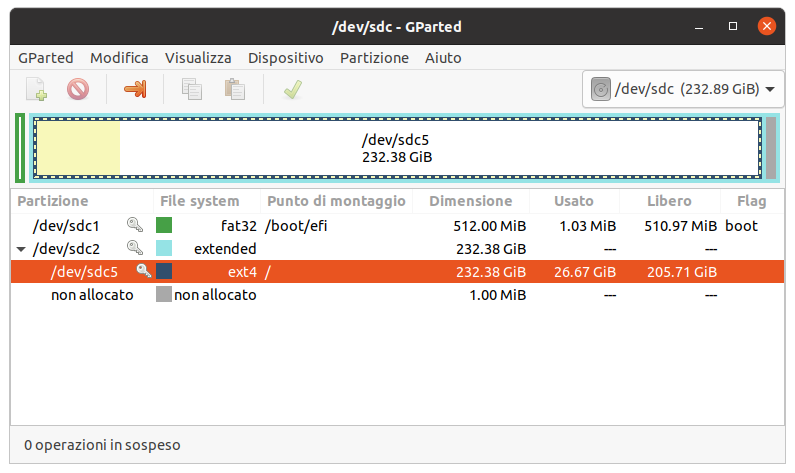
Finito, possiamo usare un’installazione completamente funzionante di Ubuntu su un altro PC senza toccare disco o boot.
4 – Considerazioni finali
Per fare un lavoro ancora migliore, dalla macchina virtuale bisognerebbe fare una OEM installation, in modo che l’immagine sia generica e al primo avvio l’utente può configurarsi le sue credenziali.
Suona strano come, nè per ubuntu nè per altre distro simili, non abbia trovato immagini disco OEM da flashare su disco esterno, se non ricordo male Linux Mint aveva qualcosa qualche versione fa.
Il sistema ha delle buone prestazioni, forse ci mette un pelo in più di tempo ad aprire i programmi, ma per lavoro non ho bisogno di tutta questa velocità al momento.
Fonte: http://feedproxy.google.com/~r/MarcosBox/~3/61ot4wgwyC8/ubuntu-installato-su-disco-esterno.html
Se vuoi sostenerci, puoi farlo acquistando qualsiasi cosa dai diversi link di affiliazione che abbiamo nel nostro sito o partendo da qui oppure alcune di queste distribuzioni GNU/Linux che sono disponibili sul nostro negozio online, quelle mancanti possono essere comunque richieste, e su cui trovi anche PC, NAS e il ns ServerOne. Se ti senti generoso, puoi anche donarmi solo 1€ o più se vuoi con PayPal e aiutarmi a continuare a pubblicare più contenuti come questo. Grazie!
Hai dubbi o problemi? Ti aiutiamo noi!
Se vuoi rimanere sempre aggiornato, iscriviti al nostro canale Telegram.Se vuoi ricevere supporto per qualsiasi dubbio o problema, iscriviti alla nostra community Facebook o gruppo Telegram.
Cosa ne pensi? Fateci sapere i vostri pensieri nei commenti qui sotto.
Ti piace quello che leggi? Per favore condividilo con gli altri.