Con Google Keep puoi creare, modificare e condividere note sul PC.
Google Keep quando e dove ti serve.
Devi ricordarti di andare a fare un po’ di spesa?
Imposta un promemoria basato sul luogo per visualizzare la tua lista della spesa direttamente quando arrivi al supermercato.
Devi portare a termine un impegno?
Imposta un promemoria basato sull’ora per essere sicuro di non dimenticarti nulla.
La prossima volta che vai al supermercato condividi la lista della spesa su Keep: potrai osservare le voci che vengono spuntate in tempo reale.
Non è necessario continuare a scambiarsi messaggi.
Puoi portare a termine più impegni contemporaneamente e più velocemente.
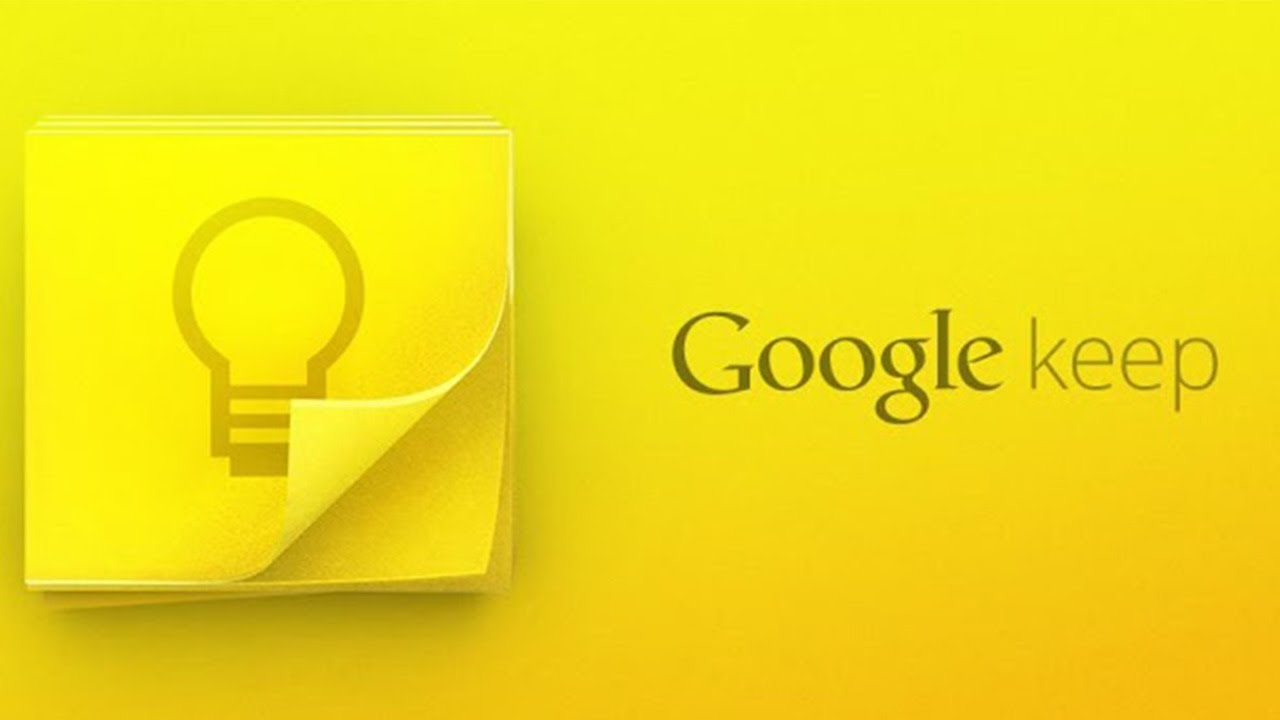
Passaggio 1: crea una nota
- Visita keep.google.com su computer.
- Fai clic su Scrivi una nota nella parte superiore.
- Inserisci la nota e fare clic su Fine.
Passaggio 2: modifica e formatta
Puoi modificare, organizzare e archiviare le note.
-
Creare un elenco
Creare un nuovo elenco
- Vai a Google Keep su computer.
- Fai clic su Nuovo elenco
accanto a “Scrivi una nota”.
- Aggiungi un titolo e le voci desiderate all’elenco.
- Fai clic su Fine.
Trasformare una nota in un elenco
- Vai a Google Keep su computer.
- Fai clic su una nota.
- Fai clic su Altro
.
- Fai clic su Mostra caselle di controllo.
Riordinare le voci di un elenco
- Vai a Google Keep su computer.
- Seleziona un elenco.
- Sposta il mouse sulla voce che vuoi spostare.
- A sinistra, fai clic e tieni premuto Sposta
.
- Trascina l’oggetto nella posizione desiderata.
Applicare il rientro a una voce dell’elenco
- Vai a Google Keep su computer.
- Seleziona un elenco.
- Sposta il mouse sulla voce a cui vuoi applicare il rientro.
- A sinistra, fai clic e tieni premuto Sposta
.
- Trascina l’elemento verso destra. Per annullare, trascinalo verso sinistra.
Nota: non puoi applicare il rientro alla prima voce dell’elenco.
Salvare un disegno come nota
Creare un disegno
- Vai a Google Keep sul computer.
- Fai clic su Nuova nota con disegno
nella parte superiore.
- Per iniziare a disegnare, fai clic e trascina la penna nell’area di disegno.
- Per salvare il disegno, fai clic su Indietro
.
- Fai clic su Fine in basso a destra.
Apri la nota e fai clic sul disegno per modificarlo.
Per allargare l’area di disegno, disegna nella parte inferiore dello schermo e scorri verso l’alto.
Utilizzare gli strumenti di disegno
Eliminare il disegno
- Vai a Google Keep sul computer.
- Fai clic sulla nota con il disegno.
- Per eliminarlo, fai clic su Rimuovi
.
Aggiungere un disegno a una nota o a un’immagine
Aggiungere un disegno a una nota
- Vai a Google Keep sul computer.
- Fai clic sulla nota a cui vuoi aggiungere un disegno.
- Fai clic su Altro
nella parte inferiore.
- Fai clic su Aggiungi disegno.
- Per iniziare a disegnare, fai clic e trascina la penna nell’area di disegno.
Aggiungere un disegno a un’immagine in una nota
- Vai a Google Keep sul computer.
- Fai clic sulla nota con l’immagine a cui vuoi aggiungere un disegno.
- Fai clic sull’immagine.
- Fai clic su Penna
in alto a destra.
- Inizia a disegnare.
- Per rimuovere un disegno da un’immagine, fai clic sulla freccia verso il basso accanto a Gomma
.
Aggiunere etichette e colori o bloccare le note
Aggiungere un’etichetta
- Visita keep.google.com sul computer.
- Seleziona la nota che vuoi etichettare. Per selezionare più note, posiziona il puntatore su una nota e fai clic sul segno di spunta.
- Fai clic su Altro
.
- Fai clic su Aggiungi etichetta o Modifica etichette.
- Sotto a “Etichetta nota”:
- Seleziona la casella accanto a ciascuna etichetta che vuoi aggiungere.
- Per rimuovere un’etichetta, deseleziona la casella corrispondente.
- Per creare una nuova etichetta, inserisci un nome e fai clic su Crea
.
L’etichetta verrà visualizzata nella parte inferiore della nota.
Eliminare o rinominare un’etichetta
Aggiungere un colore alle note
- Visita keep.google.com sul computer.
- Passa il mouse sopra la nota a cui vuoi aggiungere un colore. Per selezionare più note, posiziona il puntatore su una nota e fai clic sul segno di spunta.
- Fai clic su Cambia colore {0/}. Se hai selezionato più note, questa icona verrà visualizzata in alto a destra.
- Scegli un colore.
Fissare le note importanti
Puoi fissare le note importanti nella parte superiore del feed di Google Keep per accedervi rapidamente.
- Visita keep.google.com sul computer.
- Passa il mouse sopra la nota che vuoi fissare.
- Fai clic su Fissa nota
.
Archiviazione di note ed elenchi
Archiviare una nota
- Visita https://keep.google.com/ su computer.
- Passa il mouse sopra la nota che desideri archiviare.
- Fai clic su Archivia
nella parte inferiore della nota.
Suggerimento: per archiviare più note contemporaneamente, passa il mouse sopra ogni nota e selezionala, quindi fai clic su Archivia .
Eliminare una nota
- Visita https://keep.google.com/ su computer.
- Passa il mouse sulla nota che vuoi eliminare.
- Fai clic su Altro
Elimina nota nella parte inferiore della nota. Le note eliminate vengono rimosse anche per tutte le persone con cui le hai condivise.
Suggerimento: per eliminare più note contemporaneamente, passa il mouse sopra ogni nota e selezionala, poi fai clic su Altro Elimina note.
Recuperare note dall’archivio
- Visita https://keep.google.com/ su computer.
- Fai clic su Menu
Archivio
nell’angolo in alto a sinistra.
- Fai clic su una nota per aprirla.
- Fai clic su Annulla archiviazione
.
Recuperare note eliminate
Dopo l’eliminazione di una nota, hai sette giorni di tempo per recuperarla.
- Visita https://keep.google.com/ su computer.
- Fai clic su Menu
Cestino
nell’angolo in alto a sinistra.
- Fai clic su una nota per aprirla.
- Per spostare una nota fuori dal cestino, aprila e fai clic su Altro
Ripristina.
Svuotare il cestino
Puoi anche svuotare il cestino in qualsiasi momento. Con questa operazione elimini definitivamente tutte le note presenti nel cestino.
- Visita https://keep.google.com/ su computer.
- Fai clic su Menu
Cestino
nell’angolo in alto a sinistra.
- Fai clic su Svuota cestino.
Impostazione di promemoria per le note
- Visita keep.google.com sul computer.
- Fai clic su una nota.
- In basso a sinistra, fai clic su Promemoria
.
- Puoi impostare promemoria perché vengano attivati in un determinato orario o luogo:
- Promemoria basato sull’orario: fai clic su uno degli orari predefiniti o su Scegli data e ora
. Puoi anche impostare la ripetizione del promemoria.
- Promemoria basato sul luogo: fai clic su Scegli luogo
. Quindi, inserisci il nome o l’indirizzo. Devi autorizzare Keep ad accedere alla tua posizione.
- Promemoria basato sull’orario: fai clic su uno degli orari predefiniti o su Scegli data e ora
- Per chiudere la nota, fai clic su Fine oppure fai clic fuori dalla nota.
Per modificare il promemoria, tocca l’ora o il luogo del promemoria nella parte inferiore della nota.
Suggerimento: per eliminare un promemoria, fai clic su Elimina promemoria in basso a destra.
Visualizzazione dei prossimi promemoria
- Visita keep.google.com o apri l’app Keep
.
- Tocca o fai clic su Menu
> Promemoria nell’angolo in alto a sinistra di Keep.
- Visualizzerai tutte le note con i prossimi promemoria.
Modifica degli orari predefiniti dei promemoria
Puoi modificare gli orari predefiniti dei promemoria per mattina, pomeriggio e sera. Ulteriori informazioni sulla modifica degli orari predefiniti dei promemoria.
Fonte: https://softwarefreeandopensource.blogspot.com/2020/03/con-google-keep-puoi-creare-modificare.html
Se vuoi sostenerci, puoi farlo acquistando qualsiasi cosa dai diversi link di affiliazione che abbiamo nel nostro sito o partendo da qui oppure alcune di queste distribuzioni GNU/Linux che sono disponibili sul nostro negozio online, quelle mancanti possono essere comunque richieste, e su cui trovi anche PC, NAS e il ns ServerOne. Se ti senti generoso, puoi anche donarmi solo 1€ o più se vuoi con PayPal e aiutarmi a continuare a pubblicare più contenuti come questo. Grazie!
Hai dubbi o problemi? Ti aiutiamo noi!
Se vuoi rimanere sempre aggiornato, iscriviti al nostro canale Telegram.Se vuoi ricevere supporto per qualsiasi dubbio o problema, iscriviti alla nostra community Facebook o gruppo Telegram.
Cosa ne pensi? Fateci sapere i vostri pensieri nei commenti qui sotto.
Ti piace quello che leggi? Per favore condividilo con gli altri.




























