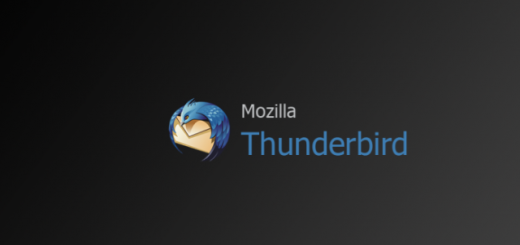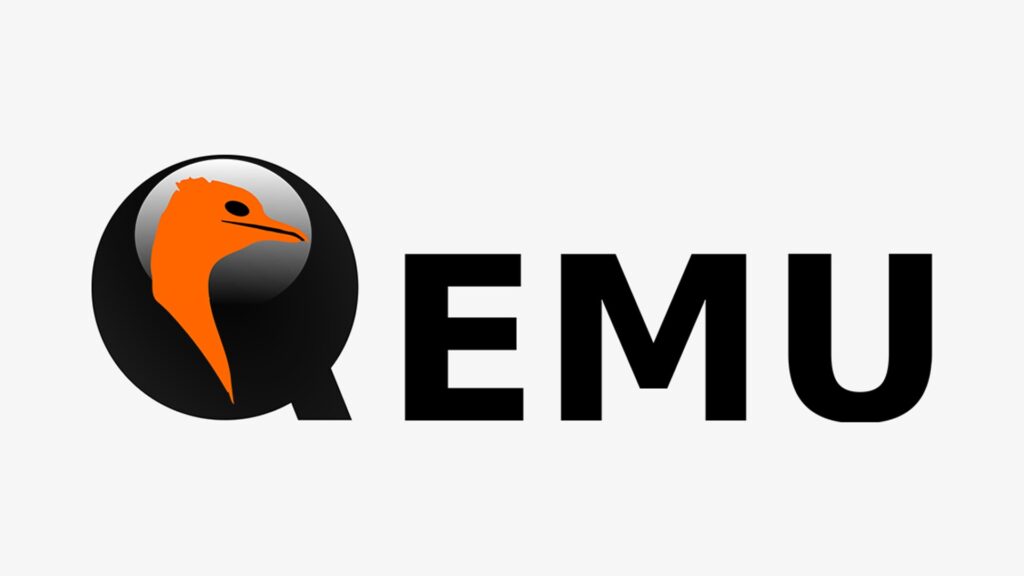Il registratore segreto di GNOME: tutorial con Ubunttu 18.04
Come usare il registratore segreto di Gnome
Quando scegliamo un buon strumento di registrazione dello schermo, con Linux abbiamo vari strumenti disponibili
Ci sono alcune volte che, selezionare uno strumento può essere un problema. Possiamo usare un strumento di registrazione integrato che non dobbiamo nemmeno installare. GNOME è un ambiente efficiente efacile da usare, ha un interfaccia utente minima. Per registrare lo schermo con lo strumento integrato useremo il terminale.
Il registratore della scrivania integrato nella shell di GNOME è nascosto quindi nessun avvio delle “app” o da riga di comando per avviarlo come altre applicazioni.
In questo articolo, vedremo come usare il registratore dello schermo segreto di una shell Gnome. Per la procedura userò Ubuntu 18.04 LTS.
Usando il registratore dello schermo segreto di Gnome shell
Come già detto, non esiste un lanciatore di app per lo strumento di registrazione dello schermo segreto di Gnome shell, puoi avviarlo con una scorciatoia da tastiera. Questa stessa scorciatoia viene utilizzata sia per avviare che per interrompere la registrazione.
Inizia a registrare con registratore-segreto-di-gnome-shell
Per iniziare a registrare lo schermo, premere:
-
Ctrl+ Alt + Maiusc + R
Un piccolo cerchio rosso apparirà nell’angolo in alto a destra dello schermo indicando che il processo di registrazione è iniziato. Registra l’intero schermo del desktop Gnome.

Ferma la registrazione
La registrazione si interrompe automaticamente dopo 30 secondi. Per interrompere manualmente la registrazione, premere nuovamente i tasti Ctrl + Alt + Maiusc + R. Noterete che il cerchio rosso scomparirà per indicare che la registrazione si è fermata.
Trova le registrazioni
Puoi trovare i video registrati nella cartella Video. I video vengono salvati in formato WebM con la data e l’ora in cui sono stati acquisiti.

Aumenta la durata della registrazione
La durata di registrazione predefinita dello screen recorder integrato nella shell di Gnome è di 30 secondi. Se non sei soddisfatto di questo video di breve durata vuoi realizzare un video lungo, puoi farlo con un solo comando di linea nel Terminale. Il comando accetta la durata della registrazione solo in secondi.
Digitare la seguente riga nel Terminale:
-
gsettings set org.gnome.settings-daemon.plugins.media-keys max-screencast-length X

Nell’ immagine sopra il primo comando indica che potete registrare senza limitazioni, la seconda imposta la registrazione per 30 secondi.
Sostituite X con la lunghezza desiderata in secondi. Se non volete specificare un limite, sostituite X con 0.
Come abbiamo visto, il registratore-segreto-di-gnome-shell è un buon strumento ma ha alcune limitazioni che non vi è alcuna registrazione audio e registra l’intero schermo del desktop. Per avere più controllo durante la registrazione, dovrai installare l’estensione Easycreencast.
Grazie! per l’utilizzo della Guida di Linuxiano.
Trovi questo tutorial utile? Condividi con i tuoi amici per tenerlo in vita.
Sii il primo a commentare, apprezzo i tuoi suggerimenti. Per ulteriori domande potete commentare qui sotto.
Fonte: https://linuxiano.altervista.org/2020/02/registratore-segreto-di-gnome-shell/
Se vuoi sostenerci, puoi farlo acquistando qualsiasi cosa dai diversi link di affiliazione che abbiamo nel nostro sito o partendo da qui oppure alcune di queste distribuzioni GNU/Linux che sono disponibili sul nostro negozio online, quelle mancanti possono essere comunque richieste, e su cui trovi anche PC, NAS e il ns ServerOne. Se ti senti generoso, puoi anche donarmi solo 1€ o più se vuoi con PayPal e aiutarmi a continuare a pubblicare più contenuti come questo. Grazie!
Hai dubbi o problemi? Ti aiutiamo noi!
Se vuoi rimanere sempre aggiornato, iscriviti al nostro canale Telegram.Se vuoi ricevere supporto per qualsiasi dubbio o problema, iscriviti alla nostra community Facebook o gruppo Telegram.
Cosa ne pensi? Fateci sapere i vostri pensieri nei commenti qui sotto.
Ti piace quello che leggi? Per favore condividilo con gli altri.