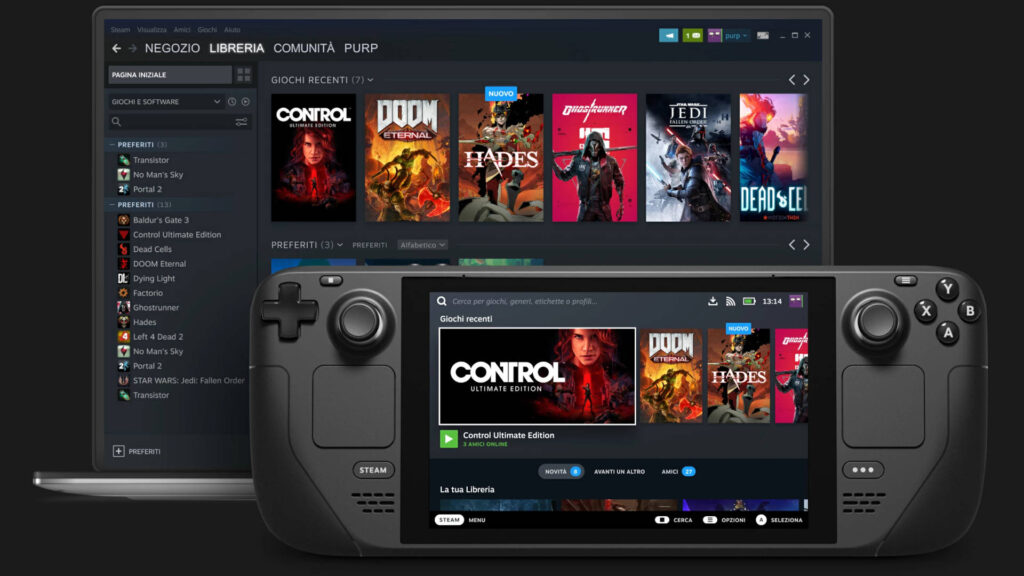Avvia sempre il Terminale come utente root
Lavorando con la riga di comando di Ubuntu, il Terminale, ci imbattiamo in situazioni che ci richiedono di accedere come root sempre di più.
Ubuntu lo fa per proteggere il nostro sistema al fine di evitare qualsiasi utente o script che apra il Terminale per qualsiasi attività dannosa che metta a rischio la tua privacy e il tuo sistema. La radice consente un accesso molto maggiore di quello di cui un utente standard ha bisogno sulla riga di comando. Con root in azione, le funzionalità che rendono Ubuntu più sicuro non funzioneranno più.
Importante: prima ancora di spiegare come è possibile avviare il Terminale ogni volta in modalità sudo, vorrei sottolineare che è una cosa molto pericolosa da fare.
Comunque, se davvero, hai bisogno di uno scenario in cui vuoi evitare di digitare “sudo” e la sua password con i tuoi comandi, presenterò una soluzione. Ma prima, ti darò anche un’alternativa sicura in modo che tu possa almeno salvarti dalla digitazione della tua password sudo per una sessione Terminale.
Abbiamo eseguito i comandi e le procedure menzionati in questo articolo su un sistema Ubuntu 18.04 LTS.
Alternativa più sicura
Potresti voler evitare di digitare la tua password per molti comandi che richiedono i privilegi di sudo, il tutto in una sessione Terminale. L’approccio più sicuro, in quel caso, sta usando il comando sudo -i. Apri il tuo Terminale tramite la ricerca di Application Launcher o il collegamento Ctrl+Alt+T e digita il comando indicato come segue:

Dopo aver fornito la password per sudo, inizierà la sessione di root. Puoi verificare il tuo controllo usando il seguente comando:

quindi Esci e ora verrai disconnesso dall’utente root e continuerai ad usarlo come un normale utente Ubuntu.
Avvio del terminal-root
Anche se non sicuro, presenterò una soluzione che garantisce che tu sia già connesso come root ogni volta che apri il Terminale.


Innanzitutto, apri il Terminale e apri il file sudoers come segue:
-
sudo visudo

Aggiungi la seguente riga alla fine del file:
-
<username> ALL=NOPASSWD: ALL
Se non riuscite a modificare il file, vuol dire che non avete nessun editor in sudouser. Per risolvere apri un terminale e digita i seguenti comandi:
-
sudo -s
-
EDITOR=nano visudo
oppure
-
sudo -s
-
EDITOR=vim visudo
Ecco come appare il mio file con il mio nome utente:

Salvare il file utilizzando il collegamento Ctrl+x, poi S e invio.
Creare collegamento terminale-root.
Ora è il momento di lavorare con le scorciatoie da tastiera. Disabiliteremo prima il collegamento predefinito che apre il Terminale. Apri la vista Scorciatoie da tastiera dalle Impostazioni di sistema. Quindi, dalla sezione Lanciatori, clicca sul collegamento Lancia Terminale.



Nella vista sopra, premi spazio+backspace (sulla tastiera indietro) poi su imposta per disabilitare questo collegamento.
Ora crea una nuova scorciatoia cliccando sul segno “+” nella parte inferiore della vista Scorciatoie di tastiera. Immettere le seguenti informazioni nella vista Aggiungi collegamento personalizzato:

Nome: Terminal-root
Comando: sudo gnome-terminal

Quindi imposta la scorciatoia con ctrl+Alt+T. Clicca sul pulsante “Aggiungi” e il nuovo collegamento è attivo.
Ora, ogni volta che vuoi avviare il Terminale come root, usa il collegamento Ctrl+Alt+T.

Nell’immagine sopra, puoi vedere che ho eseguito il comando apt-get update senza dover specificare sudo e la sua password.
Conclusione
Non dimenticare di annullare tutte queste modifiche quando hai finito. Dopotutto, la sicurezza dei tuoi file e del tuo sistema generale è più importante per te che dover digitare sudo e la sua password.
Grazie! per l’utilizzo della Guida di Linuxiano.
Trovi questo tutorial utile? Condividi con i tuoi amici per tenerlo in vita.
Sii il primo a commentare, apprezzo i tuoi suggerimenti. Per ulteriori domande potete commentare qui sotto.
Fonte: https://linuxiano.altervista.org/2020/02/terminal-root/
Se vuoi sostenerci, puoi farlo acquistando qualsiasi cosa dai diversi link di affiliazione che abbiamo nel nostro sito o partendo da qui oppure alcune di queste distribuzioni GNU/Linux che sono disponibili sul nostro negozio online, quelle mancanti possono essere comunque richieste, e su cui trovi anche PC, NAS e il ns ServerOne. Se ti senti generoso, puoi anche donarmi solo 1€ o più se vuoi con PayPal e aiutarmi a continuare a pubblicare più contenuti come questo. Grazie!
Hai dubbi o problemi? Ti aiutiamo noi!
Se vuoi rimanere sempre aggiornato, iscriviti al nostro canale Telegram.Se vuoi ricevere supporto per qualsiasi dubbio o problema, iscriviti alla nostra community Facebook o gruppo Telegram.
Cosa ne pensi? Fateci sapere i vostri pensieri nei commenti qui sotto.
Ti piace quello che leggi? Per favore condividilo con gli altri.