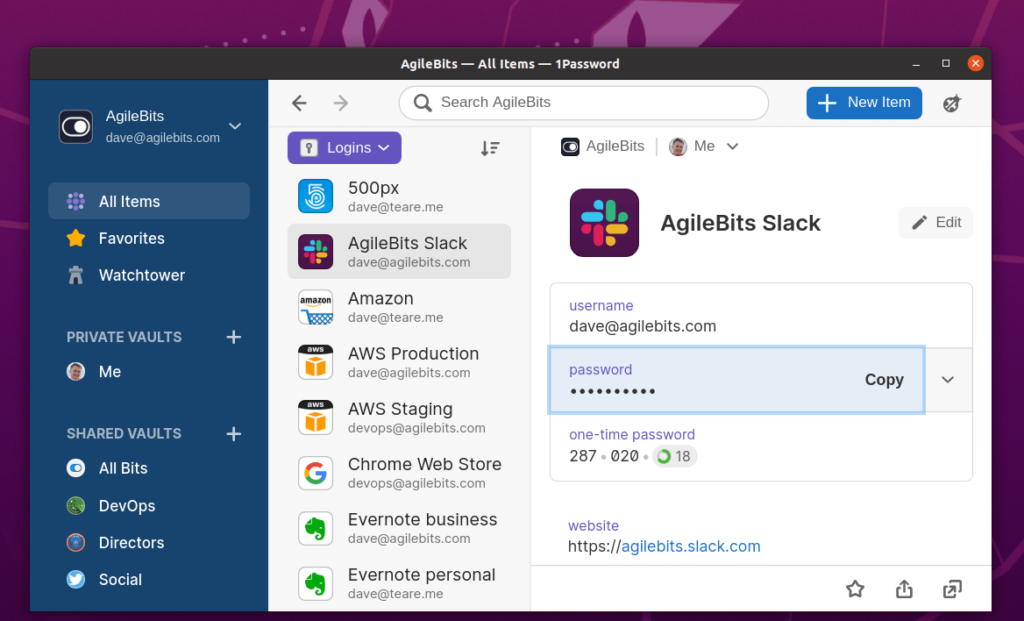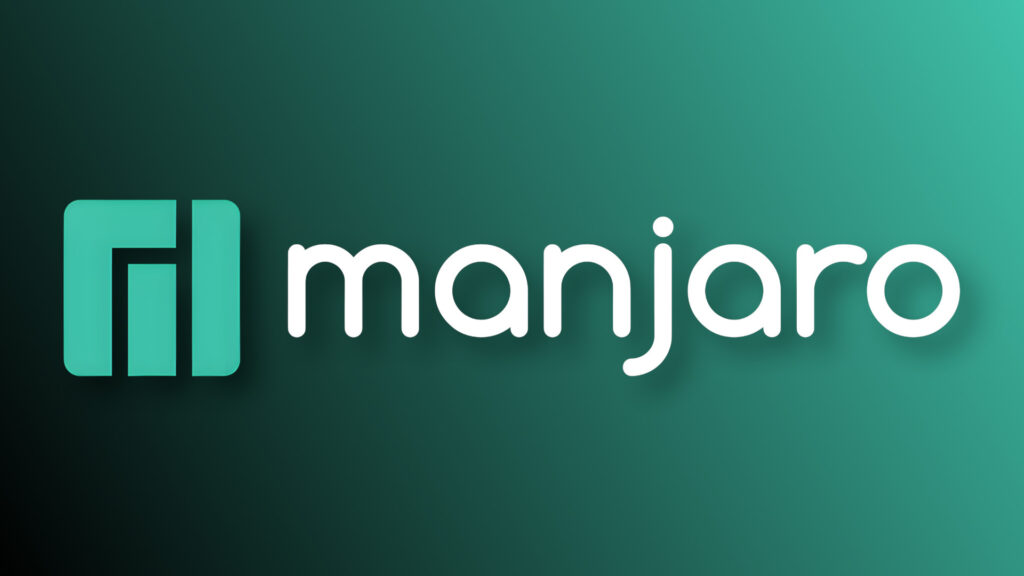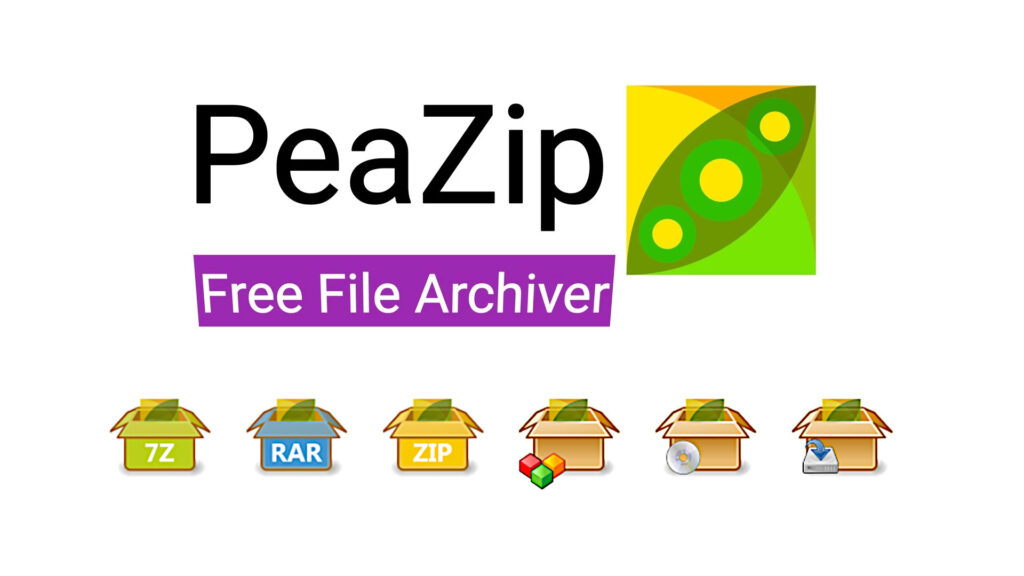Password persa o dimenticata: ecco come risolvere
Password persa o dimenticata: ecco come risolvere
Sto lavorando su un sistema Ubuntu e il mio client ha completamente dimenticato la sua password amministrativa. Non ricorda nemmeno di averne inserita una; comunque la troviamo all‘ interno
Ho provato i suggerimenti sul sito Web e non sono riuscito a eliminare la password in modo da poter scaricare le applet necessarie per l’esecuzione di alcuni file. C’è una soluzione?
Per impostazione predefinita, l’account del primo utente è un account amministrativo, quindi se l’interfaccia utente richiede una password è probabilmente la password dell’utente di quella persona. Se l’utente non ricorda la propria password, dobbiamo reimpostarla. Per questo dobbiamo riavviare la modalità di ripristino (consultare anche documenti ufficiali: RecoveryMode).
Avviare la macchina e, dopo la schermata del BIOS, tenere premuto il tasto Maiusc sinistro (notate che per UEFI BIOS molto probabilmente dovrete premere ESC).
Ho notato su alcuni sistemi che il tempismo quando premere il tasto Maiusc sinistro può essere complicato, a volte mi manca e devo riprovare.
Vi troverete un menu simile a questo:

selezionare “opzioni avanzate per Ubuntu”

selezionare “*ubuntu, con Linux ……….(recovery mode)”
Premi la freccia giù fino a selezionare la seconda voce dall’alto (quella con la modalità di ripristino nella descrizione), quindi premi Invio.
Ora dovresti vedere questo menu:

Usando i tasti freccia, scorri verso il basso fino alla voce “root”, poi premi Invio.

Premi ancora Invio
Ora dovresti vedere un prompt di root, o qualcosa del genere:

root@ubuntu:~#
Se non ricordate il vostro username usate i seguenti comandi per recuperare:
- hostname
- hostname | grep `hostname`
- cat /proc/sys/kernel/hostname
A questo punto dovresti avere un filesystem di sola lettura. Devi rimontarlo con le autorizzazioni di scrittura:
- mount -o remount,rw /

Ora possiamo impostare la password dell’utente con il comando passwd. (In questo esempio userò “daniel” come esempio, dovete sostituire qualunque sia il nome utente dell’utente):

Potete digitare solo passwd
root@ubuntu:~#passwd (username)
Digitare ciò che si desidera che la nuova password sia al prompt. Al termine, riavviare la macchina e l’utente sarà in grado di accedere con la nuova password.



Documentazione sulla modalità di recupero.
Documentazione password persa
Avete la preoccupazione che questa sia una vulnerabilità di sicurezza. Non lo è. Per questo è necessario disporre dell’accesso fisico alla macchina. Se qualcuno ha accesso fisico al tuo PC, potrebbe fare molto peggio che cambiare una password. Quando si tratta di accesso fisico, la battaglia per la sicurezza è persa. Fai attenzione a chi lasci sul tuo PC.
Anche l’impostazione di una password di root non avrà esito positivo, in quanto si può semplicemente avviare con init è /bin/sh e avere accesso root completo. Ancora una volta, dato l’accesso fisico, chiunque abbia conoscenze informatiche può fare TUTTO sul tuo computer.
Grazie! per l’utilizzo della Guida di Linuxiano.
Trovi questo tutorial utile? Condividi con i tuoi amici per tenerlo in vita.
Sii il primo a commentare, apprezzo i tuoi suggerimenti. Per ulteriori domande potete commentare qui sotto.
Fonte: https://linuxiano.altervista.org/2020/02/reimpostare-password-linux/
Se vuoi sostenerci, puoi farlo acquistando qualsiasi cosa dai diversi link di affiliazione che abbiamo nel nostro sito o partendo da qui oppure alcune di queste distribuzioni GNU/Linux che sono disponibili sul nostro negozio online, quelle mancanti possono essere comunque richieste, e su cui trovi anche PC, NAS e il ns ServerOne. Se ti senti generoso, puoi anche donarmi solo 1€ o più se vuoi con PayPal e aiutarmi a continuare a pubblicare più contenuti come questo. Grazie!
Hai dubbi o problemi? Ti aiutiamo noi!
Se vuoi rimanere sempre aggiornato, iscriviti al nostro canale Telegram.Se vuoi ricevere supporto per qualsiasi dubbio o problema, iscriviti alla nostra community Facebook o gruppo Telegram.
Cosa ne pensi? Fateci sapere i vostri pensieri nei commenti qui sotto.
Ti piace quello che leggi? Per favore condividilo con gli altri.