Guida a DoubleCAD XT: una breve introduzione
Aprire un file
La prima cosa da fare, avviato il programma, è creare un file di lavoro.
All’avvio, appare una finestra al centro dello schermo, dalla quale possiamo scegliere il tipo di template da utilizzare (il template è una sorta di “foglio” sul quale possiamo lavorare: ce ne sono di diversi tipi, a seconda delle esigenze del progetto).
Di default, il programma seleziona il template nominato “Normal_Black”, cioè disegnerà in bianco su uno sfondo nero. Scegliamo invece il template “Normal_White” e premiamo “OK” per confermare.
Unità di misura
Per conferire attendibilità e proporzioni al disegno, verifichiamo la scala e l’unità di misura alle quali stiamo lavorando, selezionando >File/Print Styles/Space Units. Qui passiamo dai pollici (inch) del sistema britannico (English) ai millimetri del nostro sistema metrico (Metric).
Nella sezione scala (Printing Scale) selezioniamo la scala con la quale intendiamo lavorare: nel nostro caso una scala 1:20 è adatta al disegno dettagliato (con infissi, arredi ecc.) di una stanza. Se scegliessimo una scala diversa, ad esempio 1:50, la stampa finale uscirebbe modificata in base a quella scala.
Alla voce >Units in workspace impostiamo come unità metrica i cm e la stessa preferenza la settiamo anche a ۰Line width units. Nello medesimo riquadro è possibile impostare anche il grado di precisione (lasciamo il 2, selezionato di default dal programma) e il Format (decimal).
Ultimate queste modifiche, possiamo verificare che nella casella in basso a destra dello schermo il programma considera l’unità di misura e la scala che abbiamo impostato.
Layer
I layers sono piani di lavoro sovrapposti l’uno sull’altro. La loro funzione è di organizzare al meglio il disegno. Ogni layer è caratterizzato da un singolo gruppo di elementi facenti parte del disegno. Di norma, organizzare il disegno in questo modo, ci consente di attribuire a tutte gli oggetti che appartengono ad uno stesso layer uguali proprietà, senza doverle specificare,volta per volta, per ogni nuova entità che andiamo a realizzare. Qualora volessimo modificare una specifica proprietà appartenente allo stesso layer (ad esempio layer “muri”, “infissi”, “arredo” etc…), basta cambiare le caratteristiche del layer ed automaticamente tutte le entità che ad esso appartengono verrebbero modificate di conseguenza. Per creare un layer basta seguire il seguente percorso: Format/layers… e fare clic sull’ icona della seconda paletta in alto, denominata “New Layer”. Tramite questo comando, possiamo creare quanti layer desideriamo (ad esempio, uno per i muri, uno per i serramenti, mobili, ecc…). Inoltre è possibile conferire ad ogni layer un colore specifico che lo differenzi dagli altri layers cliccando con il tasto sinistro sulla colonna corrispondente alla tavolozza di colori. Impostiamo una corrispondenza di colore tra ogni strumento utilizzato e il layer di lavoro di appartenenza cliccando con il tasto destro sullo strumento da utilizzare e, nella sezione “Color”, impostiamo “By Layer”.
Prima di iniziare il nostro disegno è utile creare dei layer, ovvero dei livelli, sui quali raggruppare linee e oggetti dalle stesse caratteristiche di spessore delle linee o funzione. I primi layer che andremo a creare sono quelli base, ovvero: Muri, Infissi, Arredi e Quote. A questi layer verranno associati diversi colori, spessori e tipi di linea: colori, per non far si che i vari livelli si confondino, e diversi spessori e tipi di linea (tratteggiata, continua ecc.) per una convenzioni grafiche architettoniche.
Convenzioni Grafiche:
- Tutti gli elementi che intersecano il piano della sezione (per esempio i muri) vanno disegnati con uno spessore forte.
- Gli elementi che si trovano al di sotto del piano di sezione, in vista, vanno disegnato con uno spessore medio.
- Gli elementi che sono dietro ad altri oggetti o si trovano al di sopra del piano di sezione vanno disegnati con uno spessore medio con linee tratteggiate.
Cominciare a disegnare
Ora siamo pronti a disegnare.
Selezioniamo il comando “Line” dalla Barra degli strumenti da disegno, a sinistra.
NB: in alto, dal menù dei layer sceglieremo la categoria alla quale associare le linee fino al prossimo cambiamento.
Nel nostro caso imposteremo il layer “muri”; colore, spessore e tipo di linea: “By Layer”.
Per tracciare una linea, il programma richiede:
– un punto iniziale;
– la lunghezza;
– l’angolazione;
– un punto finale.
La nostra prima linea avrà luogo da un punto qualsiasi del foglio, misurerà 500 cm e sarà angolata a 0° perché orizzontale; per passare a modificare la lunghezza e l’angolazione premiamo il tasto “TAB” da tastiera.
una volta inseriti tutti i dati necessari premiamo “Invio” o la “Spacebar” per terminare il comando.
Ripetiamo lo stesso procedimento per creare il perimetro della nostra stanza che avrà dimensioni 500 x 600 cm.
Per creare lo spessore della muratura, selezioniamo il comando Modify/Offset dal menù degli strumenti di modifica situato sulla destra, oppure dal menù in alto sotto la voce “Modify”.
Inseriamo la misura dello spessore della parete (nel nostro caso, 40 cm per i muri portanti, 20 cm per le partizioni interne) nella barra in basso; dopodiché premiamo “Invio”.
Selezioniamo la linea che vogliamo copiare, la quale verrà evidenziata, (come si può notare dallo Screenshot) e determiniamo la posizione che quest’ultima linea dovrà avere, con un semplice “Click” a destra o a sinistra dalla linea precedentemente selezionata.
Per eliminare le intersezioni che si creano fra le linee nello spessore dei muri, usiamo il comando “Shrink/Extend Line”, situato nella barra degli strumenti di modifica a destra, oppure selezionando la voce “Modify” dal menu in alto. il programma ci chiede, in un primo momento, di selezionare la linea che vogliamo tagliare; dopodiché ci chiederà di selezionare la linea o l’oggetto che lo interseca e dal quale la prima linea verrà tagliata.
Ultimato il perimetro della stanza con gli spessori dei muri, procediamo alla composizione dei serramenti:
Prima di tutto, selezioniamo il layer sul quale vogliamo lavorare, ovvero quello degli infissi (tutte le linee che andremo a creare avranno colore, spessore e tipo di linea “by Layer”; come avevamo definito già per il layer “Muri”)
La prima cosa da sapere sugli infissi è che al variare della scala di rappresentazione varia la quantità di informazioni presenti nel disegno: per esempio se decidiamo di lavorare in scala 1:20 i nostri infissi avranno il loro vero spessore attraverso l’uso di una doppia linea e i telai. Per rappresentare graficamente gli infissi è necessario immaginare di sezionare la stanza ad un’altezza di mezzeria di questi ultimi (circa 150 cm), immaginando di posizionare la finestra all’altezza di 100 cm.
Costruiamo il contorno del muro sezionato (creando un foro, dove inserire la finestra di larghezza 100 cm) eliminando le linee di muratura in eccesso tramite l’utilizzo dello strumento “Trim” (cliccando T, R e doppio clic sulla “Spacebar”); prima bisogna selezionare le quattro linee interessate, che diverranno tratteggiate, e premere invio. A questo punto basterà cliccare sulle parti da eliminare affinché queste scompaiano.
Creiamo tra le pareti, il telaio e il vetro della finestra utilizzando tre linee parallele, ed in seguito il davanzale.
Con lo stesso procedimento provvederemo a inserire un altro serramento all’interno della nostra stanza.
Se, invece, si vuole rendere il lavoro più veloce e pratico si può utilizzare il comando “Copy” che si trova nella barra degli strumenti di modifica a destra; il quale permette di selezionare le parti di oggetto che si vogliono copiare e, dopo aver premuto invio, si possono spostare esattamente nella posizione desiderata cliccando prima un punto di riferimento e poi muovendo a piacere il cursore.
Per disegnare una porta il procedimento è simile a quello per rappresentare gli infissi: costruiamo il contorno dei muri sezionati, lasciando un’apertura di 80 cm (larghezza totale) nella quale andremo a disegnare la nostra porta rappresentata (aperta) da una doppia linea.
Per l’ingombro utilizzeremo questa volta lo strumento cerchio impostando come centro il punto di contatto tra muro e porta; per eliminare poi la parte di circonferenza non interessata, ricorreremo sempre al comando “Trim”.
Per quanto riguarda la pavimentazione, selezionata l’area che ci interessa, clicchiamo “Properties” dal tasto destro del mouse. Dalla finestra che si apre andiamo alla voce “Brush” e scegliamo il tipo di riempimento, il colore del tratto selezionando la voce “By pen”, quello dello sfondo selezionando “Background color” e la scala più adatta al nostro disegno.
Per completare il nostro disegno, inseriamo anche qualche arredo. Nell’ipotesi di realizzare una camera, possiamo inserire diversi oggetti: un letto, degli armadi a muro, una scrivania e una seduta. Il letto lo realizziamo tramite un rettangolo, dall’apposito strumento nella barra a sinistra. Costruiamo la figura impostando punto iniziale e finale; per rendere l’idea del materasso, smussiamo gli angoli con il comando “Fillet 2D” che si trova in basso nella barra degli strumenti a destra. Per farlo, dopo aver selezionato il comando, apparirà una finestra in basso a sinistra dove si dovrà inserire il raggio di smussatura. Premere invio e successivamente selezionare i due lati compresi tra l’angolo da smussare.
Con lo stesso procedimento possiamo realizzare il cuscino; il risvolto lo possiamo ottenere tramite lo strumento “Linea” e successivamente smussiamo l’angolo in basso con lo stesso procedimento usato per il letto, ovvero tramite il comando “Fillet 2D”.
La realizzazione degli armadi parte dallo strumento “rettangolo” (sarà nuovamente necessario impostare punto iniziale e finale). Con lo strumento “linea” possiamo infine disegnare l’ingombro.
La scrivania possiamo realizzarla tramite il comando “Elypse”, attribuendogli la forma desiderata (nel nostro caso con un raggio minore di 40 cm), successivamente con il comando “Linea” tracciare la metà dell’ellisse creato in precedenza, infine tramite il comando “Trim” possiamo sezionare a metà l’ellisse, cliccando prima sulla linea appena creta e poi sulla metà dell’ellisse che si desidera eliminare.
Per la sedia sarà sufficiente cliccare sul comando “Cerchio” ( Nel nostro caso inseriamo come raggio 20 cm), creando in questo modo la seduta, e infine con lo strumento “Rettangolo” creiamo lo schienale.
Il lavoro è così ultimato.
Stampa
Una volta che abbiamo terminato il nostro disegno passiamo alla stampa. Per modificare le impostazioni della pagina selezioniamo File/Page setup.
Di default è selezionata la voce “Landscape” percui il file verra stampato in orizzontale, ma è possibile selezionare, anche, la voce “Portrait”, se si vuole stampare in verticale. Le dimensioni della pagina le decidiamo e le modifichiamo alla voce “Size”, scegliendo tra i formati standard (Letter, A4,A3 ecc..) oppure è inoltre possibile inserire dimensioni personalizzate. Altre opzioni aggiuntive sono quelle dei margini, che possono essere modificati a piacere, oppure possono anche essere omessi. Per quanto riguarda la scala in cui andiamo a stampare possiamo sceglierne una tra quelle presistenti nel menù a tendina sotto la voce “Printing Scale”, oppure andare noi ad inserire la scala da noi scelta. Questo è tutto quello che riguarda le impostazioni della pagina; andiamo poi a cliccare su “Print” per stampare definitivamente e selezionare la stampante.
Quote
Per fare le quote, prima dobbiamo creare una nuova “style”: clic “Format -> Style Manager”
Cliccando sull’icona segnata con il numero 1 apparirà una nuova finestra (2) su cui sarà possibile denominare la nuova quota.
Per cambiare la Misura dei numeri delle Quote: clic “Dimension style” -> “Text” -> “Text Height” e puoi cambiare la grandezza delle quote.
Per applicare delle quote ad un disegno basta quindi cliccare sul menù in alto a tendina Dimension e quindi selezionare la voce secondo cui si desidera mettere le quote: in un caso come questo generale utilizziamo la voce “PARALLEL”.
Quindi fare clic sull’inizio e la fine del segmento che si desidera quotare e dopo aver premuto invio, spostare il cursore per posizionare la linea di quota alla distanza desiderata.
Se si desidera modificare la grandezza della quota segnata, è sufficiente cliccare sulla linea di quota con il tasto destro del mouse, andare su “Properties” > “Format” e fare quindi clic sulla voce “Test Hight”.
Dimensione del muro.
Dimensione della pianta
Dimensione della porta,usare strumento dimensione o poi clic parallel.
Fonte: https://softwarefreeandopensource.blogspot.com/2020/01/guida-doublecad-xt-una-breve.html
Se vuoi sostenerci, puoi farlo acquistando qualsiasi cosa dai diversi link di affiliazione che abbiamo nel nostro sito o partendo da qui oppure alcune di queste distribuzioni GNU/Linux che sono disponibili sul nostro negozio online, quelle mancanti possono essere comunque richieste, e su cui trovi anche PC, NAS e il ns ServerOne. Se ti senti generoso, puoi anche donarmi solo 1€ o più se vuoi con PayPal e aiutarmi a continuare a pubblicare più contenuti come questo. Grazie!
Hai dubbi o problemi? Ti aiutiamo noi!
Se vuoi rimanere sempre aggiornato, iscriviti al nostro canale Telegram.Se vuoi ricevere supporto per qualsiasi dubbio o problema, iscriviti alla nostra community Facebook o gruppo Telegram.
Cosa ne pensi? Fateci sapere i vostri pensieri nei commenti qui sotto.
Ti piace quello che leggi? Per favore condividilo con gli altri.






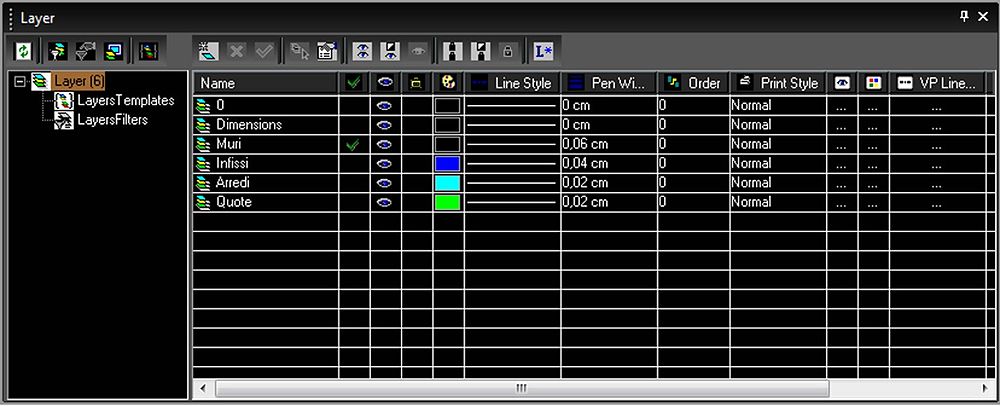

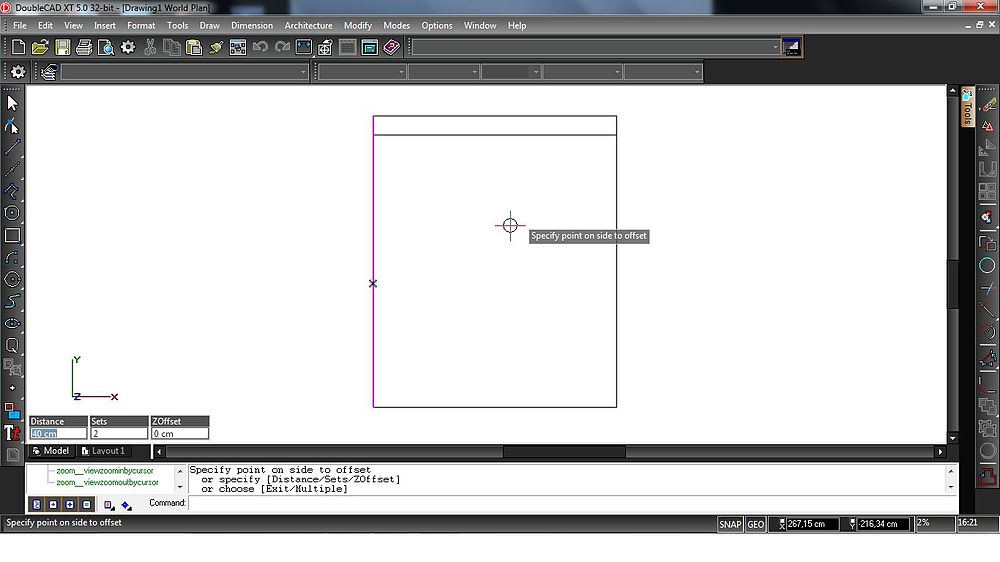
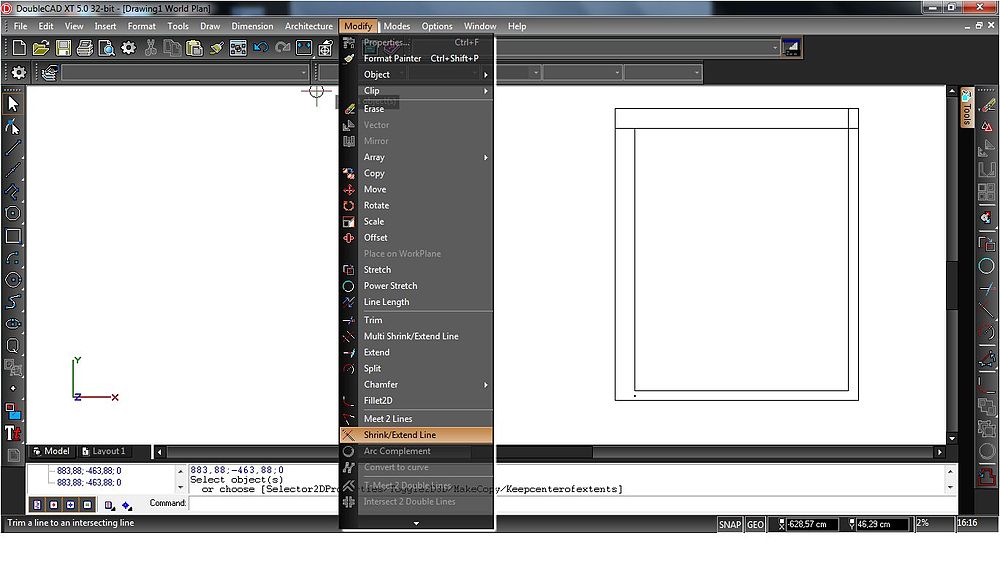


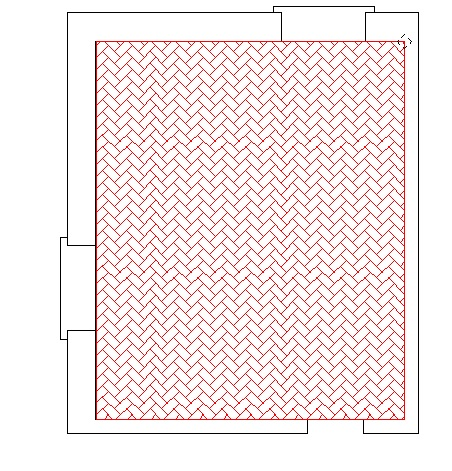
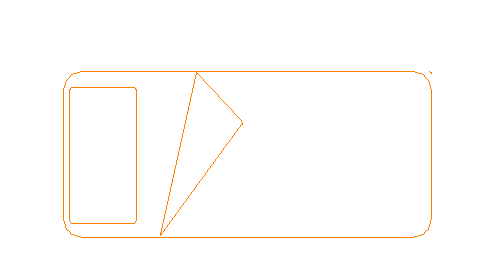


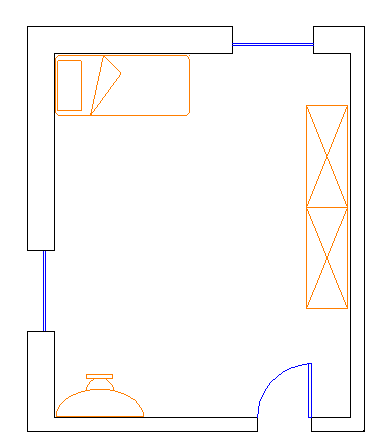


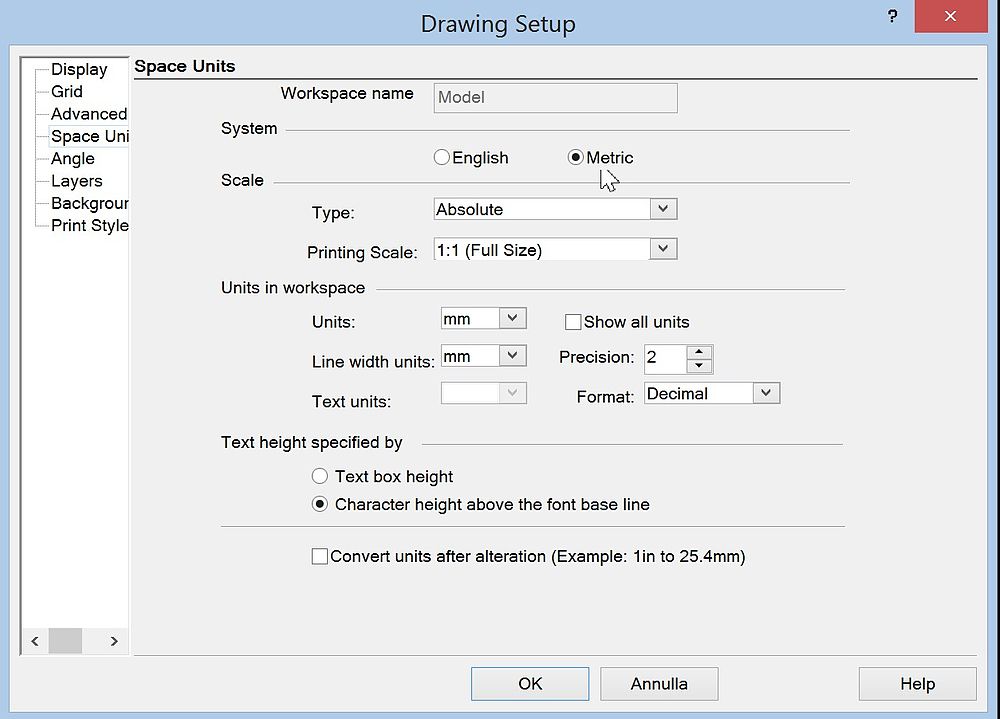

























Grazie delle info,
MA, come si apre invece un file di autocad ? ( autocad 2019) ??
E’ possibile?
Probabilmente si intende AutoCAD 2019 e non 2029 e mi sono permesso di correggere la sua domanda.
Ad essere precisi DoubleCAD XT è un’alternativa a AutoCAD LT ma con alcune funzionalità in più e anche ad AutoCAD R14 ma con molte meno funzionalità.
Secondo il sito ufficiale di DoubleCAD XT, il software supporta i formati .DWG, .DXF e .DWF di AutoCAD R14 fino alla versione 2012.
DoubleCAD XT è disponibile solo per Windows e non per Linux. Per usare DoubleCAD XT su Linux, è necessario usare un software di emulazione come Wine, che permette di eseguire applicazioni Windows su Linux. Wine supporta DoubleCAD XT dalla versione 1.1.24.
Tra i programmi CAD disponibili per Linux liberamente alcuni dei più popolari e apprezzati sono: FreeCAD, LibreCAD e QCAD
Chiaramente con “DoubleCAD XT” v5
Si questa è la versione ad oggi disponibile.