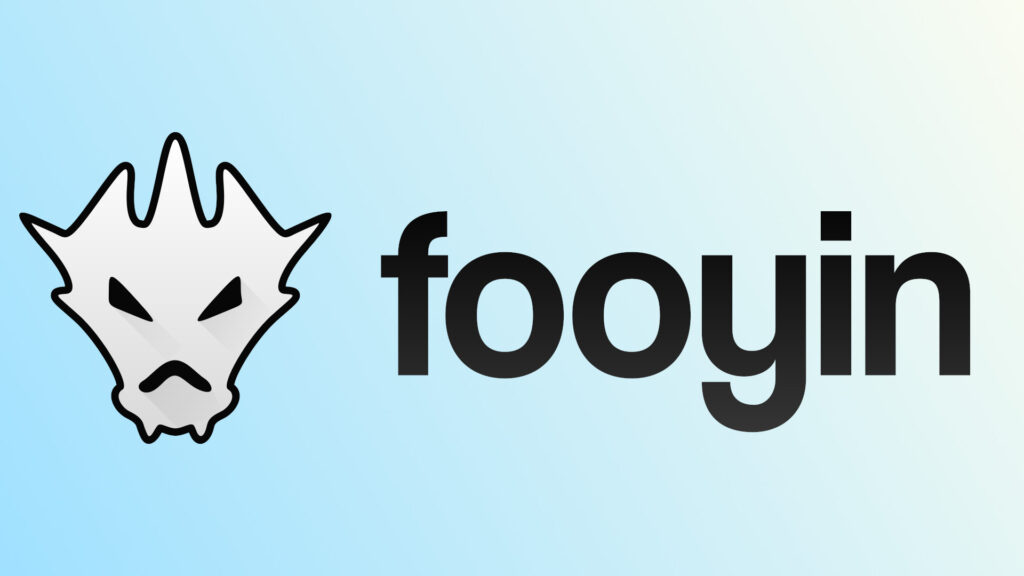Come ruotare il display su Ubuntu e derivate

Questo breve tutorial ti aiuterà tramite il terminale e una GUI a ruotare il display
Usate una scheda, Laptop con o senza Touchscrenn o, qualsiasi altro dispositivo con un display che può essere ruotato per diversi usi, con Ubuntu in esecuzione allora l’ operazione potrebbe essere complicata.
Le normali finestre di dialogo delle impostazioni (ad es. Ubuntu 18.04 LTS) non offrono la possibilità di ruotare la visualizzazione dello schermo. L’installazione di base dell’ultima versione di Ubuntu offre le seguenti opzioni:
- Visualizza solo risoluzioni e percentuale di ridimensionamento. Sebbene l’opzione di ridimensionamento frazionario non sia ancora disponibile.
Tuttavia, è ancora possibile utilizzare xrandr che è un’utilità di configurazione ufficiale per RandR (Ridimensiona e ruota). Questa utility può essere utilizzata in qualsiasi distribuzione Linux e ti aiuta a ridimensionare, ruotare, gestire più display, ecc.
Ecco come è possibile utilizzare questa utility per ruotare i display.
Come ruotare il display
Ci sono 2 modi. Potete utilizzare l’interfaccia utente grafica di xrandr o utilizzare il terminale.
Utilizzando il terminale
Apri il terminale (CTRL + ALT + T) e copia i comandi di seguito
Xrandr dovrebbe essere installato di default nel tuo sistema operativo.
Per ruotare a sinistra:
- xrandr -o left
Per ruotare a destra:
- xrandr -o right
Per ruotare sottosopra:
- xrandr -o inverted
Per tornare alla normalità:
- xrandr -o normal
Utilizzando la GUI
Installa l’utility arandr (acronimo di “Another XRandR GUI”) dalla riga di comando tramite i comandi seguenti:
- sudo apt install arandr
Una volta installato, apri l’applicazione.
Ora puoi scegliere qualsiasi risoluzione del display, ruotare l’opzione dall’utilità.
Questa GUI può anche aiutarti a gestire più schermi.
Più utilizzo di xrandr
Xrandr è una potente utility. Oltre all’utilizzo sopraindicato, possiamo utilizzare i seguenti comandi per specifiche esigenze.
Mostra informazioni sul tuo display
Cambia risoluzione
- xrandr –output eDP-1 –mode 1920×1080
eDP-1 è l’identificazione del tuo monitor/display che puoi scoprire mentre esegui il primo comando xrandr -q.
Modifica la risoluzione con una frequenza di aggiornamento
- xrandr –output eDP-1 –mode 1920×1080 –rate 60.00
Modifica la risoluzione e la frequenza di aggiornamento nella configurazione a doppio schermo
- xrandr –output DisplayPort-0 –mode 1920×1080 –rate 144.00 –output eDP-1 –mode 1920×1080 –rate 60.00
Modifica la risoluzione e la frequenza di aggiornamento in una configurazione a doppio schermo con uno schermo principale
- xrandr –output DisplayPort-0 –primary –mode 1920×1080 –rate 144.00 –output eDP-1 –mode 1920×1080 –rate 60.00 –right-of DisplayPort-0
Grazie! per l’utilizzo della Guida di Linuxiano.
Trovi questo tutorial utile? Condividi con i tuoi amici per tenerlo in vita.
Sii il primo a commentare, apprezzo i tuoi suggerimenti. Per ulteriori domande potete commentare qui sotto.
Fonte: https://linuxiano.altervista.org/2020/01/ruotare-il-display-ubuntu/
Se vuoi sostenerci, puoi farlo acquistando qualsiasi cosa dai diversi link di affiliazione che abbiamo nel nostro sito o partendo da qui oppure alcune di queste distribuzioni GNU/Linux che sono disponibili sul nostro negozio online, quelle mancanti possono essere comunque richieste, e su cui trovi anche PC, NAS e il ns ServerOne. Se ti senti generoso, puoi anche donarmi solo 1€ o più se vuoi con PayPal e aiutarmi a continuare a pubblicare più contenuti come questo. Grazie!
Hai dubbi o problemi? Ti aiutiamo noi!
Se vuoi rimanere sempre aggiornato, iscriviti al nostro canale Telegram.Se vuoi ricevere supporto per qualsiasi dubbio o problema, iscriviti alla nostra community Facebook o gruppo Telegram.
Cosa ne pensi? Fateci sapere i vostri pensieri nei commenti qui sotto.
Ti piace quello che leggi? Per favore condividilo con gli altri.






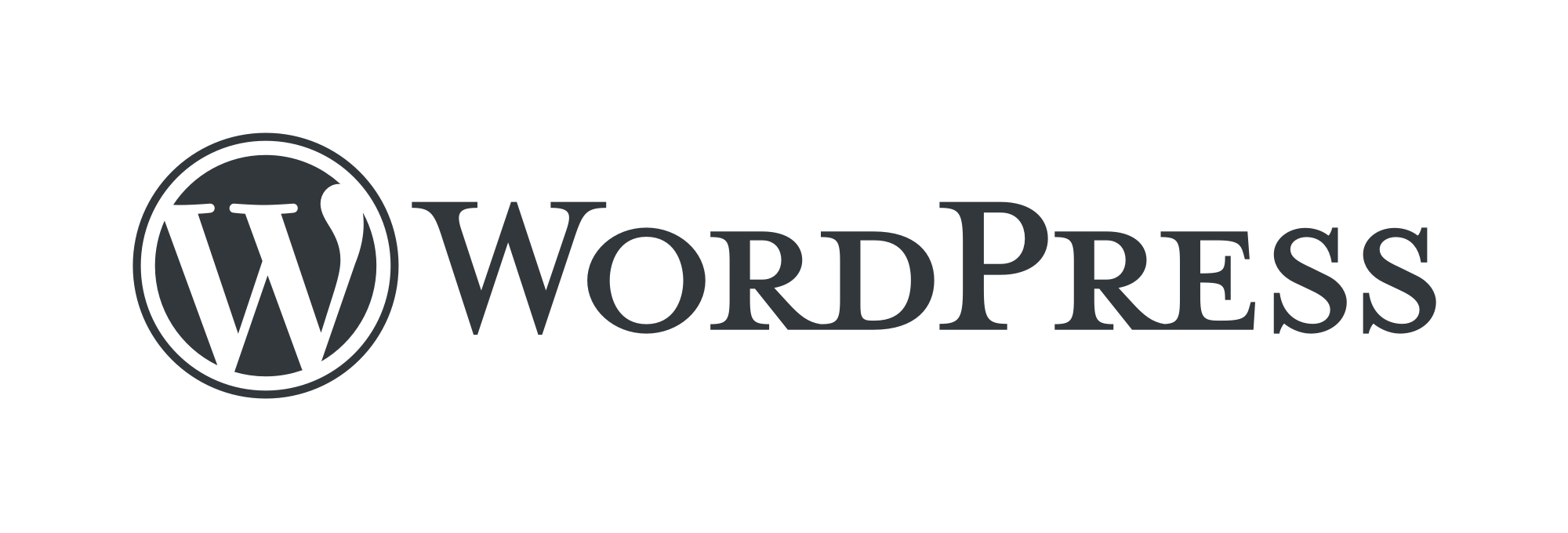
![La storia dietro AppImage [Intervista] La storia dietro AppImage [Intervista]](https://www.laseroffice.it/blog/wp-content/uploads/2025/04/AppImage-1024x576.jpg)