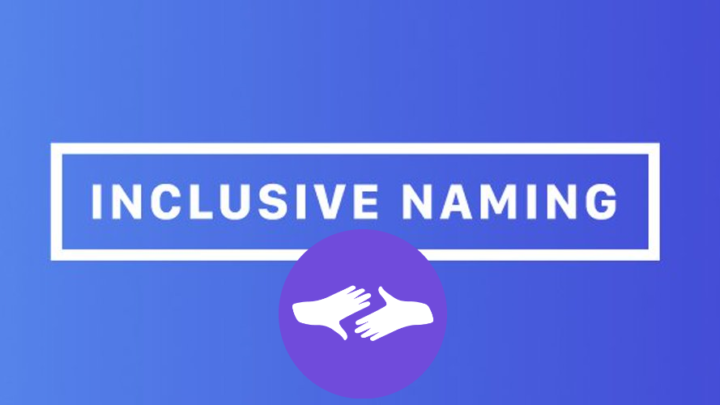KDE Connect & GS Connect: controllare Linux con lo smartphone Android
KDE Connect è un’app per Android che aumenta il livello di integrazione tra il robottino verde e Linux. Permette, dopo aver installato l’app su smartphone, di ricevere le notifiche del telefono direttamente sul vostro pc, trasferire file, inviare SMS e tanto altro ancora il tutto in modalità wireless.
Nonostante sia creato per KDE Plasma, KDE Connect funziona anche con altri desktop environment anche grazie a tool third-party come Ubuntu AppIndicator o Gnome Shell GSConnect.
Usando KDE Connect è possibile controllare il proprio pc. Ad esempio, come vedremo in seguito, è possibile bloccare o sbloccare il desktop Linux con un semplice tap sullo smartphone. Per farlo è ovviamente necessario installare la controparte desktop, ad esempio il già citatp GS Connect che è stato creato appositamente per GNOME Shell.
I comandi usati in seguito funzionano con ogni DE e con ogni distro GNU/Linux che usi logind. Inoltre quando si va a sbloccare lo schermo non è richiesta la password perchè i comandi di lock/unlock non richiedono particolari privilegi.
Lock/Unlock del desktop Linux con lo smartphone Android
Per bloccare o sbloccare lo schermo è necessario aprire KDE Connect e GSConnect. Su KDE Connect bisogna verificare che il plugin “Run commands” sia abilitato. Cliccare sul pulsante di configurazione Run commands. Su GSConnect bisogna cliccare sul nome del dispositivo e cercare la sezione Commands nella sidebar.
A questo punto bisogna aggiungere i seguenti comandi lato desktop:
- Lock screen:
loginctl lock-session - Unlock screen:
loginctl unlock-session
Dopo aver aggiunto questi comandi essi saranno mostrati nell’app lato smartphone in Run Command:
Purtroppo questa soluzione non funziona con GNOME 3.34 perchè la sessione è gestita da systemd. Chiaramente esiste un workaround efficace.
Al posto dei comandi elencati sopra bisogna usare i seguenti due in GSConnect:
- Lock screen:
SESSION=$(loginctl list-sessions | grep $(whoami) | awk '{print $1}'); loginctl lock-session $SESSION - Unlock screen:
SESSION=$(loginctl list-sessions | grep $(whoami) | awk '{print $1}'); loginctl unlock-session $SESSION
L’app lato smartphone supporta i widget quindi, una volta configurato il tutto, è possibile aggiungere un widget sul desktop del telefono che va a bloccare e sbloccare il pc con un tap.
Altri comandi con KDE Connect e GSConnect
L’app consente di gestire in modo completo il pc Linux. Ci sono tantissimi comandi utili che possono essere lanciati dallo smartphone. Eccone alcuni:
- Spegnimento:
systemctl poweroff
- Riavviare il sistema:
systemctl reboot
- Sospendere il sistema:
systemctl suspend
- Ibernazione:
systemctl hibernate
- Spegnere lo schermo:
xset dpms force off
- Accendere lo schermo:
xset dpms force on
Qui è possibile consultare la lista completa.
P.S: KDE Connect può essere scaricata dal Play Store di Google mentre GS Connect dal sito ufficiale di GNOME.
Seguiteci sul nostro canale Telegram e sulla nostra pagina Facebook. Inoltre è possibile seguire il nostro canale ufficiale Telegram dedicato ad Offerte e Promo! Nel campo qui sotto è possibile commentare e creare spunti di discussione inerenti le tematiche trattate sul blog.
Fonte: https://www.lffl.org/2019/11/kde-connect-controllare-il-pc-linux-con-smartphone-android.html
Se vuoi sostenerci, puoi farlo acquistando qualsiasi cosa dai diversi link di affiliazione che abbiamo nel nostro sito o partendo da qui oppure alcune di queste distribuzioni GNU/Linux che sono disponibili sul nostro negozio online, quelle mancanti possono essere comunque richieste, e su cui trovi anche PC, NAS e il ns ServerOne. Se ti senti generoso, puoi anche donarmi solo 1€ o più se vuoi con PayPal e aiutarmi a continuare a pubblicare più contenuti come questo. Grazie!
Hai dubbi o problemi? Ti aiutiamo noi!
Se vuoi rimanere sempre aggiornato, iscriviti al nostro canale Telegram.Se vuoi ricevere supporto per qualsiasi dubbio o problema, iscriviti alla nostra community Facebook o gruppo Telegram.
Cosa ne pensi? Fateci sapere i vostri pensieri nei commenti qui sotto.
Ti piace quello che leggi? Per favore condividilo con gli altri.