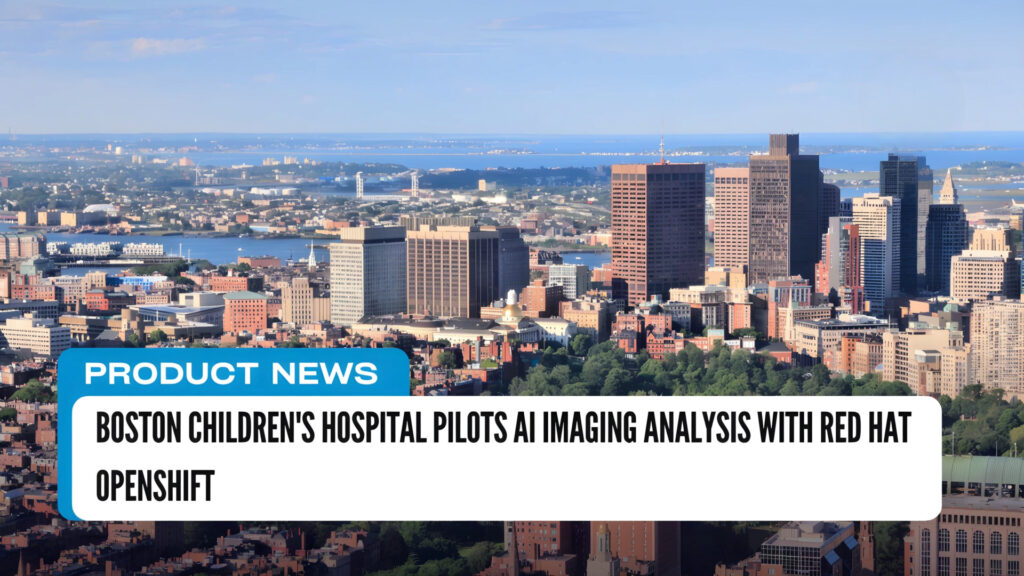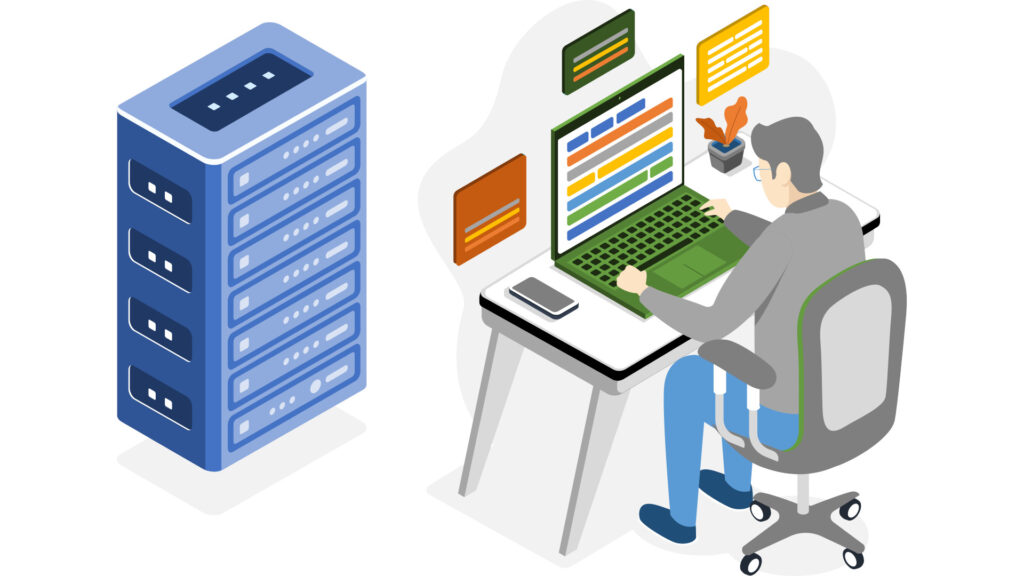Scrot, come creare uno screenshot in Rasbpian senza il tasto PrtScr

Quelli di noi che hanno un Raspberry Pi conoscono i suoi limiti. Uno dei migliori sistemi operativi che possiamo installare è Raspbian, proposto dalla stessa azienda, ma non è così semplice o intuitivo come altri sistemi operativi. A volte lo è, ma è anche probabile che stiamo usando componenti che non includono tutte le opzioni necessarie, come il tasto PrintScreen, che dovrebbe invocare lo strumento scrot nel sistema Raspberry per catturare schermate.
Come nella maggior parte dei sistemi operativi, ora non riesco a pensare a nessuno che non abbia questa opzione, e anche Raspbian include uno strumento per catturare schermate. La cosa brutta è che ad oggi scrot non include una GUI, quindi dovremo eseguirlo dal terminale o creare un launcher. Ci sono anche altre opzioni ma dobbiamo installare software aggiuntivo. Qui ti mostriamo come realizzare screenshot in Raspbian.
Come fare uno screenshot con Scrot
Lo strumento incluso da Raspbian ci consente di fare quasi lo stesso di qualsiasi altra app di acquisizione dello schermo. Per acquisire una videata è sufficiente premere il tasto PrtScr o Print Screen, con il quale l’immagine verrà salvata nella nostra cartella personale. La cosa è complicata se non abbiamo una tastiera collegata perché, ad esempio, usiamo il nostro Raspberry Pi come centro multimediale.
Collegandoci via terminale allora il comando è “scrot [opzioni] [nome file]”
La prima cosa da sapere è che la cattura verrà salvata nella cartella in cui scriviamo il comando, quindi se nel terminale scriviamo cd /home/Pablinux/Captures e poi “scrot”, la cattura verrà salvata in quella. La prossima cosa da tenere a mente è che la cattura viene eseguita istantaneamente, quindi se lo facciamo con il semplice comando, cattureremo anche il terminale. Per evitare ciò, possiamo usare una delle seguenti opzioni:
Ritardare l’acquisizione
Possiamo fare una cattura dopo un certo tempo, nel qual caso scriveremo quanto segue (cambiando TIME per il tempo in secondi):
scrot -d TIME
Se dopo TIME aggiungiamo l’opzione -c vedremo anche il conto alla rovescia, ad esempio:
scrot -d 10 -c
Effettueremo un screenshot dopo 10 secondi dall’invio e vedremo il countdown.
Cattura una finestra
Se si desidera acquisire una specifica finestra o un’area rettangolare sullo schermo, è possibile utilizzare scrot con l’opzione -s (select).
scrot -s
Il comando non sarà completato fino a quando non scegliamo la finestra che vogliamo catturare. Se vogliamo che la finestra abbia dei bordi, dobbiamo anche usare b (-sb). Ma fai attenzione, se abbiamo qualcosa sopra la finestra, lo catturerà insieme.
In tutti i casi precedenti, possiamo salvare l’acquisizione in qualsiasi cartella se aggiungiamo il nome del file con il percorso incluso.
Aggiungi un collegamento Scrot a Whisker
Ma se l’unica cosa che ci interessa è fare acquisizioni e, come abbiamo indicato, non abbiamo la tastiera per farlo, possiamo aggiungere un lanciatore a Whisker da dove effettueremo le acquisizioni. Raccomando di aggiungere un comando per farli ritardare che ci dà il tempo di realizzare lo screenshot come esattamente vogliamo, che può essere di 3 o 5 secondi. Lo faremo come segue:
- Andiamo al menu principale /Preferenze/Editor del menu principale.
- Seleziona il sottomenu dove vogliamo che appaia il launcher.
- Facciamo clic su Nuovo elemento.
- Compila i campi:
- In “Nome” inseriamo il nome che apparirà.
- In “Comando” aggiungiamo il comando. Ad esempio: scrot -d 5.
- Il commento può essere lasciato vuoto, ma aggiungi anche una spiegazione che apparirà quando passiamo il mouse sopra il programma di avvio in Whisker.
- Facciamo clic sull’immagine e aggiungiamo un’icona. Possiamo scaricare ciò che vogliamo da Internet.
- Infine, facciamo clic su Accetta.
Installazione dello strumento GNOME
Sicuramente molti di voi si chiederanno se è possibile utilizzare un’altra app di acquisizione dello schermo e non l’opzione predefinita. Sì, puoi farlo e quello che funziona meglio in Raspbian è GNOME Screenshot. Tutto quello che dobbiamo fare per usarlo è aprire un terminale e scrivere:
sudo apt install gnome-screenshot
L’applicazione si inserirà nella sezione Accessori di Whisker.
Se vuoi sostenerci, puoi farlo acquistando qualsiasi cosa dai diversi link di affiliazione che abbiamo nel nostro sito o partendo da qui oppure alcune di queste distribuzioni GNU/Linux che sono disponibili sul nostro negozio online, quelle mancanti possono essere comunque richieste, e su cui trovi anche PC, NAS e il ns ServerOne. Se ti senti generoso, puoi anche donarmi solo 1€ o più se vuoi con PayPal e aiutarmi a continuare a pubblicare più contenuti come questo. Grazie!
Hai dubbi o problemi? Ti aiutiamo noi!
Se vuoi rimanere sempre aggiornato, iscriviti al nostro canale Telegram.Se vuoi ricevere supporto per qualsiasi dubbio o problema, iscriviti alla nostra community Facebook o gruppo Telegram.
Cosa ne pensi? Fateci sapere i vostri pensieri nei commenti qui sotto.
Ti piace quello che leggi? Per favore condividilo con gli altri.