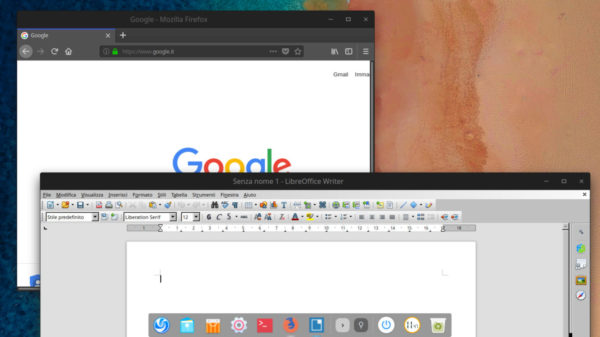Installare il tema McMojave su Linux
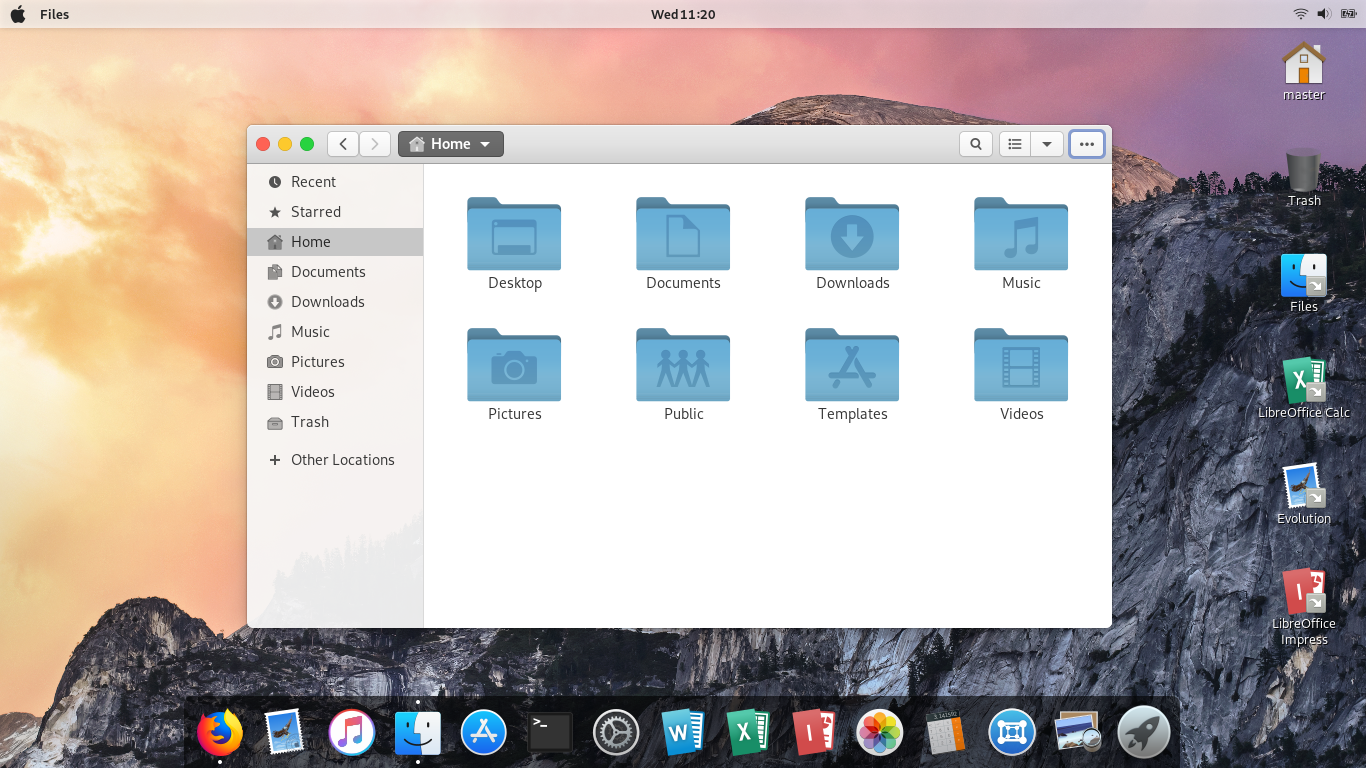
Tema McMojave
Volete trasformare l’ambiente desktop del vostro PC Linux in macOS Mojave sfruttando un tema gratuito che supporti un po’ tutti i desktop Linux? All’interno di questa nuova guida di oggi vi spiegheremo come installare il tema McMojave su Linux in pochi e semplici passaggi.
McMojave: cos’è
McMojave è un tema completamente gratuito che può essere installato in maniera molto semplice su tutti gli ambienti desktop che supportano i toolkit per la creazione di interfacce grafiche GTK2 e GTK3 come ad esempio GNOME Shell, XFCE4 e Cinnamon.
Tuttavia, questo tema è disponibile in più varianti tra cui Mojave Light, Mojave Dark, Mojave Light trasparente e Mojave Dark trasparente. Come detto poco fa, visto che macOS Mojave è stato realizzato tramite GTK, non è in grado di funzionare correttamente con KDE Plasma 5 o LXQt.
Come scaricare McMojave su Linux
Come detto poco fa, questo tema è disponibile in più versioni e purtroppo possono essere scaricate soltanto in modo indipendente poiché, almeno attualmente, lo sviluppatore non mette a disposizione un pacchetto unico. Detto ciò, di seguito trovate i passaggi da seguire per scaricare la variante preferita.
Mojave Light
Il tema Mojave Light è consigliato a tutti gli utenti che preferiscono il tema bianco di macOS Mojave. Per procedere con il download, vi basta semplicemente collegarvi alla pagina di download presente sul sito Gnome-look.org, cliccare sulla scheda Files e premere sul link Mojave-light-solid.tar.xz.
Mojave Light trasparente
Questa versione del tema è rivolta a tutti coloro a cui piace l’aspetto bianco di macOS Mojave ma desiderano che sia trasparente. In questo caso, è necessario procedere con il download del pacchetto Mojave-light.tar.xz.
Mojave Dark
Una delle caratteristiche sicuramente più interessanti introdotte da Apple nel suo macOS Mojave è il tema scuro particolarmente elegante. Dunque, per procedere con il download di questa versione del tema McMojave GTK, è necessario scegliere Mojave-dark-solid.tar.xz.
Mojave Dark trasparente
Se preferite installare la versione trasparente del tema scuro di McMojave, allora scegliete Mojave-dark.tar.xz.
Come installare il tema McMojave su Linux
Una volta effettuato il download del tema preferito, è giunto il momento di procedere con l’installazione. Per fare ciò, potete seguire due strade: installare il tema a livello di sistema oppure per un singolo utente.
Nel primo caso, aprite il terminale e utilizzate il comando cd per spostarvi nella cartella in cui si trova il file del tema precedentemente scaricato (es. cd /Download). Nel passaggio successivo, usate il comando tar per estrarre i file presenti all’interno dell’archivio in modo che possono essere accessibili dal sistema:
tar xvf Mojave-*.tar.xz
Fatta questa operazione, posizionate il tema McMojave all’interno della directory themes usando il comando:
sudo mv Mojave-* /usr/share/themes/
Nel secondo caso, invece, è possibile installare il tema McMojave per un singolo utente aprendo il terminale e spostandovi nella cartella di download tramite il comando cd (es. cd/Scaricati). Fatto ciò, estraete il contenuto dell’archivio con il comando:
tar xvf Mojave-*.tar.xz
e successivamente usate:
mkdir -p ~/.temi
per creare la cartella .temi nella directory home.
Infine, usate il comando:
mv Mojave-* ~/.temi
per spostare i file del tema nella cartella appena creata.
Come applicare il tema McMojave su Linux
Per applicare il tema McMojave scelto sul vostro PC Linux, è necessario accedere alle impostazioni dell’ambiente desktop utilizzato e individuare la sezione riguardante i temi e/o l’aspetto.
Fonte: https://www.chimerarevo.com/guide/tema-mcmojave-linux-344023/
Se vuoi sostenerci, puoi farlo acquistando qualsiasi cosa dai diversi link di affiliazione che abbiamo nel nostro sito o partendo da qui oppure alcune di queste distribuzioni GNU/Linux che sono disponibili sul nostro negozio online, quelle mancanti possono essere comunque richieste, e su cui trovi anche PC, NAS e il ns ServerOne. Se ti senti generoso, puoi anche donarmi solo 1€ o più se vuoi con PayPal e aiutarmi a continuare a pubblicare più contenuti come questo. Grazie!
Hai dubbi o problemi? Ti aiutiamo noi!
Se vuoi rimanere sempre aggiornato, iscriviti al nostro canale Telegram.Se vuoi ricevere supporto per qualsiasi dubbio o problema, iscriviti alla nostra community Facebook o gruppo Telegram.
Cosa ne pensi? Fateci sapere i vostri pensieri nei commenti qui sotto.
Ti piace quello che leggi? Per favore condividilo con gli altri.