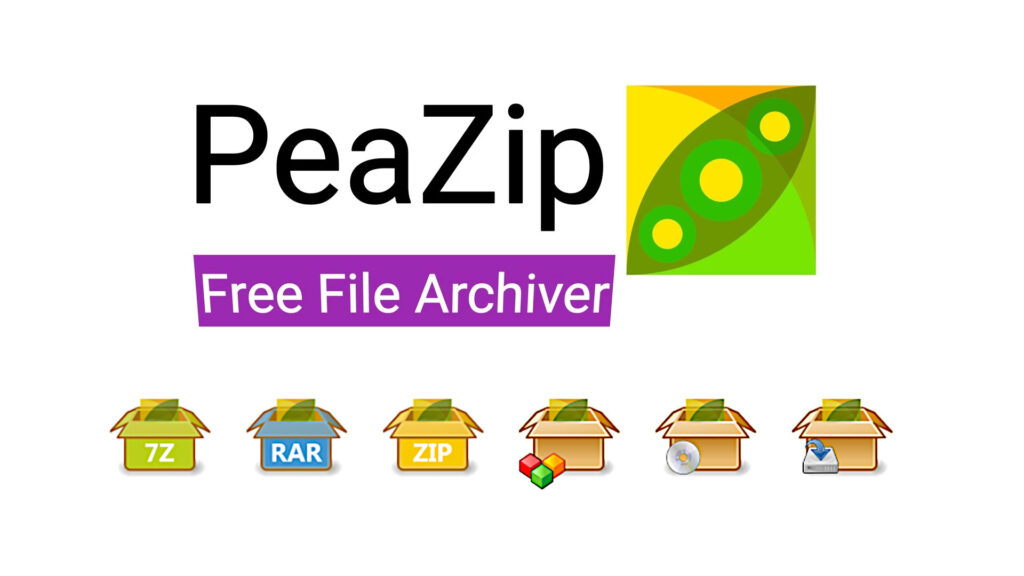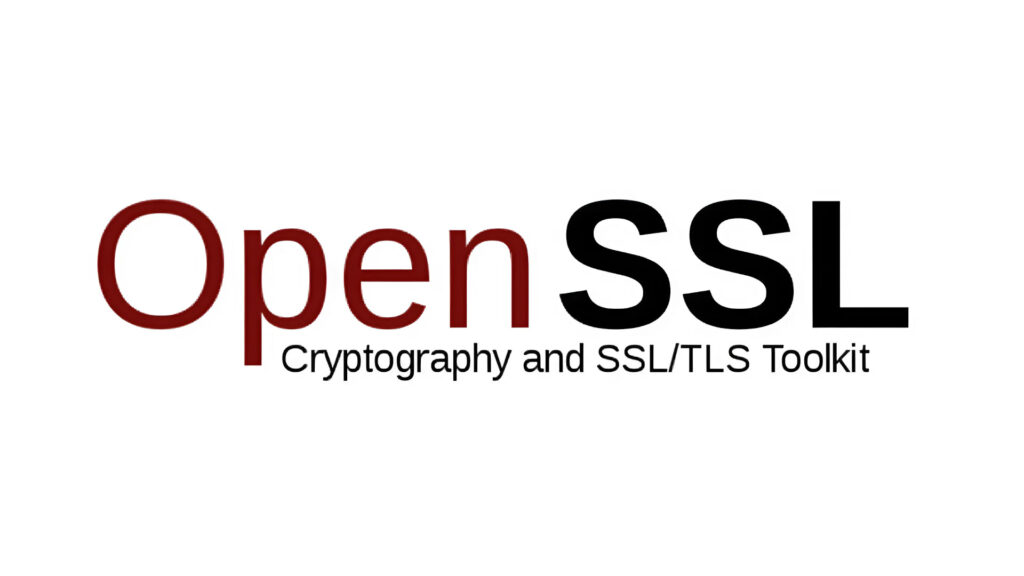Installare Google Chrome su Ubuntu [Guida per Principianti]
Google Chrome è il browser Web più popolare al mondo. È veloce, sicuro e ricco di funzionalità per offrirti la migliore esperienza di navigazione.
Ahimè! Google Chrome non è un open source e se cerchi di installare Google Chrome da Ubuntu Software Center, non lo troverai lì. Probabilmente suggerirà di installare Chromium (il progetto open source di cui Chrome è derivato). Chromium è simile a Chrome ma non è ancora il vero Google Chrome.
Allora come installate Google Chrome su Ubuntu? La semplice risposta è che lo scarichi dal loro sito web.
Puoi farlo in due modi:
- Installa Google Chrome da interfaccia grafica
- Installa Google Chrome da linea di comando
Metodo [1] L’installazione di Google Chrome su Ubuntu
Se sei assolutamente nuovo su Ubuntu e Linux, questo potrebbe essere complesso per te e lo capisco perfettamente. Questo è il motivo per cui ho intenzione di elencare ogni passaggio con schermate appropriate qui.
![Installare Google Chrome su Ubuntu [Guida per Principianti] 1 Install Google Chrome Ubuntu Linux](https://www.laseroffice.it/blog/wp-content/uploads/2019/01/installare-google-chrome-su-ubuntu-principianti-tutorial.jpg)
Tieni presente che Google Chrome non è disponibile per i sistemi operativi a 32 bit. Dovresti assicurarti di usare un sistema operativo a 64-bit.
È necessario disporre di una connessione internet attiva, naturalmente.
Qui vedrai un link per il download. Clicca sul pulsante di download.
![Installare Google Chrome su Ubuntu [Guida per Principianti] 2 Download Google Chrome for installing it On Ubuntu](https://www.laseroffice.it/blog/wp-content/uploads/2019/01/installare-google-chrome-su-ubuntu-principianti-tutorial-1.jpg)
Fare clic su Scarica Chrome
Quando si fa clic sul pulsante di download, appaiono due opzioni per il download del file. È necessario scaricarlo .deb che è adatto per Ubuntu.
![Installare Google Chrome su Ubuntu [Guida per Principianti] 3 Choose DEB file for installing Google Chrome in Ubuntu](https://www.laseroffice.it/blog/wp-content/uploads/2019/01/installare-google-chrome-su-ubuntu-principianti-tutorial-2.jpg)
Scarica il file DEB
![Installare Google Chrome su Ubuntu [Guida per Principianti] 4 Save the deb file of Google Chrome](https://www.laseroffice.it/blog/wp-content/uploads/2019/01/installare-google-chrome-su-ubuntu-principianti-tutorial-3.jpg)
Salvare il file DEB sul tuo computer
Scaricato il file .deb deve essere nella cartella Downloads o Scaricati. Andate alla cartella e fate doppio clic sul file .deb. Si può pensare a questi file .deb come quei file .exe in Windows.
![Installare Google Chrome su Ubuntu [Guida per Principianti] 5 Google Chrome deb file on Ubuntu](https://www.laseroffice.it/blog/wp-content/uploads/2019/01/installare-google-chrome-su-ubuntu-principianti-tutorial-4.jpg)
Fare doppio clic sulla scaricato il file DEB
Si aprirà quindi il software center di Ubuntu e dovresti vedere un’opzione per installare Google Chrome ora. Clicca sul pulsante di installazione.
![Installare Google Chrome su Ubuntu [Guida per Principianti] 6 Install Google Chrome in Ubuntu Software Center](https://www.laseroffice.it/blog/wp-content/uploads/2019/01/installare-google-chrome-su-ubuntu-principianti-tutorial-5.jpg)
Clicca il pulsante Installa
Verrà richiesta la password prima di iniziare l’installazione. È necessario immettere la password del tuo account. Dovrebbe richiedere meno di un minuto per completare l’installazione di Google Chrome. Alla fine si dovrebbe vedere un opzione Rimuovere che indica che il software è installato.
![Installare Google Chrome su Ubuntu [Guida per Principianti] 7 Finished installation of Google Chrome in Ubuntu Software Center](https://www.laseroffice.it/blog/wp-content/uploads/2019/01/installare-google-chrome-su-ubuntu-principianti-tutorial-6.jpg)
Google Chrome installazione completata
Una volta installato Chrome su Ubuntu, puoi cercarlo nel menu. Basta premere il tasto Windows e iniziare a digitare chrome.
![Installare Google Chrome su Ubuntu [Guida per Principianti] 8 Google Chrome in Ubuntu 18](https://www.laseroffice.it/blog/wp-content/uploads/2019/01/installare-google-chrome-su-ubuntu-principianti-tutorial-7.jpg)
Ricerca per Chrome nel menu
Fare clic su questa icona di Chrome per iniziare a utilizzare Google Chrome.
![Installare Google Chrome su Ubuntu [Guida per Principianti] 9 Google Chrome running in Ubuntu Linux](https://www.laseroffice.it/blog/wp-content/uploads/2019/01/installare-google-chrome-su-ubuntu-principianti-tutorial-8.jpg)
Godere di Google Chrome su Ubuntu
Metodo [2] Installare Google Chrome su Ubuntu da terminale
Il processo che hai appena visto nel metodo 1 può essere eseguito anche nel terminale. Molte persone preferiscono la GUI, ma se ti piace usare la riga di comando, puoi installare Google Chrome usando il terminale.
Non è semplice come usare apt-get install chrome, ma non è neanche troppo complicato.
Per installare Google Chrome dal terminale, scarica il file DEB usando il comando wget:
wget https://dl.google.com/linux/direct/google-chrome-stable_current_amd64.deb
Ora puoi usare dpkg per installare Chrome dal file DEB scaricato:
sudo dpkg -i google-chrome-stable_current_amd64.deb
Questo è tutto. Ora puoi trovare Google Chrome nel menu e avviarlo da lì.
Alcuni consigli sull’utilizzo di Google Chrome su Ubuntu
Ora che avete installato Google Chrome su Ubuntu 18.04 o qualche altra versione, aggiungo un paio di consigli.
1. Sincronizzazione di Chrome con il tuo account Google
Probabilmente già sapete questo. Se si accede a google Chrome con un account Google (gmail), vi permetterà di sincronizzare i segnalibri, la cronologia, il browser, plugin e le estensioni da altri dispositivi in cui si utilizza Google Chrome con lo stesso account Google.
2. Aggiungi Chrome a preferiti
Se si utilizza Google Chrome frequentemente, sarebbe una buona idea aggiungere ai tuoi preferiti in Ubuntu 18.04 in GNOME in modo che si possa rapidamente accedere dal launcher sul lato sinistro.
![Installare Google Chrome su Ubuntu [Guida per Principianti] 10 Add chrome to the launcher in Ubuntu](https://www.laseroffice.it/blog/wp-content/uploads/2019/01/installare-google-chrome-su-ubuntu-principianti-tutorial-9.jpg)
Aggiungi a Google Chrome di preferiti per un rapido accesso
3. L’aggiornamento di Google Chrome
La cosa buona di Google Chrome è che aggiunge un repository aggiuntivo nella directory sources.list.
In altre parole, Google Chrome verrà aggiornato insieme agli aggiornamenti di sistema forniti da Ubuntu tramite l’aggiornamento software.
4. Crash di Google Chrome (non spaventatevi)
Se viene visualizzato un errore che dice:
“L’applicazione Google Chrome si è chiusa inaspettatamente”
Non fatevi prendere dal panico. Il vostro sistema è sicuro. Il browser Chrome è sicuro e perfettamente utilizzabile.
Forse c’è stato un problema temporaneo e alcune schede o estensioni del browser si sono bloccate per qualche motivo. Ma non è fatale.
Se continui a visualizzare il pop-up ogni volta che avvii Google Chrome in Ubuntu, puoi utilizzare “Ignora i problemi futuri di questa versione del programma”.
![Installare Google Chrome su Ubuntu [Guida per Principianti] 11 Google Chrome crashes on Ubuntu Linux](https://www.laseroffice.it/blog/wp-content/uploads/2019/01/installare-google-chrome-su-ubuntu-principianti-tutorial-10.jpg)
Spetta a voi se si desidera inviare il rapporto di incidente. Anche se non si desidera inviarlo, non sarà un problema.
Conclusione
L’installazione di Google Chrome su Ubuntu è un compito semplice. Non è disponibile nel Software Center, ma è possibile scaricare e installare più o meno allo stesso modo come si fa in Windows e macOS.
Spero che questo tutorial vi ha aiutato a ottenere Google Chrome su Ubuntu e Linux Mint. Se avete domande o suggerimenti, non esitate a lasciare un commento qui sotto.
![Installare Google Chrome su Ubuntu [Guida per Principianti] 12 installare google chrome su ubuntu principianti tutorial](https://www.laseroffice.it/blog/wp-content/uploads/2019/01/installare-google-chrome-su-ubuntu-principianti-tutorial.jpg)
Source: https://itsfoss.com/install-chrome-ubuntu/
Se vuoi sostenerci, puoi farlo acquistando qualsiasi cosa dai diversi link di affiliazione che abbiamo nel nostro sito o partendo da qui oppure alcune di queste distribuzioni GNU/Linux che sono disponibili sul nostro negozio online, quelle mancanti possono essere comunque richieste, e su cui trovi anche PC, NAS e il ns ServerOne. Se ti senti generoso, puoi anche donarmi solo 1€ o più se vuoi con PayPal e aiutarmi a continuare a pubblicare più contenuti come questo. Grazie!
Hai dubbi o problemi? Ti aiutiamo noi!
Se vuoi rimanere sempre aggiornato, iscriviti al nostro canale Telegram.Se vuoi ricevere supporto per qualsiasi dubbio o problema, iscriviti alla nostra community Facebook o gruppo Telegram.
Cosa ne pensi? Fateci sapere i vostri pensieri nei commenti qui sotto.
Ti piace quello che leggi? Per favore condividilo con gli altri.