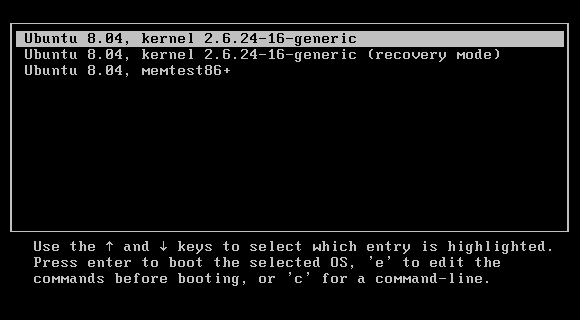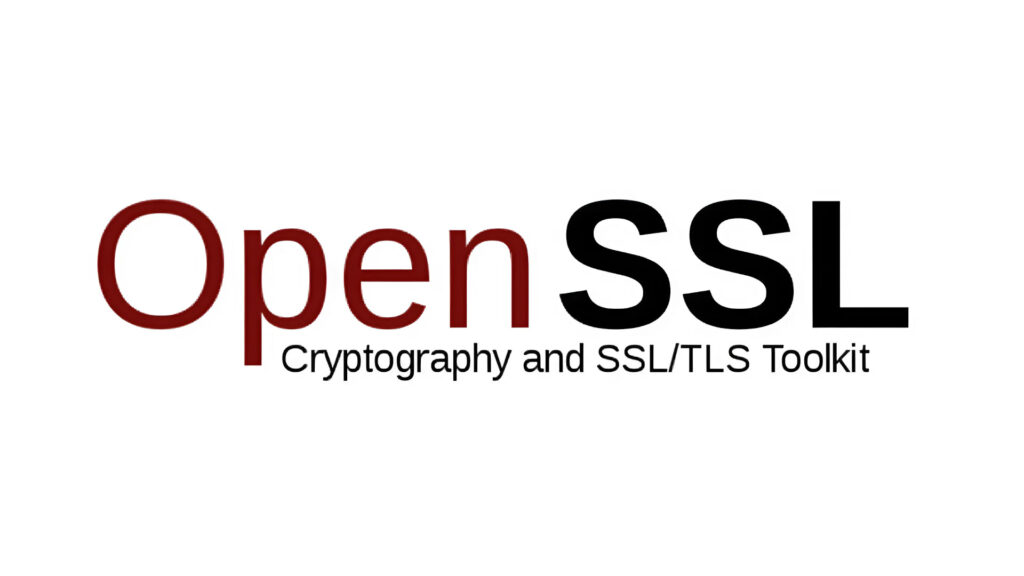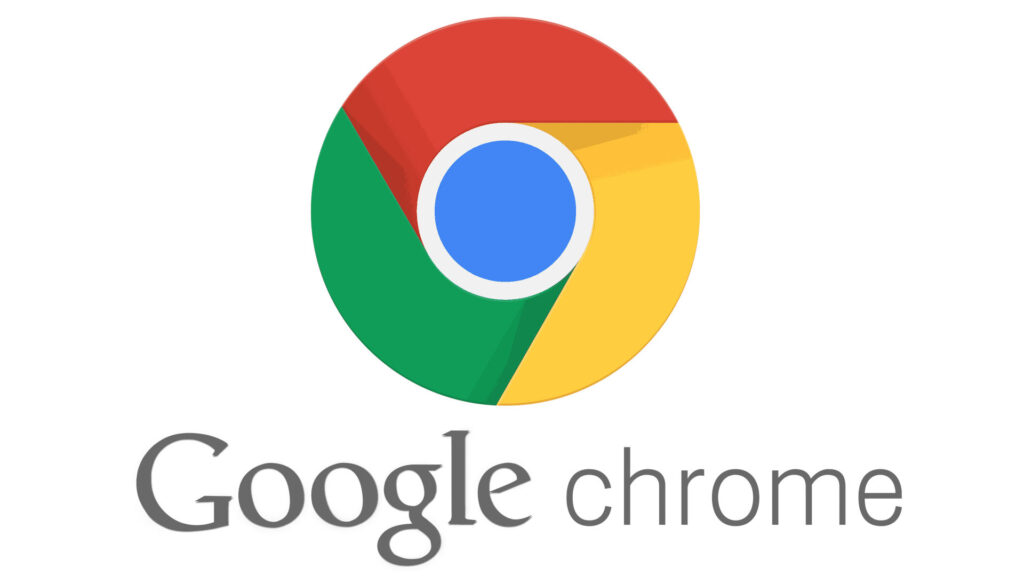Come ripristinare GRUB
Se avete installato Linux in dual-boot con Windows e non riuscite più a scegliere quale sistema operativo avviare alla prima accensione del compute, vi tornerà sicuramente utile questa guida in cui vi spieghiamo come ripristinare GRUB.
GRUB: cos’è
Per chi non lo sapesse, il GRUB (acronimo di GRand Unified Bootloader) è un bootloader che viene utilizzato in diverse distro Linux (es. Ubuntu) per gestire i sistemi operativi installati sul PC. In parole povere, questo software permette di riconoscere gli OS installati sul computer e permette all’utente di scegliere quale avviare all’accensione della macchina.
Come ripristinare il GRUB tramite Ubuntu
La prima soluzione che vi indichiamo per recuperare il GRUB è utilizzare una versione live di Ubuntu, una delle distribuzioni Linux più famose disponibili in questo momento.
Vediamo come procedere:
- Aprite il browser predefinito sul vostro computer (es. Chrome, Firefox o Edge), collegatevi alla pagina di download di Ubuntu e pigiate sul pulsante Avvia il download. In alternativa, se volete effettuare lo scaricamento utilizzando un client torrent (es. BitTorrent o uTorrent), apponete una spinta alla casella presente accanto a Download tramite torrent e pigiate sul pulsante.
- Una volta scaricata l’immagine ISO, potete masterizzarla su un DVD vuoto oppure copiarla su una pendrive usando un’apposita applicazione.
- Dopo aver creato il dischetto o la chiavetta USB avviabile, è necessario impostarla come periferica di boot predefinita da BIOS/UEFI.
- Fatto ciò, avviate il sistema operativo in lingua italiana e scegliete l’opzione Prova Ubuntu senza installarlo.
- Nel passaggio successivo, attivate la connessione ad Internet collegandovi alla rete Wi-Fi personale oppure connettendo il computer al modem tramite cavo Ethernet dall’icona Wi-Fi presente nella barra dei menu posta in alto a destra.
- Effettuata correttamente la connessione ad Internet, aprite il Terminale di Ubuntu dalle applicazioni.
- Nella schermata che compare, digitate il comando sudo add-apt-repository ppa:yannubuntu/boot-repair seguito dalla pressione del tasto Invio e digitate la password del vostro account utente per aggiungere il repository del programma Boot Repair a Ubuntu.
- Fatto ciò, digitate il comando sudo apt-get update e date Invio per aggiornare il database delle fonti software della distro Linux.
- Completate l’operazione digitando il comando sudo apt-get install -y boot-repair && boot-repair e dando sempre Invio per installare ed avviare l’utility Boot Repair.
- Dalla finestra che compare, cliccate su Riparazione raccomandata per far partire il ripristino del GRUB.
- Al termine, pigiate su OK per salvare i cambiamenti e dopodiché riavviate il computer. Il software di Linux dovrebbe essere stato ripristinato correttamente.
Come ripristinare GRUB tramite Boot Repair Disk
Boot Repair Disk è un vero e proprio disco di pronto soccorso (rescue disk) contenente uno strumento molto utile per ripristinare il bootloader di Linux.
Vediamo come utilizzarlo al meglio:
- Innanzitutto, procedete con il download del rescue disk dalla pagina Web del noto sito Sourceforge pigiando su boot-repair-disk-64bit.iso (se avete un sistema operativo a 64 bit) oppure su boot-repair-disk-32bit.iso (se possedete un OS a 32 bit).
- Una volta terminato il conto alla rovescia e scaricata l’immagine ISO, masterizzatela sul DVD oppure copiatela sulla chiavetta USB seguendo le indicazioni fornite nelle righe riportate poco fa.
- Dopo aver impostato il dischetto o la pendrive come dispositivo di avvio principale, vi troverete davanti l’interfaccia principale di Boot Repair Disk.
- Dal menu che compare, scegliete la lingua italiana e avviate la distribuzione pigiando su 64bit session o 32bit session a seconda dell’architettura in uso.
- Una volta avviata automaticamente l’utility Riparazione del boot, pigiate sul pulsante Riparazione raccomandata e attendete qualche istante affinché venga ripristinato correttamente il GRUB di Linux.
- Dopo aver premuto sul pulsante OK per salvare le modifiche, riavviate il PC e controllate che tutto funzioni correttamente.
Cosa fare in caso di problemi
In alcuni casi, il ripristino del bootloader del GRUB potrebbe non portare alcun effetto positivo. Ad esempio, se si avvia direttamente Windows, molto probabilmente potrebbe essere un problema dello UEFI e quindi è necessario accedere alle impostazioni del firmware di quest’ultimo.
Vediamo come procedere:
- Alla prima accensione del PC, premete il tasto F2 o qualsiasi altro pulsante per accendere al sistema.
- A questo punto, è necessario individuare le impostazioni UEFI Boot Option Priority, Boot Option Menu o Boot priority order e selezionare GRUB (o ubuntu) come bootloader da usare ad ogni accensione del computer.
Qualora non riusciste ad accedere alle impostazioni del firmware UEFI tramite la classica pressione del pulsante, provate a seguire questi passaggi:
- Se avete un computer con Windows 8/8.1, aprite le Impostazioni attraverso la combinazione di tasti Win+I oppure digitate impostazioni nella barra di ricerca presente in basso a sinistra. Dalla schermata che compare, cliccate su Aggiorna e ripristina e successivamente su Ripristino che trovate nella barra laterale di sinistra. Una volta premuto sul pulsante Riavvia ora (che trovate sotto la sezione Avvio avanzato), attendete che compaia la schermata di Windows.
- Se, invece, possedete PC con Windows 10, aprite le Impostazioni pigiando sull’icona ingranaggio presente nel menu Start, scegliete Aggiornamento e sicurezza nella finestra che compare, cliccate su Ripristino dalla barra della sinistra e pigiate su Riavvia ora che trovate sotto a Riavvio avanzato.
- Dalla schermata delle opzioni di avvio visualizzata, pigiate su Risoluzione dei problemi e poi su Opzioni avanzate e scegliete Impostazioni firmware UEFI e Riavvia per accedere ai settaggi del firmware del software.
Un’altra possibile soluzione da poter provare è quella di permettere al boot manager di Windows di accedere alle informazioni del bootloader di Linux nelle partizioni EFI dell’hard disk (ossia quelle in cui sono presenti i dati relativi all’avvio dei sistemi operativi installati sul computer). In questo caso, ci affidiamo al Prompt dei comandi.
Ecco i passaggi da seguire:
- Una volta acceso correttamente il vostro PC Windows, aprite una finestra di Esegui attraverso la combinazione di tasti Win+R, digitate nel campo vuoto il comando cmd e date Invio oppure cliccate sul pulsante OK.
- A questo punto, nella finestra del Prompt dei comandi, digitate il comando bcdedit /set {bootmgr} path EFIubuntugrubx64.efi e date Invio della tastiera.
Altra alternativa da effettuare per accedere al GRUB è disattivare il fastboot (avvio rapido) di Windows.
Diversi modelli di PC, dotati dall’interfaccia UEFI, dispongono di una modalità di avvio speciale chiamata BIOS Legacy la quale permette in sostanza di emulare i vecchi BIOS e utilizzare i sistemi operativi più datati come Ubuntu e vecchie versioni di Windows. In alcuni casi, potrebbe capitare che la distribuzione Linux si installi in modalità BIOS anziché UEFI e ciò causa proprio questo problema.
Non è possibile in alcun modo eseguire il dual-boot dei due OS se sono stati installati in modalità diverse (es. Windows in UEFI e Linux in BIOS Legacy). Per risolvere questo problema, bisogna convertire l’installazione di Linux nella stessa modalità usata per Windows. Basta utilizzare l’utility Boot Repair descritta sopra.
Per procedere con la conversione di Linux nella modalità UEFI, avviate Boot Repair, attivate il pannello con le opzioni avanzate, premete sulla scheda Posizione di GRUB, applicate una spunta alla voce Partizione /boot/efi separata e cliccate su Appy. Per convertire Linux nella modalità BIOS Legacy, invece, bisogna togliere la spunta alla voce Partizione /boot/efi separata e cliccare su Apply. In conclusione, accedete al pannello di configurazione del firmware UEFI e scegliete se avviare il PC in modalità UEFI o BIOS Legacy.
Se non avete risolto con nessuna delle indicazioni fornite nelle scorse righe, come ultima spiaggia vi suggeriamo di affidarvi al forum ufficiale della distribuzione Linux usata.
Source: https://www.chimerarevo.com/guide/ripristinare-grub-259482/
Se vuoi sostenerci, puoi farlo acquistando qualsiasi cosa dai diversi link di affiliazione che abbiamo nel nostro sito o partendo da qui oppure alcune di queste distribuzioni GNU/Linux che sono disponibili sul nostro negozio online, quelle mancanti possono essere comunque richieste, e su cui trovi anche PC, NAS e il ns ServerOne. Se ti senti generoso, puoi anche donarmi solo 1€ o più se vuoi con PayPal e aiutarmi a continuare a pubblicare più contenuti come questo. Grazie!
Hai dubbi o problemi? Ti aiutiamo noi!
Se vuoi rimanere sempre aggiornato, iscriviti al nostro canale Telegram.Se vuoi ricevere supporto per qualsiasi dubbio o problema, iscriviti alla nostra community Facebook o gruppo Telegram.
Cosa ne pensi? Fateci sapere i vostri pensieri nei commenti qui sotto.
Ti piace quello che leggi? Per favore condividilo con gli altri.