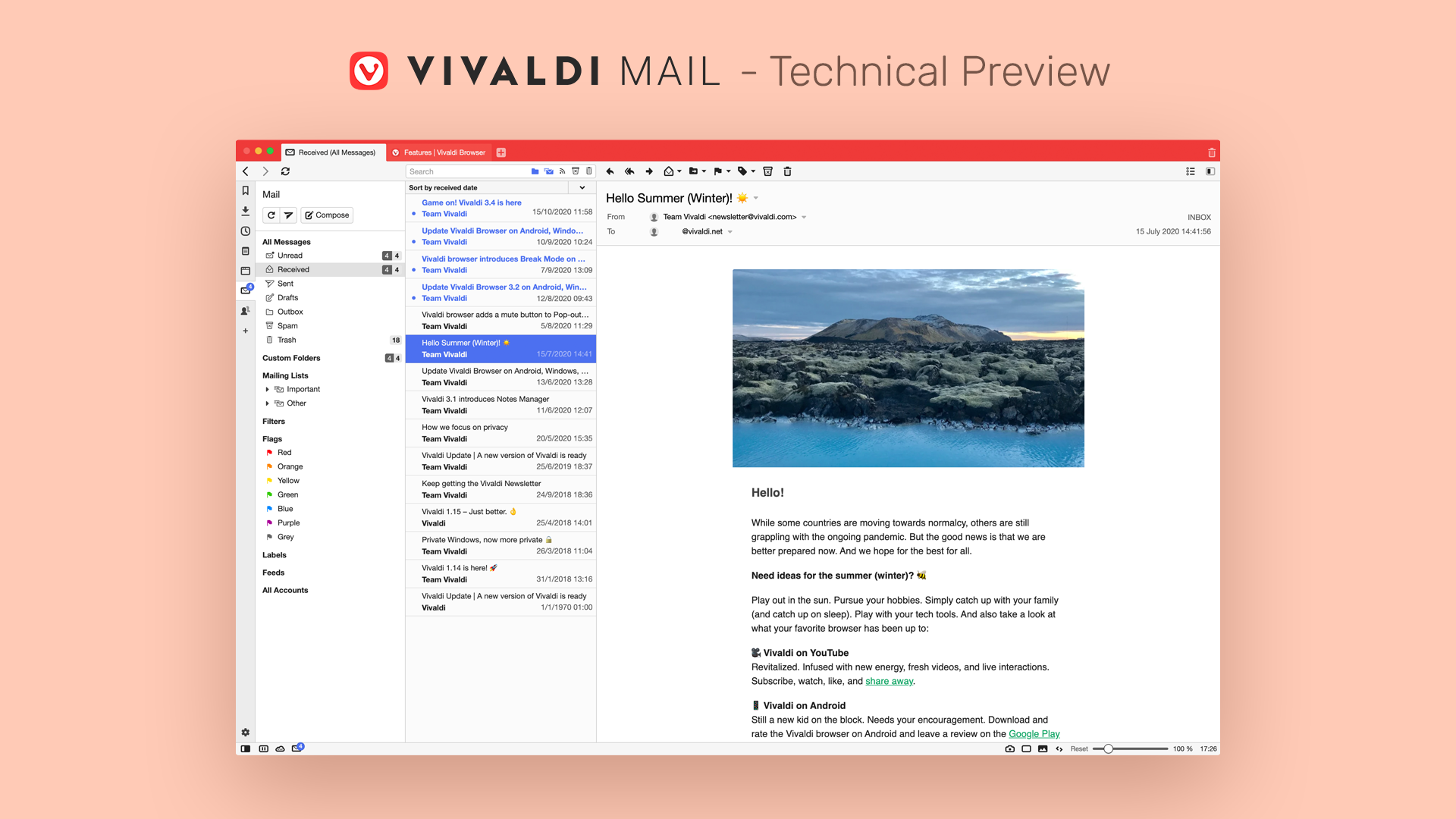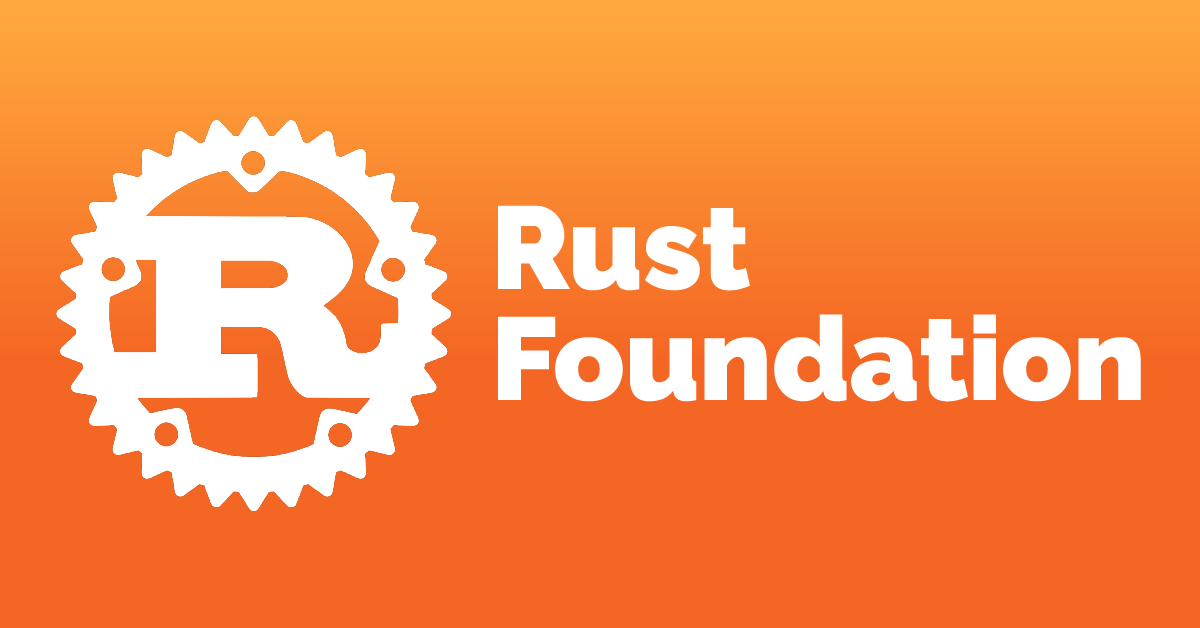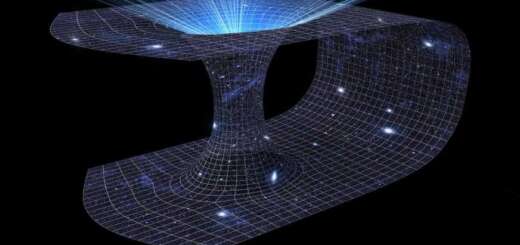Come formattare un’unità USB in Ubuntu

Di volta in volta, abbiamo bisogno di formattare un’unità USB per cambiare il file system, cancellare completamente i dati o eliminare un virus che la infetta. Esistono vari modi per formattare un’unità USB e ne abbiamo elencati alcuni in questo articolo in modo che tu possa vedere quale funziona per te. È possibile formattareun’unità USB tramite la riga di comando o la GUI, a seconda delle proprie preferenze.
I comandi e la procedura descritti in questo articolo sono stati eseguiti su un sistema LTS Ubuntu 18.04.
Formattare l’unità USB attraverso la riga di comando
La formattazione di un’unità USB è molto semplice attraverso la riga di comando. Anche un principiante può formattare un’unità USB attraverso il semplice processo e i comandi che stiamo descrivendo qui.
1. Il primo passo è identificare correttamente l’unità USB per evitare di formattare accidentalmente qualsiasi altra unità. Apri l’applicazione Terminale attraverso il menu o tramite la scorciatoia Ctrl + Alt + T e inserisci il seguente comando:
$ df -h

L’ultima riga nell’elenco di output /dev/sdb1 è un’unità USB.
2. Utilizzare il seguente comando per formattare l’USB come per il file system VFAT:
$ sudo mkfs.vfat /dev/sdb1
Utilizzerai la posizione come risultato dell’output ottenuto dal comando df -h.
3. Puoi formattare solo un’unità USB non montata, altrimenti riceverai il seguente messaggio:

Pertanto, si prega di smontare l’unità tramite il seguente comando:
$ sudo umount /dev/sdb1
Ora quando si esegue il comando di formattazione come utente root, l’unità USB verrà formattata correttamente.
Formatta l’unità USB tramite la GUI
Formato direttamente dal File Manager
Puoi formattare un’unità USB attraverso l’interfaccia grafica del tuo sistema Ubuntu come segue:
1. Aprire il file manager e quindi fare clic con il pulsante destro del mouse sul nome dell’unità USB che si desidera formattare, dal riquadro di sinistra.

2. Fare clic sull’opzione Formato dal menu di scelta rapida. Si aprirà la seguente finestra di dialogo.

3. Specificare un nome di volume per l’unità USB. Nell’immagine sopra, abbiamo inserito USB come nome del volume.
È possibile scegliere di cancellare i dati esistenti sull’unità USB cliccando il pulsante Erase ovvero Cancella. In tal caso, i dati esistenti sul sistema verranno sovrascritti e il processo di formattazione richiederà un tempo leggermente più lungo. È inoltre possibile specificare il file system che si desidera avere con l’unità USB.
4. Fare clic sul pulsante Next ovvero Avanti situato nell’angolo in alto a destra che diventa attivo solo dopo aver fornito tutte le specifiche.
La seguente finestra di dialogo Conferma dettagli si aprirà per confermare i dettagli di formattazione. Assicurati di aver formattato il volume giusto visualizzando le informazioni sulla posizione. Ciò ti impedirà di formattare qualsiasi spazio di archiviazione indesiderato e quindi di danneggiare il tuo sistema.

4. Fare clic sul pulsante Format ovvero Formatta dopo aver confermato i dettagli.
L’unità USB sarà formattata e pronta per l’uso, in base al nome del volume, al file system e alle opzioni di cancellazione dei dati specificate.
Formatta l’unità USB tramite lo strumento GParted
È inoltre possibile formattare l’unità USB tramite uno strumento chiamato Gparted. Gparted in un editor di partizioni open source per sistemi GNU/Linux. Attenersi alla seguente procedura per installare e utilizzare questo strumento:
Installazione
1. Apri il terminale tramite CTRL + ALT + T o tramite il menu.
2. Immettere il seguente comando per installare lo strumento open source GParted:
$ sudo apt-get install gparted

3. Immettere Y quando richiesto dall’opzione Y/n per continuare l’installazione.
Lo strumento GParted verrà installato sul tuo sistema.
Formattazione
4. Per accedere a GParted dal tuo desktop, cercalo attraverso il Dash come segue:

5. Fare clic sull’icona GParted per aprire l’applicazione.
6. Verrà richiesto di fornire l’autenticazione per l’utente root in quanto solo un utente root può accedere e utilizzare questa applicazione. Fornire la password e quindi fare clic su Autentica.

Lo strumento si aprirà, visualizzando le partizioni /dev/sda del disco fisso per impostazione predefinita.
7. Dal momento che vogliamo visualizzare i dettagli dei supporti rimovibili, selezionalo dall’opzione a discesa situata nell’angolo in alto a destra. Ora potrai vedere le partizioni dei supporti rimovibili come segue:

8. È necessario smontare un’unità USB prima di formattarla. Selezionare la partizione USB che si desidera formattare, fare clic con il tasto destro e quindi fare clic su Unmount ovvero Smonta.

9. Ora, quando si fa clic con il pulsante destro del mouse sulla partizione USB, l’opzione Format to ovvero Formatta diventerà attiva. Fare clic sul tale opzione e quindi selezionare un file system che si desidera utilizzare per l’unità USB.

Abbiamo selezionato ntfs in questo esempio. Questa operazione verrà aggiunta come operazione in sospeso.

10. Per applicare questa operazione, fare clic sull’icona del segno di spunta dalla barra in alto per applicare tutte le operazioni.

11. Apparirà la seguente finestra di dialogo, che chiede conferma per l’applicazione di tutte le operazioni in sospeso. Fai clic sul pulsante Apply ovvero Applica quando sei sicuro della tua scelta.

Il processo di formattazione inizierà:

Sarai avvisato quando le operazioni saranno completate come segue:

12. Fare clic sul pulsante Chiudi; ora disponi di un’unità USB formattata con il file system specificato.
Mi raccomando fare sempre attenzione a cosa si sta formattando onde evitare di fare danni al vs sistema GNU/Linux!
fonte: https://vitux.com/how-to-format-a-usb-drive-in-ubuntu/
Se vuoi sostenerci, puoi farlo acquistando qualsiasi cosa dai diversi link di affiliazione che abbiamo nel nostro sito o partendo da qui oppure alcune di queste distribuzioni GNU/Linux che sono disponibili sul nostro negozio online, quelle mancanti possono essere comunque richieste, e su cui trovi anche PC, NAS e il ns ServerOne. Se ti senti generoso, puoi anche donarmi solo 1€ o più se vuoi con PayPal e aiutarmi a continuare a pubblicare più contenuti come questo. Grazie!
Hai dubbi o problemi? Ti aiutiamo noi!
Se vuoi rimanere sempre aggiornato, iscriviti al nostro canale Telegram.Se vuoi ricevere supporto per qualsiasi dubbio o problema, iscriviti alla nostra community Facebook o gruppo Telegram.
Cosa ne pensi? Fateci sapere i vostri pensieri nei commenti qui sotto.
Ti piace quello che leggi? Per favore condividilo con gli altri.