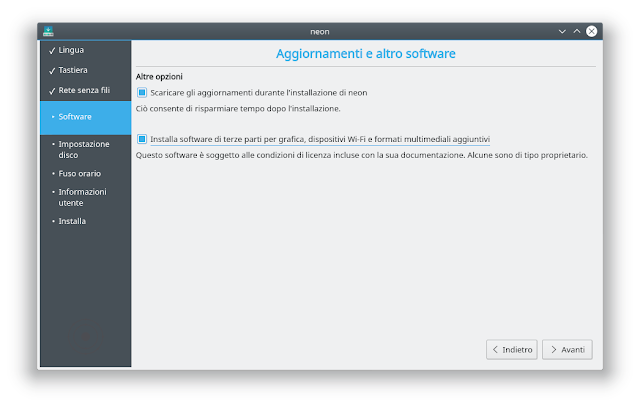By Marco Giannini
KDE neon cosa installare per completarlo
In questa piccola guida troverete una serie di trucchi e consigli su cosa installare sulla vostra KDE neon.
La particolarità di questa distro, basata sulle versioni LTS di Ubuntu, è quella di fornire agli utenti sempre le ultime versioni aggiornate di KDE Plasma, KDE, Frameworks, KDE Applications e le Qt.
La distro è snella e offre pochi programmi preinstallati ed è per questo l’ideale per chi ama KDE e vuole installare le sole applicazioni di cui ha bisogno.
Oltre alle applicazioni standard di KDE troviamo preinstallato:
- Firefox come browser web
- VLC come riproduttore multimediale
Abilitiamo i repository Partner di Canonical e aggiorniamo il sistema
La prima cosa che vi consiglio di fare è quella di abilitare i repository Partner di Canonical.
Da terminale diamo
sudo nano /etc/apt/sources.list
e, tramite i tasti freccia, scorriamo fino a raggiungere la riga
#deb http://archive.canonical.com/ubuntu bionic partner
 |
| Editiamo con nano il file sources.list |
Togliamogli il cancelletto # davanti, salviamo (Ctrl + O) e usciamo (Ctrl +X).
Adesso possiamo procedere alla ricerca di eventuali aggiornamenti. Possiamo farlo sia per via grafica tramite Software Center
sia da terminale con pkcon dando:
sudo pkcon refresh && sudo pkcon update
Installazione di Codec, fonts Microsoft, Emoji colorate, adobe flash, OpenJDK
Durante l’installazione di KDE neon è possibile spuntare la voce “Installa software di terze parti per grafica, dispositivi Wi-Fi e formati multimediali aggiuntivi”
che ci consente di scaricare i codec e software aggiuntivo che ci consente di preinstallare tutto il necessario per riprodurre i nostri file multimediali.
Se avete spuntato questa voce durante l’installazione (ve lo consiglio) avete già tutti i codec necessari, vi resta soltanto da installare i caratteri Microsoft che possono rivelarsi utili nell’apertura di documenti di testo.
Installare caratteri Microsoft più comuni
Per installare i caratteri Microsoft da Terminale diamo
sudo apt install ttf-mscorefonts-installer
Durante l’installazione apparirà la richiesta di accettare l’installazione dei caratteri Microsoft. Spostatevi con i tasti freccia e confermate le operazioni premendo il tasto Invio sulla tastiera.
Formati compressi
Vi consiglio di installare anche alcuni pacchetti per il supporto ai formati compressi 7zip e rar. Per installarli diamo da terminale
sudo apt install p7zip-full unrar
Oppure installiamo il meta pacchetto
Se invece in fase di installazione non avete spuntato la voce per l’installazione automatica dei codice possiamo rimediare facilmente sfruttando lo stesso meta pacchetto di Kubuntu. Da terminale diamo:
sudo apt install kubuntu-restricted-extras p7zip
Anche in questo caso, durante l’installazione, apparirà la richiesta di accettare l’installazione dei caratteri Microsoft. Spostatevi con i tasti freccia e confermate le operazioni premendo il tasto Invio sulla tastiera.
Installiamo le emoji colorate
Vi consiglio anche di installare le emoji colorate in modo da poter visualizzare correttamente le emoji che troviamo sulle pagine web. Installiamole dando da terminale
sudo apt install fonts-noto-color-emoji
Riproduzione DVD
Per quanto riguarda la riproduzione di DVD video avremo bisogno di installare i seguenti pacchetti
sudo apt install libdvd-pkg libdvdread4 python3
Una volta terminata la procedura di installazione comparirà un avviso che ci invita a digitare da Terminale
sudo dpkg-reconfigure libdvd-pkg
per completare la configurazione. Facciamolo. Confermiamo anche la ricerca automatica degli aggiornamenti.
OpenJDK
Andiamo ora ad installare openjdk
sudo apt install openjdk-8-jre
Messaggistica e gestione feed
Installare Skype
Una volta scaricato il pacchetto DEB (disponibile solo per Ubuntu a 64-bit) vi basterà fare doppio click su di esso e installarlo.
Installare Akregator
Come gestore feed possiamo installare Akregator. Per installarlo ci basterà dare da terminale
sudo apt install akregator
Installare Telegram
Telegram si sa, è diventato uno dei programmi di messaggistica più apprezzati dagli utenti Linux anche perché offre un client nativo per PC Linux. Se volete usare Telegram su KDE neon vi suggerisco di scaricare il pacchetto direttamente dal sito ufficiale all’indirizzo
https://desktop.telegram.org/
Una volta fatto estraete la cartella di Telegram e lanciate l’eseguibile. Al primo avvio Telegram provvederà a creare le scorciatoie in modo da poterlo lanciare comodamente dalla relativa icona. Vi consiglio di usare questo metodo e di evitare PPA aggiuntivi perché così sarà per voi possibile mantenere Telegram sempre aggiornato senza dover aspettare che i manutentori dei repository rilascino di volta in volta gli aggiornamenti.
Installare browser alternativi come Google Chrome, Opera o Vivaldi
Su KDE neon troviamo preinstallato l’ottimo Firefox, uno dei migliori browser in circolazione.
Installare Google Chrome
Se volete installare
Google Chrome vi basterà scaricare l’installer in formato DEB (disponibile solo per sistemi a 64-bit) dall’indirizzo
https://www.google.it/chrome/browser/desktop/index.html e installarlo manualmente facendo doppio click su di esso. In questo caso l’add-ons per l’integrazione in Plasma verrà installato automaticamente. Se non dovesse funzionare potete scaricarlo dal
Chrome Web Store.
Installare Opera
Se volete installare
Opera vi basterà scaricare l’installer in formato DEB all’indirizzo
http://www.opera.com/it e installarlo manualmente facendo doppio click su di esso.
Installare Vivaldi
Se volete installare
Vivaldi vi basterà scaricare l’installer in formato DEB (disponibile sia per sisemi a 32-bit che per sistemi a 64-bit) all’indirizzo
https://vivaldi.com/download/ e installarlo manualmente facendo doppio click su di esso.
Programmi da ufficio
Installare LibreOffice da DEB
Su KDE neon non troviamo nessuna suite da ufficio preinstallata. Il consiglio, quasi obbligato, è quello di installare LibreOffice.
Personalmente, quando mi trovo su KDE neon, preferisco installare LibreOffice manualmente, scaricando i DEB dal sito ufficiale di LibreOffice e installando manualmente la suite. Questa soluzione non ci offre la possibilità di aggiornare la suite da Software Center ma è da preferire in quanto ci permette di aggiornare LibreOffice per conto nostro ad ogni release senza dover stare ad aspettare che il tutto venga impacchettato dai manutentori della distro.
Scarichiamo dunque i pacchetti DEB di LibreOffice dai seguenti indirizzi:
Scaricate anche i relativi pacchetti in formato deb per la lingua italiana e per la guida in linea.
Installare LibreOffice da DEB è semplicissimo, vi basterà scompattare la cartella con i DEB di LibreOffice, spostarci al suo intero tramite Dolphin e premere il tasto F4 sulla tastiera. Così facendo Dolphin vi aprirà una finestra di terminale e vi posizionerà direttamente nella cartella visualizzata in Dolphin
 |
| Questa del terminale integrato è una delle mie funzionalità preferite |
Diamo ora da terminale
sudo dpkg -i *.deb
Così facendo verranno installati tutti i pacchetti DEB presenti nella cartella.
Ripetiamo ora la procedura con i file della lingua italiana e infine con quelli della guida (se non vi interessa la guida potete anche non installarla).
Se siete geometri, ingegneri o disegnatori CAD vi servirà di certo un CAD 2D. Il mio consiglio è quello di installare
DraftSight, un CAD 2D gratuito e multi piattaforma che supporta nativamente i DWG. Potete scaricare il DEB (purtroppo anche in questo caso è disponibile solo per sistemi a 64-bit) di DraftSight all’indirizzo
https://www.3ds.com/it/prodotti-e-servizi/draftsight-cad-software/free-download/. Una volta fatto vi basterà fare doppio click sul pacchetto DEB appena scaricato e installare DraftSight.
Installare GIMP
Per l’editing di immagini la migliore soluzione per Linux è senza ombra di dubbio GIMP.
Abbiamo tre modi per poterlo installare. Il primo è quello di utilizzare il
PPA otto06217 che ci consente di installare l’ultima versione di GIMP e di gimp-gmic
In questo caso, come prima cosa aggiungiamo il PPA otto06217 dando da terminale
sudo add-apt-repository ppa:otto-kesselgulasch/gimp && sudo apt update
Una volta fatto installiamo GIMP e G’MIC dando da terminale
sudo apt install gimp gimp-gmic
Installando GIMP con questo metodo avrete però un piccolo problema con l’integrazione di GIMP in KDE dovuto al tema GTK e che causa, in GIMP, l’impossibilità di leggere correttamente alcuni menu. Per ovviare a questo vi consiglio di lanciare GIMP, andare su Modifica, Preferenze e qui cambiare il tema dell’interfaccia mettendo System. Cambiamo anche il Tema icone mettendo le Symbolic-Inverted. Così facendo avremo una interfaccia perfettamente integrata e menu perfettamente visibili in ogni condizione.
L’altro metodo per avere GIMP è quello di installarlo tramite Flatpak. Per farlo seguite la mia guida
Installare GIMP 2.10 da flatpak su Ubuntu e derivate. Installando GIMP da Flatpak non avremo nessun problema con il tema scuro predefinito di GIMP 2.x ma avremo lo svantaggio di non poter utilizzare gimp-gmic.
A voi la scelta 
Installare Krita
Se fate uso di tavolette grafiche e vi dilettate con la pittura digitale il mio consiglio è quello di provare Krita, uno dei migliori programmi del settore disponibile sui sistemi operativi GNU/Linux. Potete installarlo dando
sudo apt install krita
Installare gscan2pdf
Se utilizzate spesso lo scanner, un programma che non può di certo mancare è
gscan2pdf. Questo software è in grado di effettuare scansioni, salvare il tutto in diversi formati (anche PDF) e effettuare il riconoscimento testi. Per scoprire come installare gscan2pdf vi rimando al mio post
gscan2pdf: la scansione professionale su GNU/Linux.
Installare Inkscape
Se lavorate anche con le immagini vettoriali vi consiglio di installare Inkscape dando da Terminale
sudo apt install inkscape
Installare KdenliveSe l’editing video è la vostra passione avete due possibilità. La prima è quella di usare
Kdenlive che si integra alla perfezione con KDE. Potete installarlo dando da terminale:
sudo apt install kdenlive
Svago
Installiamo Calibre
Gli appassionati di lettura che fanno largo uso di epub troveranno in Calibre il loro compagno perfetto. Il programma è in grado di leggere gli epub (ma non solo in quanto è in grado di leggere i formati Cbz, Cbr, Cbc, Epub, Fb2, Html, Lit, Lrf, Mobi, Odt, Pdf, Prc, Pdb, Pml, Rb, Rtf, Tcr e Txt), crearli (se volete cimentarvi nella scrittura) e di interfacciarsi con il vostro lettore ebook o android per la gestione dei vostri libri.
Possiamo installare Calibre dando da terminale
sudo apt install calibre
VLC è già preinstallato
La riproduzione video su KDE neon è affidata a VLC, il player più potetene e versatile che esista, quindi non dovremo installare null’altro :).
Installiamo Elisa
Per gestire la raccolta musicale vi consiglio di provare Elisa, un nuovo e promettete player audio per KDE. Potete installarlo dando da terminale
sudo apt install elisa
Se volete invece un software per gestire la vostra mediateca l’unica via è quella di installare l’ottimo Kodi (ex Xbmc) e potete farlo dando da Terminale:
sudo apt install kodi
Utility
Installiamo Muon
Vi consiglio di installare Muon, il gestore pacchetti di KDE. Questo programma ci può essere utile quando dobbiamo andare a cercare qualche pacchetto particolare per via grafica.
Per installarlo da Terminale diamo
sudo apt install muon
Installiamo Kate al posto di KWrite
L’editor di testi predefinito di KDE neon è KWrite. Personalmente preferisco utilizzare il più potete Kate che, rispetto a KWrite, offre alcune funzionalità più avanzate che lo rendono una sorta di mini-IDE.
Per rimuovere KWrite diamo da terminale
sudo apt remove kwrite
Una volta fatto installiamo Kate dando da terminale
sudo apt install kate
Installiamo i plugin per Gwenview
Personalizzazione del desktop
Se vogliamo cambiare look a KDE Plasma possiamo farlo grazie a Latte Dock ed alcune piccole modifiche. Con
Latte Dock per emulare l’aspetto di macOS o di
Unity.
Supporto Flatpak
Flatpak è un nuovo formato di pacchetti universale molto comodo che sta venendo adottato da diverse distribuzioni e software.
Visited 106 times, 1 visit(s) today