Come funziona AirDrop
AirDrop è una funzionalità di Apple che permette di condividere istantaneamente foto, video, documenti e tanto altro ancora con i dispositivi dell’azienda presenti attorno a voi. In questa guida odierna vi parleremo nello specifico di come funziona AirDrop. Non perdiamo altro tempo e vediamo subito come fare.
Indice dei contenuti
- AirDrop: su quali dispositivi può essere utilizzato?
- Come funziona AirDrop su Mac
- Come funziona AirDrop su iPhone/iPad/iPod Touch
- In caso di problemi
AirDrop: su quali dispositivi può essere utilizzato?
Prima di vedere nello specifico come funziona lo strumento di Apple, è necessario vedere con quali device può essere utilizzato. In particolare, AirDrop può essere sfruttato con iPhone (dal 5 in poi), iPad (dalla quarta generazione in cui), iPad Mini, iPod Touch (dalla quinta generazione in poi), MacBook Pro (da fine 2008 in poi, escluso il modello da 17 pollici fine 2008), MacBook Air (da fine 2010 in poi), MacBook (da fine 2008 in poi, escluso il modello bianco), iMac (da inizio 2009 in cui), Mac Mini (da metà 2010 in poi) e Mac Pro (da inizio 2009 con scheda AirPort Extreme o metà 2010 in poi). Inoltre, bisogna assicurarsi che i dispositivi mobile abbiano almeno iOS 7 mentre i computer almeno Mac OS X Yosemite o macOS Sierra.
Su Mac, è possibile controllare che ci sia AirDrop dal menu contestuale che compare premendo su Vai presente in alto. Su iPhone, iPad o iPod Touch, invece, vi basta accedere al Centro di controllo effettuando uno swipe dal basso verso dalla schermata iniziale. Da qui vedete se è presente l’icona contenente vari semicerchi. Altri requisiti necessari per utilizzare il tool di Apple è attivare sia il Wi-Fi che il Bluetooth e accedere all’account personale di iCloud.
Come funziona AirDrop su Mac
Se davanti a voi avete un computer con sistema operativo macOS o Mac OS X, allora potete abilitare e settare lo strumento di Apple in maniera molto semplice.
Ecco gli step da seguire:
- Dal Desktop, pigiate su Vai presente in alto a sinistra nella barra dei menu e scegliete AirDrop dal menu che compare.
- Fatto ciò, si aprirà automaticamente la sua finestra nel Finder.
- Se avete attivato il Bluetooth e il Wi-Fi, potrete iniziare a utilizzare fin da subito AirDrop. In caso contrario, compariranno i rispettivi pulsanti per abilitarli.
- A questo punto, nella finestra compariranno tutti gli utenti AirDrop presenti nelle vicinanze.
- Per inviare uno o più documenti, foto o altri file, basterà trascinarlo/i sull’icona del destinatario.
Potete anche utilizzare la funzione Condividi come alternativa per inviare file a un contatto. Per fare ciò, seguite gli step indicati di seguito:
- Aprite il file che desiderate inviare e cliccate sull’icona Condividi oppure, dal Finder, premete sul file che volete trasferire pigiando contemporaneamente il tasto Ctrl della tastiera e scegliere Condividi dal menu che compare.
- Attraverso quest’ultimo, scegliete AirDrop fra le diverse opzioni di condivisione e successivamente selezionate la persona con cui volete inviare il file.
- Una volta che il destinatario avrà accettato la ricezione e sarà inviato, pigiate su Fine per completare la procedura.
Per ricevere contenuti si dovrà fare la stessa procedura vista poco fa. La richiesta viene mostrata nella finestra AirDrop oppure sotto forma di notifica. Una volta ricevuto il file, quest’ultimo verrà salvato nella cartella Download. Se avete la necessità di ricevere file da un utente che non è presente nell’app Contatti, potete sfruttare l’opzione Consenti di trovarmi a presente nella zona inferiore di AirDrop.
Come funziona AirDrop su iPhone/iPad/iPod Touch
Qualora foste in possesso di uno dei 3 dispositivi iOS succitati, potete abilitare e settare lo strumento di Cupertino in maniera molto semplice.
Vediamo come fare:
- Dalla schermata principale del vostro iDevice, effettuate uno swipe dal basso verso l’alto per accedere al Centro di controllo.
- Fatto ciò, identificate l’icona di AirDrop e tappateci su. Dal menu che compare, selezionate Tutti se volete ricevere file da chiunque (opzione utile se avete bisogno di ricevere file da una persona che non è presente nell’app Contatti) oppure Solo contatti solo dalle persone che avete fra i numeri.
- Dopodiché, per condividere un contenuto, aprite un’app e trovate il file che desiderate condividere. Nel caso in cui voleste inviare più elementi contemporaneamente, pigiate prima su Seleziona e poi tappate singolarmente sugli elementi.
- Nel passaggio successivo, scegliete Condividi oppure l’icona del quadratino contenente una freccetta rivolta verso l’alto e tappate sull’utente AirDrop con cui volete condividere i contenuti.
Se qualcuno vi sta mandando un file sempre tramite lo strumento di Apple, riceverete una notifica con l’anteprima del contenuto dove potrete scegliere se accettare o rifiutare. Una volta completato il trasferimento, se si tratta di una foto, potete visualizzarla con l’app Foto, i siti Web in Safari oppure i link alle applicazioni nell’App Store. Se utilizzate AirDrop per inviare contenuti a un altro dispositivo personale (es. una foto dall’iPhone al Mac), non comparirà la finestra per accettare o rifiutare il contenuto poiché verrà inviato automaticamente. L’unico requisito da rispettare è l’aver effettuato l’accesso su entrambi i dispositivi con lo stesso ID Apple.
In caso di problemi
Se riscontrate problemi nell’utilizzo di AirDrop con il vostro iDevice o Mac, allora provate a dare un’occhiata ai suggerimenti che vi proponiamo qui sotto.
- Se il Mac è un modello 2012 o vecchio, cliccate su Non trovi chi stai cercando? nella finestra o nella sezione Condivisione di AirDrop e poi scegliete Cerca un Mac meno recente.
- Se il destinatario dispone di un Mac con OS X Mavericks o versioni precedenti, assicuratevi che sia aperta la finestra AirDrop andando prima su Vai e poi su AirDrop dal menu che si apre.
- Assicuratevi che sia disattivata l’opzione Impedisci tutte le connessioni in entrata che trovate in Sicurezza e Privacy dal Mac di destinazione.
- Verificate che il Wi-Fi e il Bluetooth siano attivi su entrambi gli iDevice.
- Accertatevi che non si attiva l’opzione Hotspot. In caso contrario, disattivatela.
- Assicuratevi che la persona a cui volete inviare il file sia presente nelle vostre vicinanze poiché non è possibile connettersi tramite AirDrop agli utenti che non si trovano nella portata di Bluetooth e Wi-Fi.
- Se il destinatario ha impostato AirDrop su Solo contatti e non ha il vostro contatto, dovrà disporre delle informazioni del vostro ID Apple nella scheda Contatti affinché la connessione funzioni correttamente. In caso contrario, ditegli di impostare la ricezione su Tutti.
Qualora riscontraste ancora problemi, vi consigliamo di leggere la nostra guida dedicata contenente tutte le soluzioni oppure le pagine ufficiali di apple per iPhone e Mac.
Altri articoli utili
Per concludere, nell’elenco sottostante trovate altri post interessanti, pubblicati sempre su ChimeraRevo, che riguardano i prodotti di Apple:

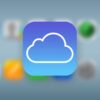
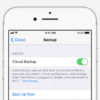
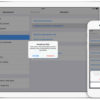



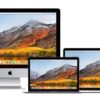
Se vuoi sostenerci, puoi farlo acquistando qualsiasi cosa dai diversi link di affiliazione che abbiamo nel nostro sito o partendo da qui oppure alcune di queste distribuzioni GNU/Linux che sono disponibili sul nostro negozio online, quelle mancanti possono essere comunque richieste, e su cui trovi anche PC, NAS e il ns ServerOne. Se ti senti generoso, puoi anche donarmi solo 1€ o più se vuoi con PayPal e aiutarmi a continuare a pubblicare più contenuti come questo. Grazie!
Hai dubbi o problemi? Ti aiutiamo noi!
Se vuoi rimanere sempre aggiornato, iscriviti al nostro canale Telegram.Se vuoi ricevere supporto per qualsiasi dubbio o problema, iscriviti alla nostra community Facebook o gruppo Telegram.
Cosa ne pensi? Fateci sapere i vostri pensieri nei commenti qui sotto.
Ti piace quello che leggi? Per favore condividilo con gli altri.


























