Come vedere Netflix su TV non Smart TV
Netflix è una delle piattaforme di streaming più popolari dove poter guardare film, serie TV e documentari comodamente seduti sul divano e utilizzando diversi dispositivi. Quest’oggi andremo ad analizzare nello specifico come vedere Netflix su TV non Smart TV, quindi senza connessione ad Internet e senza la possibilità di installare l’applicazione ufficiale. Non perdiamoci in chiacchiere e passiamo subito al sodo.
Indice dei contenuti
- Netflix: i dispositivi compatibili
- Come vedere Netflix su TV non Smart TV tramite Chromecast
- Come guardare Netflix su TV non Smart TV con Amazon Fire TV Stick
- Come guardare Netflix sulla TV non Smart TV tramite Apple TV
- Come vedere Netflix sulla TV non Smart TV tramite console
- Come vedere Netflix su TV non Smart TV tramite HDMI
Netflix: i dispositivi compatibili
Prima di vedere come accedere a film, serie TV e documentari sul proprio televisore tradizionale, volevamo prima ricordarvi i dispositivi con cui è possibile sfruttare Netflix. La nota piattaforma di streaming può essere utilizzata con qualsiasi PC dotato dei sistemi operativi Windows, macOS e Linux accedendo al sito Web ufficiale usando i browser più comuni (es. Chrome, Firefox o Safari). Inoltre, il computer deve disporre almeno di un processore con clock a 1.2 GHz e 512 MB di RAM (meglio 1 GB).
Proseguendo, Netflix può essere sfruttato su TV Box Android e smartphone/tablet installando semplicemente l’applicazione dal Google Play Store. Se il vostro terminale dispone del root, l’installazione non potrà essere effettuata dal market di Big G ma solo tramite APK. I set-top box con Android possono usufruire dello streaming dei contenuti fino alla risoluzione Ultra HD solo se hanno la certificazione ufficiale (es. NVIDIA Shield TV) mentre tutti gli altri modelli possono riprodurre contenuti soltanto con definizione standard.
Continuando, Netflix è disponibile su tutti i dispositivi Apple dotati dei sistemi operativi iOS e tvOS (iPhone, iPad ed Apple TV), sui dispositivi con Windows 10 e Windows 10 Mobile utilizzando l’apposita app, sulle Smart TV di Samsung, LG, Sony, Philips, Panasonic e Hisense, sulle console (come PS4 e PS3, Xbox One e 360 e Wii e Wii U), su alcuni Amazon Fire e su altri dispositivi come Google Chromecast, Amazon Fire TV Stick e vari modelli di lettori Blu-ray. È possibile comunque controllare la lista completa dei dispositivi compatibili attraverso l’apposita pagina del sito Internet di Netflix.
Dopo aver visto nel dettaglio tutti i device compatibili a questo punto possiamo scoprire come vedere Netflix su TV non Smart.
Come vedere Netflix su TV non Smart TV tramite Chromecast
Il Chromecast è un dispositivo di streaming che permette di trasformare un televisore tradizionale in un prodotto smart spendendo appena 39 euro per la versione con supporto massimo Full HD (disponibile anche il modello Ultra con supporto 4K HDR al prezzo di 79 euro).
Dopo aver completato l’acquisto, seguite i passaggi che vi elenchiamo di seguito:
- Collegate il Chromecast alla porta HDMI della TV e alimentatelo connettendolo alla porta USB oppure a una presa di corrente (la versione Ultra può essere alimentata esclusivamente tramite presa).
- Fatto ciò, procedete con la configurazione per trasmettere su TV non Smart TV i contenuti che volete dall’app Netflix presente su computer e smartphone/tablet Android o iOS.
- Qualora aveste scelto di affidarvi al vostro PC Windows o Mac, allora vi basta utilizzare il browser Google Chrome. Apritelo, collegatevi al sito Web di Netflix ed effettuate il login inserendo le giuste credenziali. Nel passaggio successivo, cercate e avviate la riproduzione del film, del documentario o della serie TV preferita e poi cliccate sull’icona trasmissione che trovate in basso (schermo con le onde del Wi-Fi). Completate la procedura pigiando su Chromecast. Assicuratevi che il computer e il dongle HDMI di Google siano connessi alla stessa rete Wi-Fi.
- Nel caso in cui aveste scelto uno smartphone o un tablet con sistema operativo Android o iOS, allora effettuate il download dell’app di Netflix dal Google Play Store o dall’App Store, rispettivamente. Al termine dello scaricamento, aprite il software ed effettuate il login inserendo le credenziali del vostro account. Fatto ciò, pigiate sull’icona trasmissione collocata in alto a destra e poi scegliete Chromecast.
Dopo aver compiuto queste operazioni, i contenuti multimediali riprodotti sullo smartphone verranno trasmessi sulla TV non Smart TV. Inoltre, vi ricordiamo che la riproduzione potrà essere gestita facilmente dal dispositivo mobile usandolo come se fosse un vero telecomando. Qualora voleste interrompere la trasmissione verso il Chromecast, basterà premere sull’icona trasmissione e scegliere l’opzione Interrompi trasmissione dal menu che compare.
Come guardare Netflix su TV non Smart TV con Amazon Fire TV Stick
Un po’ di tempo fa Amazon ha lanciato sul mercato un dispositivo davvero interessante e soprattutto economico che permette di trasformare un televisore tradizionale in una Smart TV (o quasi): il suo nome è Amazon Fire TV Stick. In sostanza, potrete sfruttare questo piccolo dispositivo per guardare i contenuti preferiti su Netflix direttamente dalla vostra TV non Smart.
Il dongle HDMI del colosso dello shopping online dispone di un sistema operativo pesantemente modificato basato su Android chiamato Fire OS che non dispone del Google Play Store (anche se può essere comunque installato) ma un market proprietario dove ci sono diverse applicazioni fra cui scegliere (compresa Netflix). Essendo un device Android comunque è possibile installare applicazioni tramite file APK.
Detto ciò, vediamo come usare Amazon Fire TV Stick per vedere Netflix su TV non Smart TV:
- Dopo aver effettuato l’acquisto direttamente su Amazon (39,99 euro per gli utenti Prime o 59,99 euro per quelli standard), è necessario collegare il dongle alla porta HDMI della TV e alla presa di corrente per l’alimentazione. Per una corretta configurazione vi consigliamo di leggere la nostra guida.
- Utilizzando il telecomando fornito in confezione, procedete con il download dell’app Netflix dall’AppStore di Amazon.
- Successivamente, avviate il software ed effettuate il login al vostro account inserendo le giuste credenziali.
- Una volta scelto il contenuto che volete guardare, avviatene la riproduzione e godetevelo sul vostro televisore tradizionale. La risoluzione massima supportata dal Fire TV Stick è la Full HD.
Come guardare Netflix sulla TV non Smart TV tramite Apple TV
Come detto qualche riga fa, l’applicazione della nota piattaforma di streaming è disponibile anche per Apple TV. Parliamo di un potente media center sviluppato da Apple il quale consente di installare ed eseguire varie applicazioni, fra cui quella di Netflix.
Apple TV è disponibile all’acquisto sul sito Web ufficiale e nei principali negozi di elettronica al prezzo di 159 euro per la versione base da 32 GB con supporto massimo Full HD e una più potente con supporto 4K al prezzo di 199 euro per la variante 32 GB e 219 euro per quella da 64 GB.
Ecco come sfruttare Apple TV:
- Dopo aver collegato il dispositivo alla corrente elettrica e al televisore utilizzando la porta HDMI, accedete all’App Store e scaricate l’app di Netflix.
- In seguito, avviatela e procedete con il login all’account personale inserendo username e password.
- Fatto ciò, cercate il contenuto che volete riprodurre su Apple TV e avviatene la riproduzione.
Se siete in possesso di un dispositivo iOS (che sia un iPhone o un iPad), allora è possibile trasmettere il contenuto dall’app Netflix installata sull’iDevice alla Apple TV collegata al vostro televisore. Dopo aver effettuato il download, aprite l’applicativo ed effettuate l’accesso all’account personale. Dopodiché trovate il contenuto che volete guardare, tappate sull’icona trasmissione e selezionate la vostra Apple TV dal menu che compare.
Come vedere Netflix sulla TV non Smart TV tramite console
Se siete in possesso di una PlayStation 4/Pro, PlayStation 3, Xbox One, Xbox 360, Wii o Wii U, allora potete sfruttarla per guardare i contenuti preferiti utilizzando l’applicazione ufficiale.
Ecco come fare:
- La prima operazione da compiere è verificare se la console è connessa ad Internet. Nel caso non lo fosse, potete farlo attraverso le Impostazioni.
- Dopo questo controllo, scaricate l’app ufficiale di Netflix dal Microsoft Store su Xbox o dal PlayStation Store se possedete una PlayStation di Sony.
- Al termine del download, avviate l’app ed effettuate l’accesso inserendo le credenziali del vostro account.
- Dopodiché, trovate il contenuto che volete guardare sul vostro televisore e avviate la riproduzione.
La risoluzione della serie TV, del film o del documentario scelto sarà identica a quella supportata dal piano sottoscritto e dalla console (massimo Full HD sulla PS4 o massimo 4K sulla PlayStation 4 Pro).
Come vedere Netflix su TV non Smart TV tramite HDMI
Infine, per guardare film, documentari e serie TV presenti su Netflix sul vostro televisore smart, potete collegare il vostro computer (che sia un PC Windows o un Mac) utilizzando un cavo HDMI. Qualora foste in possesso di un modello di TV ancora più vecchio, allora potreste aver bisogno di un adattatore Scart-HDMI. Entrambi possono essere acquistati su Amazon.
Cavo HDMI
Più venduto N. 1
Più venduto N. 2
Più venduto N. 3
OffertaPiù venduto N. 4
Più venduto N. 5
Più venduto N. 6
OffertaPiù venduto N. 7
Più venduto N. 8
OffertaPiù venduto N. 9
Più venduto N. 10
Adattatore Scart a HDMI
Più venduto N. 1
Più venduto N. 2
Più venduto N. 3
OffertaPiù venduto N. 4
OffertaPiù venduto N. 5
Più venduto N. 6
Più venduto N. 7
Più venduto N. 8
Più venduto N. 9
Dopo aver effettuato correttamente l’acquisto, vi consigliamo di leggere la nostra guida su come collegare PC alla TV.
Nel caso in cui foste in possesso di uno smartphone Android con porta USB Type-C 3.1 (quindi con uscita video), è possibile sfruttare un cavo USB Type-C a HDMI, un adattatore USB-C con porta HDMI oppure un hub USB-C con porta HDMI per portare sul grande schermo il contenuto riprodotto sull’app di Netflix. È possibile trovare questi 3 prodotti sempre su Amazon.
Cavo USB Type-C a HDMI
OffertaPiù venduto N. 1
OffertaPiù venduto N. 2
Più venduto N. 3
OffertaPiù venduto N. 4
OffertaPiù venduto N. 5
OffertaPiù venduto N. 6
Più venduto N. 7
Più venduto N. 8
Più venduto N. 9
Più venduto N. 10
Adattatore USB-C a HDMI
OffertaPiù venduto N. 1
OffertaPiù venduto N. 2
OffertaPiù venduto N. 3
Più venduto N. 4
Più venduto N. 5
OffertaPiù venduto N. 6
Più venduto N. 7
OffertaPiù venduto N. 8
OffertaPiù venduto N. 9
OffertaPiù venduto N. 10
Hub USB-C
OffertaPiù venduto N. 1
Più venduto N. 2
OffertaPiù venduto N. 3
Più venduto N. 4
OffertaPiù venduto N. 5
OffertaPiù venduto N. 6
OffertaPiù venduto N. 7
Più venduto N. 8
OffertaPiù venduto N. 9
Altri articoli utili
Per qualsiasi altro dubbio o problema vi invitiamo a dare un’occhiata alle guide che vi proponiamo nella lista sottostante pubblicate sempre su ChimeraRevo:


















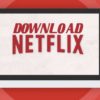
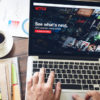
Se vuoi sostenerci, puoi farlo acquistando qualsiasi cosa dai diversi link di affiliazione che abbiamo nel nostro sito o partendo da qui oppure alcune di queste distribuzioni GNU/Linux che sono disponibili sul nostro negozio online, quelle mancanti possono essere comunque richieste, e su cui trovi anche PC, NAS e il ns ServerOne. Se ti senti generoso, puoi anche donarmi solo 1€ o più se vuoi con PayPal e aiutarmi a continuare a pubblicare più contenuti come questo. Grazie!
Hai dubbi o problemi? Ti aiutiamo noi!
Se vuoi rimanere sempre aggiornato, iscriviti al nostro canale Telegram.Se vuoi ricevere supporto per qualsiasi dubbio o problema, iscriviti alla nostra community Facebook o gruppo Telegram.
Cosa ne pensi? Fateci sapere i vostri pensieri nei commenti qui sotto.
Ti piace quello che leggi? Per favore condividilo con gli altri.



























