Wi-Fi Mac non funziona: soluzioni
Avete acceso il vostro Mac, ma vi siete accorti che il Wi-Fi presenta dei problemi? I motivi possono essere molteplici e non sempre si giunge facilmente a una soluzione. Tuttavia, non fatevi prendere subito dal panico. Abbiamo deciso di realizzare una pratica guida di troubleshooting, ovvero di risoluzione dei problemi, che vi consentirà di risolvere le fastidiose problematiche legate alla connessione del vostro amato Mac.
Se siete tra quelli a cui il Wi-Fi del Mac non funziona, mettetevi comodi e consultate la nostra guida dedicata.
Indice
- Verifica dei problemi del Wi-Fi
- Soluzioni iniziali
- Rimozione delle configurazioni di rete
- Verifica dei DNS
- Reset delle impostazioni PRAM
- Reset dell’SMC
- Assistenza tecnica
- Altre guide interessanti
Verifica dei problemi del Wi-Fi
Prima di procedere con le varie soluzioni, vi consigliamo l’utilizzo di Diagnosi Wireless. Si tratta di uno strumento presente all’interno di macOS che consente di effettuare una diagnosi completa della rete alla quale siete connessi.
- Chiudete tutti i software aperti e connettetevi alla rete Wi-Fi.
- Tenete premuto il tasto Opzione e scegliete l’opzione Apri Diagnosi Wireless.
- Inserite nome e password dell’amministratore.
Fatto questo, inizierà la procedura di diagnosi della rete Wi-Fi che presenta problemi. Una volta ultimata, il software vi consiglierà alcune pratiche soluzioni da adottare per cercare di risolvere il proprio problema.
Cliccate sul pulsante delle informazioni posto accanto a ogni elemento del riepilogo per visualizzare maggiori dettagli relativi a quell’elemento.
Soluzioni iniziali
La maggior parte delle volte, la causa del problema è da attribuirsi a una banalità. Per questo motivo, vi consigliamo di effettuare alcune verifiche iniziali per evitare di procedere con operazioni ben più complicate.
Stabilire se il problema si verifica solo con il Mac
Se il problema al Wi-Fi si verifica anche con altri dispositivi connessi alla rete, la causa è da attribuirsi sicuramente al router o al proprio provider. Se, invece, riscontrate il problema solo con il vostro Mac, vi consigliamo di continuare a leggere l’articolo.
Per problemi relativi alla connessione Internet è necessario rivolgersi direttamente al proprio ISP (Internet Service Provider).
Assicurarsi di avere il software aggiornato
Il problema potrebbe dipendere da un bug del software di sistema sia del Mac che del router. Per questo motivo è fondamentale aggiornare sempre il Mac all’ultima versione disponibile rilasciata da Apple. Inoltre, vi consigliamo anche di verificare che il software del router sia aggiornato all’ultima release.
Verificare la connessione e i cavi del router
Alcuni problemi di rete possono essere causati da cavi allentati o scollegati. Verificate attentamente che tutti i cavi Ethernet e di alimentazione siano collegati in modo corretto.
Riavviare i dispositivi di rete
Come ultima spiaggia, prima di passare alle soluzioni più specifiche, potete provare a riavviare tutti i dispositivi di rete. Provate a spegnere il modem o il router per qualche minuto per poi accenderlo nuovamente.
Rimozione delle configurazioni di rete
Una prima soluzione più specifica consiste nell’eliminare i file con le preferenze della configurazione di rete. In questo modo, potrete ripristinare completamente le impostazioni di connessione.
- Disattivate la connessione Wi-Fi;
- Aprite Finder;
- Dal menu Vai selezionate la voce Vai alla cartella;
- Copiate e incollate l’indirizzo /Library/Preferences/SystemConfiguration;
- Premete il tasto Invio per recarvi nella cartella desiderata.
Fatto questo, dovrete spostare nel cestino i seguenti file:
- com.apple.airport.preferences.plist
- com.apple.network.identification.plist
- com.apple.wifi.message-tracer.plist
- NetworkInterfaces.plist
- preferences.plist
Dopo aver eliminato i file elencati, riavviate il vostro Mac. In questo modo, tutte le impostazioni e le preferenze relative alla configurazione di rete verranno ripristinate. Una volta riavviato, attivate la connessione Wi-Fi e connettetevi alla vostra rete Internet.
Verifica dei DNS
Se la connessione Internet è presente, ma non riuscite a navigare sul web, è possibile che ci sia qualche problema relativo ai DNS. Per risolvere il problema, quindi, è necessario verificare gli indirizzi dei server DNS ed eventualmente modificarli.
- Aprite Preferenze di sistema;
- Cliccate sull’opzione Network;
- Nella scheda a sinistra cliccate sulla voce Wi-Fi;
- Cliccate sul pulsante Avanzate.
A questo punto, individuate la sezione relativa ai server DNS. Nella colonna Server DNS inserite i seguenti indirizzi DNS di Google:
- 8.8.8.8 (primario)
- 8.8.4.4 (secondario)
Vi consigliamo di utilizzare i server DNS di Google in quanto permettono di ottenere numerosi vantaggi, tra cui un aumento della velocità di caricamento.
Reset delle impostazioni PRAM
La PRAM (acronimo di Parameter Random Access Memory) è una sezione della memoria del Mac nella quale sono memorizzate alcune informazioni, come la risoluzione del monitor, il volume degli altoparlanti, il disco di avvio predefinito e alcune impostazioni di rete. Il problema di rete, quindi, potrebbe dipendere da un qualsiasi malfunzionamento della memoria PRAM.
Fortunatamente, è possibile ripristinarla seguendo i seguenti passaggi:
- Spegnete il Mac;
- Accendete il Mac e premete subito i tasti Opzione + Cmd + P + R;
- Tenete premuto i tasti fino a quando il Mac si riavvia una seconda volta e sentite il segnale acustico di avvio.
Così facendo avrete ripristinato correttamente le impostazioni della PRAM.
Reset dell’SMC
Se neanche il reset della PRAM ha risolto il problema, potete provare a ripristinare le impostazioni dell’SMC. L’SMC è il controller di gestione del sistema del vostro Mac. Esso ha il compito di gestire alcune operazioni a basso livello, come la gestione della batteria, i sensori, la retroilluminazione della tastiera e alcune funzioni della scheda di rete.
Il reset del controller di sistema varia a in base alla tipologia del dispositivo utilizzato (batteria removibile e batteria non removibile).
Procedura per i Mac con batteria removibile
- Spegnete il Mac;
- Rimuovete la batteria;
- Tenete premuto il tasto di accensione per 5 secondi;
- Inserite nuovamente la batteria;
- Infine, premete il tasto di accensione per accendere il Mac.
Procedura per i Mac con batteria non removibile
- Spegnete il vostro Mac;
- Premete i tasti Shift + Ctrl + Opzione;
- Contemporaneamente premete il tasto di alimentazione;
- Tenete premuti questi tasti per 10 secondi;
- Rilasciate tutti i tasti;
- Infine, premete il tasto di accensione per accendere il Mac.
Assistenza tecnica
Se il problema continua a persistere, la soluzione migliore è quella di rivolgersi direttamente all’assistenza tecnica di Apple. Portate, quindi, il vostro prezioso computer in un centro di riparazione autorizzato. I tecnici specializzati sapranno risolvere il problema e riporteranno il vostro Mac agli antichi splendori.
Altre guide interessanti
La guida su come risolvere i problemi al Wi-Fi del Mac vi è stata utile? Allora perché non date un’occhiata alle nostre guide correlate?


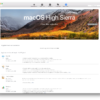

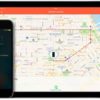

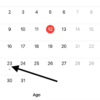

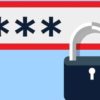

Se vuoi sostenerci, puoi farlo acquistando qualsiasi cosa dai diversi link di affiliazione che abbiamo nel nostro sito o partendo da qui oppure alcune di queste distribuzioni GNU/Linux che sono disponibili sul nostro negozio online, quelle mancanti possono essere comunque richieste, e su cui trovi anche PC, NAS e il ns ServerOne. Se ti senti generoso, puoi anche donarmi solo 1€ o più se vuoi con PayPal e aiutarmi a continuare a pubblicare più contenuti come questo. Grazie!
Hai dubbi o problemi? Ti aiutiamo noi!
Se vuoi rimanere sempre aggiornato, iscriviti al nostro canale Telegram.Se vuoi ricevere supporto per qualsiasi dubbio o problema, iscriviti alla nostra community Facebook o gruppo Telegram.
Cosa ne pensi? Fateci sapere i vostri pensieri nei commenti qui sotto.
Ti piace quello che leggi? Per favore condividilo con gli altri.






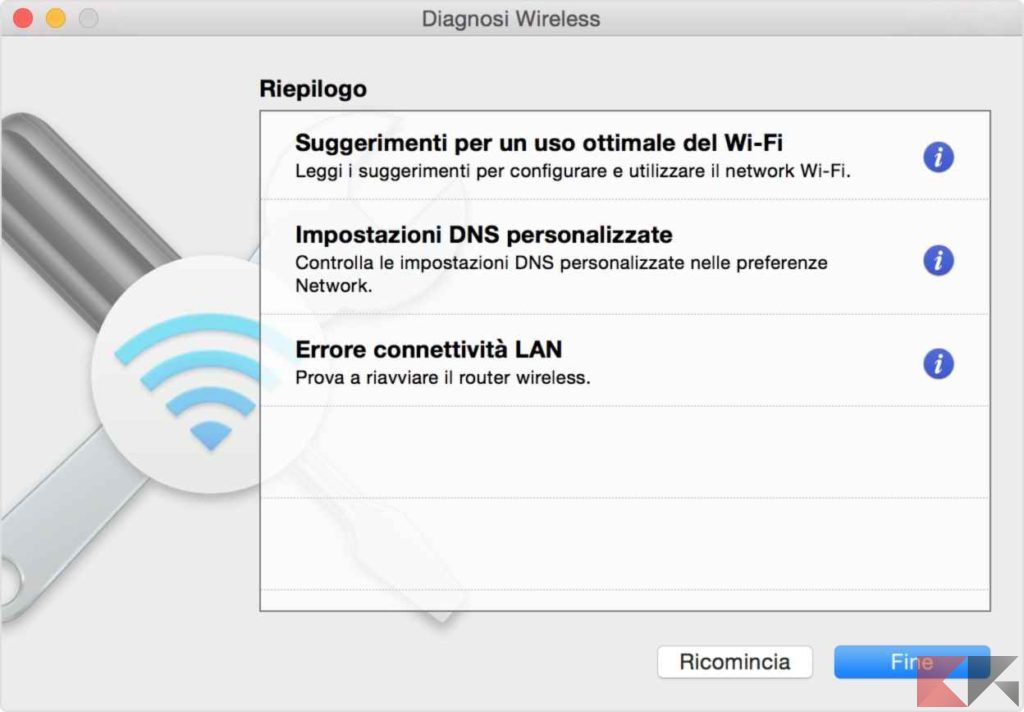
![CR Offers, le offerte di oggi: Power Bank, TV, smartphone! [1 Novembre 2015] CR Offers, le offerte di oggi: Power Bank, TV, smartphone! [1 Novembre 2015]](https://www.laseroffice.it/img/Blog/Agggnulinux.png)



















