Come emulare Windows su Mac
L’eterna lotta tra Windows e Mac non vedrà mai la fine. Da un lato, abbiamo il sistema operativo di Microsoft che presenta un’interfaccia maggiormente personalizzabile e ricca di funzionalità. Dall’altro, c’è l’OS di Apple che con la sua semplicità e rapidità riesce a catturare l’attenzione di numerosi utenti. Siete capitati nella nostra guida odierna perché vorreste sapere come emulare Windows su Mac, magari per eseguire un’applicazione disponibile esclusivamente per l’OS del colosso di Redmond sul vostro computer Apple senza acquistarne uno. Nelle prossime righe vi elencheremo varie soluzioni da poter adottare per fare ciò.
Indice dei contenuti
- Come emulare Windows su Mac con Wineskin
- Come emulare Windows su Mac con WineBottler
- Come emulare Windows su Mac gratis con PlayOnMac
- Come emulare Windows su Mac: altre soluzioni
Come emulare Windows su Mac con Wineskin
Wineskin è un programma molto semplice da utilizzare e soprattutto gratuito disponibile per i PC della mela morsicata. Esso permette di eseguire dei singoli programmi Windows senza creare macchine virtuali oppure installare l’intero sistema operativo sul Mac.
Oltre a questo, il software è compatibile con diversi programmi e giochi disponibili sulla piazza. Prima di iniziare, volevamo precisare che il portale Internet riporta che il programma è compatibile soltanto con le versioni 10.6 Snow Leopard, 10.7 Lion, 10.8 Mountain Lion, 10.9 Mavericks e 10.10 Yosemite di OS X. Tuttavia, potreste sempre effettuare una prova in quanto alcune testimonianze riportano che funzioni senza problemi pure con l’ultimo macOS.
Detto ciò, vediamo come sfruttarlo:
- Per prima cosa è necessario effettuare il download di Wineskin Winery dal suo sito web ufficiale premendo su Wineskin Winery x.x (click me to download).
- Una volta completato lo scaricamento, trascinate l’icona del software, che trovate nella cartella Download, in quella Applicazioni e fatelo partire al termine dell’installazione.
- Avviato il software, pigiate su +, selezionate la prima voce di WS9Wine con il numero più alto dal menu a tendina e cliccate prima su Download and Install e poi su OK per procedere con lo scaricamento dello strumento che Wineskin utilizzerà per far girare le applicazioni Windows sul vostro Mac.
- Pigiate su Create New Blank Wrapper per creare un piccolo ambiente virtuale in cui verrà installato il software Windows, digitate il nome di quest’ultimo e cliccate su OK.
- Al termine della procedura, il software di emulazione vi dirà di installare alcuni plugin per poter eseguire le applicazioni Windows. In questo caso, cliccate su Install e attendete la fine del download.
- Nel passaggio successivo, premete su View wrapper in Finder per aprire la cartella in cui è stato memorizzato l’ambiente virtuale e avviatelo con un doppio click.
- Dalla finestra che compare, pigiate prima su Install Software e poi su Choose Setup Executable e selezionate il file eseguibile del software Windows che volete eseguire su Mac.
- Una volta terminata la classica procedura di installazione, Wineskin vi chiederà di selezionare il file eseguibile principale del software che avete installato. Spesso il programma di emulazione lo imposta in automatico ma in alcuni casi è necessario farlo manualmente dall’apposito menu a tendina.
- A questo punto, chiudete il programma e aprite il Launchpad.
- Per avviare il software, cliccate sulla sua icona e attendete l’apertura.
Nel caso in cui riscontriate dei problemi con l’installazione oppure con l’esecuzione dei programmi Windows sul vostro Mac, allora potreste provare a risolvere installando il software XQuartz dal sito, utilizzando una versione meno recente di WS9Wine oppure aprire un topic o effettuare una ricerca all’interno del forum ufficiale di Wineskin.
Se il vostro obiettivo è quello di installare le applicazioni incluse in Windows (es. Paint) oppure dei programmi molto famosi (es. Chrome o Firefox), allora non ci sarà bisogno di scaricare il pacchetto di installazione ma utilizzare semplicemente gli script inclusi.
Per accedere a questi ultimi, seguite questi passaggi:
- Create ed avviate l’ambiente virtuale.
- Dopodiché cliccate su Advanced e scegliete lo strumento Winetricks che trovate in Tools.
- Dalla finestra che si apre, selezionate l’applicazione o il programma che volete scaricare automaticamente, applicate una spunta accanto al suo nome e cliccate su Run.
- A questo punto, tornate alla scheda Configuration, premete su Browse e selezionate il file da eseguire all’interno dell’ambiente virtuale.
Come emulare Windows su Mac con WineBottler
WineBottler è un’ottima alternativa al software visto poco fa. Anch’esso permette di installare e gestire le applicazioni stand-alone sviluppate per Windows. Pure in questo caso è possibile installare numerosi software già presenti e pienamente compatibili con Mac. Rispetto al programma precedente, però, WineBottler è pienamente compatibile anche con gli ultimi macOS High Sierra e Sierra.
Detto ciò, vediamo come utilizzarlo:
- Dal browser predefinito, collegatevi al sito web ufficiale e premete su WineBottler x.x.x Stable (assicuratevi di scaricare la versione stabile del software per non avere problemi).
- Aprite il file dmg appena scaricato e trascinatelo nella cartella Applicazioni di macOS per effettuare l’installazione.
- A questo punto, cliccate due volte sul file exe del programma Windows che volete installare sul computer Apple. Qualora quest’ultimo non fosse associato a WineBottler, potete farlo cliccando con il tasto destro del mouse su di esso e scegliere Apri con – Wine.
- Dalla finestra che compare, selezionate Convert to simple OS X Application bundle with WineBottler per convertire il programma ideato per Windows in un’applicazione per Mac.
- Nella schermata successiva pigiate su Install, digitate il nome e scegliete il percorso dove volete salvare il software.
- Al termine della procedura, l’applicazione verrà convertita in un software per Mac e potrete avviarlo senza alcun problema.
Come emulare Windows su Mac gratis con PlayOnMac
PlayOnMac è un software open source e completamente gratuito per computer Apple basato su una versione di Wine compilata per macOS, meglio conosciuta come Darwine. Questo permette di installare giochi e programmi per Windows su PC Apple in maniera molto semplice. Dall’apposita pagina presente sul sito web, è possibile dare un’occhiata a tutti i software supportati attualmente da PlayOnMac.
Detto ciò, vediamo come installarlo e utilizzarlo:
- Collegatevi al sito web e cliccate su Download PlayOnMac per avviare lo scaricamento del software.
- Una volta completato il download, trascinate l’icona del programma nella cartella Applicazioni di macOS per procedere con l’installazione.
- Avviata l’app, procedete con il download delle librerie grafiche Quartz per usarlo senza problemi.
- Fatto ciò, aprite il Launchpad di macOS e fate partire PlayOnMac.
- A questo punto, per installare il programma Windows sul vostro Mac, scegliete Install a program, digitate il nome che volete dargli, selezionate il file del software o del gioco e proseguite con la classica installazione.
Come emulare Windows su Mac: altre soluzioni
Se non foste rimasti soddisfatti dei programmi visti poco fa, allora potreste utilizzare delle soluzioni alternative che vi proponiamo qui sotto.
- CodeWeavers CrossOver si tratta di un’applicazione a pagamento (ma che prevede un periodo di prova gratuito) che permette di eseguire programmi Windows su Mac in maniera semplice e veloce, oltre ad offrire un’interfaccia grafica estremamente intuitiva.
- TeamViewer: se foste possessori sia di un Mac che di un PC Windows e voleste utilizzare il programma preferito che avete sul computer con il sistema operativo di Microsoft sul computer con macOS, potrete sfruttare il famoso programma di controllo remoto. Per poterlo utilizzare, però, è necessario che entrambe le macchine siano collegate ad Internet.
- Boot Camp: parliamo di un programma sviluppato dalla stessa Apple il quale permette di installare Windows su Mac in maniera semplice e veloce, creando praticamente un sistema dual boot dove all’avvio è possibile scegliere quale OS far partire. Si tratta della soluzione migliore se avete intenzione di giocare o far girare programmi pesanti che hanno bisogno di sfruttare pienamente l’hardware della vostra macchina.
Altri articoli utili
Qui sotto abbiamo deciso di elencarvi altri post interessanti che riguardano l’argomento principale trattato in questa guida:



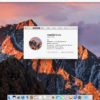

Se vuoi sostenerci, puoi farlo acquistando qualsiasi cosa dai diversi link di affiliazione che abbiamo nel nostro sito o partendo da qui oppure alcune di queste distribuzioni GNU/Linux che sono disponibili sul nostro negozio online, quelle mancanti possono essere comunque richieste, e su cui trovi anche PC, NAS e il ns ServerOne. Se ti senti generoso, puoi anche donarmi solo 1€ o più se vuoi con PayPal e aiutarmi a continuare a pubblicare più contenuti come questo. Grazie!
Hai dubbi o problemi? Ti aiutiamo noi!
Se vuoi rimanere sempre aggiornato, iscriviti al nostro canale Telegram.Se vuoi ricevere supporto per qualsiasi dubbio o problema, iscriviti alla nostra community Facebook o gruppo Telegram.
Cosa ne pensi? Fateci sapere i vostri pensieri nei commenti qui sotto.
Ti piace quello che leggi? Per favore condividilo con gli altri.




























