Come trasferire foto da iPad a PC
A differenza di molti tablet Android, gli iPad di Apple dispongono di un comparto fotografico sicuramente prestante poiché preso in prestito dalle varie generazioni di iPhone. Per questo, molti utenti si affidano proprio ai tablet iOS per effettuare scatti e registrare video. Siete capitati nella nostra guida perché volete sapere come trasferire foto da iPad a PC in maniera molto semplice e veloce senza effettuare operazioni particolari.
Indipendentemente dal sistema operativo installato sul vostro computer (che sia Windows o macOS), vi proporremo di seguito diverse soluzioni per fare ciò senza ricorrere a programmi specifici. Non perdiamo altro tempo e vediamo subito come fare.
Indice dei contenuti
- Come trasferire foto da iPad a PC Windows
- Come trasferire foto da iPad a Mac
- Come fare per trasferire foto da iPad a PC con iCloud
- Come trasferire foto da iPad a PC: altre soluzioni
- Cosa fare se non si riesce a trasferire foto da iPad a PC
Come trasferire foto da iPad a PC Windows
Se disponete di un iPad ma per quanto riguarda il lato computer preferite Windows e non macOS, allora ci sono vari metodi per poter scaricare foto sulla vostra macchina. Vediamo quali sono.
Passare foto da iPad a PC Windows con Importa immagini e video
Per passare le immagini preferite sul proprio computer con sistema operativo di Microsoft è possibile affidarsi ad iTunes, ossia il programma messo a disposizione da Apple che permette di gestire a 360° il proprio iDevice.
Vediamo i passi da seguire:
- Collegatevi all’apposita pagina del Microsoft Store ed effettuate il download di iTunes per PC Windows.
- Dopo aver completati scaricamento e installazione, collegate il vostro tablet iOS al computer utilizzando il cavo Lightning.
- Una volta effettuato correttamente il collegamento, il sistema operativo del colosso di Redmond dovrebbe mostrarvi la finestra AutoPlay contenente varie opzioni.
- In questo caso, scegliete l’opzione Importa immagini e video e attendete qualche secondo affinché compaia il riquadro per l’importazione delle immagini. Nel caso in cui l’AutoPlay non si avviasse in automatico, aprite Esplora file pigiando sull’icona cartella gialla presente in basso a sinistra e scegliete Computer/Questo PC dal menu laterale di sinistra.
- Fatto ciò, cliccate con il tasto destro del mouse sull’iPad e pigiate su Importa immagini e video dal menu contestuale che compare.
- Una volta giunti alla schermata, spuntate su Rivedi, organizza e raggruppa gli elementi da importare e poi premete su Avanti/Importa per visualizzare tutte le immagini presenti sul tablet iOS. La feature di Windows permette di personalizzare i nomi dei gruppi di foto oppure modificare il tempo di organizzazione dei gruppi di quest’ultime tramite lo slider Regola gruppi. Inoltre, è possibile anche assegnare i tag alle immagini tramite l’apposito campo di testo.
- Per concludere il processo di importazione, cliccate su Importa e attendete la conclusione.
Lo strumento Importa immagini e video di Windows consente anche di cancellare tutte le immagini importate dopo aver concluso la procedura. È possibile fare ciò applicando una spunta su Cancella dopo l’importazione. Potete anche personalizzare alcune impostazioni relative ai file cliccando su Altre opzioni, presente in basso a sinistra. Da qui potete scegliere la cartella in cui esportare le immagini, i nomi da assegnare a ciascuna e così via. Vi ricordiamo che per default le immagini vengono trasferite nella cartella Immagini di Windows.
Importare foto da iPad a PC Windows con l’app Foto
L’OS di Microsoft integra un’applicazione che permette di gestire tutte le immagini presenti sul computer. Se vi state chiedendo come posso trasferire foto da iPad a PC la risposta è Foto. In questo caso, possiamo sfruttare il software per trasferire foto da iPad a PC in maniera molto semplice e veloce.
Ecco come fare:
- Collegate il terminale alla vostra macchina utilizzando il cavo Lightning e aprite l’app Foto da Start. In alternativa, potete cercare l’applicazione dal campo di ricerca inserendo semplicemente foto oppure richiamandola con Cortana pronunciando l’apposito comando.
- Una volta che l’applicazione si è avviata correttamente, cliccate prima su Importa e poi su From a USB device.
- Successivamente, scegliete le immagini che volete importare dal vostro iPad, seguite le istruzioni per completare la procedura e scegliete anche la posizione in cui salvarli.
Passare foto da iPad a PC Windows con Esplora file
Un altro metodo molto semplice per trasferire foto personali da iPad al computer Windows è utilizzare semplicemente il tool Esplora file.
Ecco come fare:
- Innanzitutto, collegate il tablet iOS alla vostra macchina utilizzando sempre il cavo Lightning originale.
- Fatto ciò, aprite Esplora file pigiando sull’icona cartella gialla situata in basso a sinistra.
- Dal menu laterale di sinistra cliccate su Computer/Questo PC e successivamente cliccate due volte sull’icona dell’iDevice per accedere alla memoria interna.
- Infine, tutti gli scatti fatti con il dispositivo si troveranno nella cartella 100APPLE presente in Internal storage – DCIM.
Come trasferire foto da iPad a Mac
Dato che parliamo di due dispositivi creati da Apple, importare immagini da un iPad a un Mac risulta un’operazione davvero semplice. Innanzitutto, non bisogna installare alcun programma esterno in quanto iTunes è già incluso nei computer della mela morsicata. Inoltre, è presente l’app Foto che, proprio come avviene su Windows, consente di importare e gestire con estrema facilità tantissimi dispositivi (inclusi iPhone e iPad). Vediamo come fare.
Passare foto da iPad a Mac con l’app Foto
- Collegate il vostro tablet al PC con macOS utilizzando il cavo Lightning.
- Una volta collegato, l’app Foto dovrebbe aprirsi automaticamente. In caso contrario, trovate la sua icona nella Dock.
- Al primo avvio, il software di Apple mostra la schermata Importa con tutte le foto e i video presenti sull’iDevice collegato. Se questa non compare in automatico, cliccate su Importa presente nella parte superiore dell’applicazione oppure cliccate sul nome dell’iPad nella barra laterale dell’applicazione.
- Per procedere con l’importazione delle immagini preferite, cliccate sui file che volete e poi su Importa selezionati. Se, invece, volete importare tutte le ultime foto scattate con il tablet, premete su Importa tutte le nuove foto. È possibile anche scegliere di cancellare automaticamente tutte le immagini dall’iPad una volta trasferire sul Mac apponendo una spunta su Elimina elementi dopo l’importazione.
Importare foto da iPad a Mac con Acquisizione immagine
MacOS propone un’altra soluzione per poter importare gli elementi preferiti dal proprio iPad sul computer utilizzando l’utility Acquisizione immagine.
Vediamo come sfruttarlo al meglio:
- Collegate l’iPad al Mac utilizzando sempre il cavo Lightning originale.
- Dalla cartella Altro, presente nel Launchpad, cliccate su Acquisizione immagine per avviarlo.
- Fatto ciò, cliccate sull’icona del vostro terminale iOS presente nella barra laterale di sinistra.
- A questo punto, basta trascinare i file salvati sul dispositivo in una cartella preferita oppure potete utilizzare il menu a tendina di Importa in per scegliere il percorso desiderato e pigiare poi su Importa tutto.
Come fare per trasferire foto da iPad a PC con iCloud
Un’altra soluzione comune ad entrambi i sistemi operativi è iCloud. Questo permette di trasferire foto da iPad a PC senza iTunes. Tuttavia, per poter funzionare è necessario che sul dispositivo sia attivo di default il servizio Streaming foto il quale permette di archiviare in automatico tutte le immagini sul servizio cloud di Apple.
Si tratta di una soluzione completamente gratuita che, però, presenta alcuni limiti: le foto rimangono memorizzate per massimo 30 giorni ed è possibile caricare fino a 1000 foto all’ora, fino a 10.000 foto al giorno e fino a 25.000 foto al mese.
In alternativa, potete sfruttare il servizio Libreria foto di iCloud che, a differenza di quello visto poco fa, non cancella le immagini poiché si affida allo spazio di archiviazione offerto dalla piattaforma cloud della mela morsicata.
Una volta effettuata la scelta più opportuna, vediamo come utilizzare il software per trasferire foto da iPad a PC Windows o Mac in maniera molto semplice:
- Se utilizzate un PC Windows, procedete con il download di iCloud dal sito web ufficiale e, una volta conclusa l’installazione, apritelo ed effettuare il login inserendo le credenziali di accesso al vostro account. Ricordatevi anche di spuntare su Foto. Le immagini verranno scaricate in automatico nella cartella iCloud Photos in Immagini. Tuttavia, potete cambiare destinazione cliccando prima su Opzioni e poi su Modifica.
- Se utilizzate un Mac, aprite Preferenze di sistema e cliccate sull’icona di iCloud. Da qui assicuratevi di aver attivato la sincronizzazione delle foto e che siete loggati con lo stesso ID Apple dell’iPad. Una volta aperta l’applicazione Foto di macOS, le immagini verranno importate in automatico.
Sempre con iCloud è possibile accedere agli elementi salvati su di esso in qualsiasi momento utilizzando un semplice browser (es. Chrome, Safari o Firefox) e collegandovi al sito web del servizio cloud cliccando su Foto. Naturalmente, anche in questo caso bisognerà effettuare il login con lo stesso ID Apple presente sull’iDevice.
Come trasferire foto da iPad a PC: altre soluzioni
Oltre a quelle elencate qui sopra, esistono altre soluzioni comunque interessanti. In sostanza, queste permettono di trasferire foto da iPad a PC via Wi-Fi, quindi senza cavo.
Eccole elencate di seguito:
- Google Foto
- AirDrop
- Send Anywhere
- AirMore
- App Mail di iOS
- AirDroid
Cosa fare se non si riesce a trasferire foto da iPad a PC
Nel caso in cui non riusciste a trasferire foto da iPad a PC, allora provate ad effettuare queste operazioni:
- Controllate se avete attivato Libreria foto di iCloud sul Mac e sull’iPad.
- Controllate la presenza di aggiornamenti del software di gestione delle foto.
- Scaricate la versione più recente di iTunes.
- Aggiornate il software dell’iPad se è presente un nuovo update.
- Aggiornate il Mac o il PC Windows se sono presenti nuovi aggiornamenti.
- Provate ad utilizzare un altro computer.
Altri articoli utili
L’iPad è indubbiamente un prodotto completo e interessante, apprezzato da tutti per le sue caratteristiche incentrate sulla multimedialità. Di seguito, abbiamo deciso di proporvi altri articoli interessanti pubblicati recentemente su ChimeraRevo che parlano del tablet di Apple:

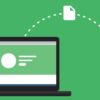








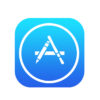

Se vuoi sostenerci, puoi farlo acquistando qualsiasi cosa dai diversi link di affiliazione che abbiamo nel nostro sito o partendo da qui oppure alcune di queste distribuzioni GNU/Linux che sono disponibili sul nostro negozio online, quelle mancanti possono essere comunque richieste, e su cui trovi anche PC, NAS e il ns ServerOne. Se ti senti generoso, puoi anche donarmi solo 1€ o più se vuoi con PayPal e aiutarmi a continuare a pubblicare più contenuti come questo. Grazie!
Hai dubbi o problemi? Ti aiutiamo noi!
Se vuoi rimanere sempre aggiornato, iscriviti al nostro canale Telegram.Se vuoi ricevere supporto per qualsiasi dubbio o problema, iscriviti alla nostra community Facebook o gruppo Telegram.
Cosa ne pensi? Fateci sapere i vostri pensieri nei commenti qui sotto.
Ti piace quello che leggi? Per favore condividilo con gli altri.



























