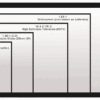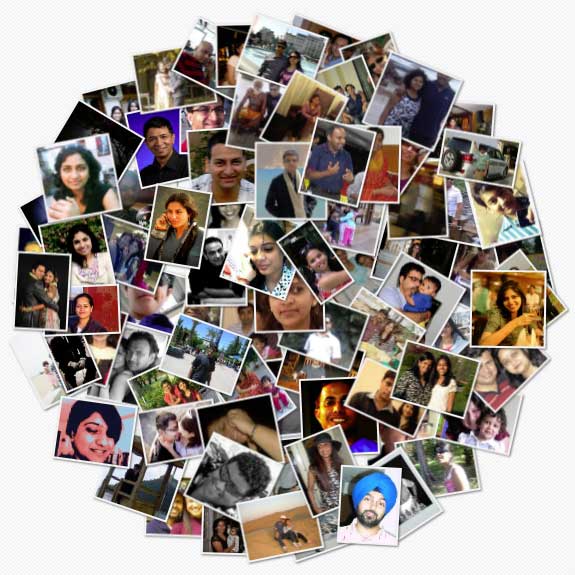Come unire due foto
Se volete sapere come unire due foto utilizzando programmi per PC Windows e Mac, applicazioni per Android e iOS o alcuni servizi online, allora siete capitati nel posto giusto! In questa guida, infatti, vi mostreremo diverse soluzioni che vi permetteranno di affiancare due immagini in maniera semplice e veloce, anche se non siete esperti di grafica. Scopriamo subito insieme come fare!
Indice dei contenuti
- Come unire due foto con PC Windows
- Come unire due foto con Mac
- Come unire due foto con PC Windows e Mac: alternative
- Come unire due foto con smartphone/tablet Android
- Come unire due foto con iPhone/iPad
- Come unire due foto con smartphone/tablet Android e iOS: alternative
- Come unire due foto online
Come unire due foto con PC Windows
Se utilizzate un computer con il sistema operativo di Microsoft, allora potete scoprire come unire due foto in una in modo semplice e rapido utilizzando il noto programma Paint che il colosso di Redmond pre-installa su Windows.
La prima cosa da fare è appuntarvi le dimensioni esatte delle due immagini che volete fondere. È possibile fare ciò sia portando il puntatore del mouse sui due file (la risoluzione viene mostrata nel piccolo riquadro) oppure cliccando con il tasto destro del mouse sul’immagine, scegliere Proprietà dal menu che compare e cliccare sulla scheda Dettagli. Trovate le dimensioni in corrispondenza della voce Dimensioni presente nella sezione Immagine.
Nel caso in cui le due foto che volete unire presentino una dimensione diversa, allora potrete modificarle usando semplicemente Paint. Si tratta del software disponibile di serie su tutti i sistemi operativi di Microsoft (quindi anche Windows 10) che permette di compiere le operazioni di grafica basilari, come ridimensionare foto oppure unirle.
Di seguito vi elenchiamo i passaggi per cambiare la risoluzione:
- Cliccate col tasto destro del mouse sull’immagine di cui volete cambiare la risoluzione, scegliete Apri con dal menu contestuale e poi Paint dalla piccola finestra che compare a destra o a sinistra. Nel caso in cui il programma non fosse nell’elenco, cliccate su Scegli un’altra app, selezionate dalla lista Paint e premete su OK.
- Una volta aperto il file usando il programma di Microsoft, cliccate su Ridimensiona che trovate nella sezione Immagine.
- Dalla piccola finestra che si apre, selezionate Pixel e impostate gli stessi valori dell’altra immagine in Orizzontalmente e Verticalmente. Assicuratevi che l’opzione Mantieni proporzioni sia spuntata per far sì che i file abbiano delle dimensioni proporzionate.
Il consiglio che vi diamo è quello di modificare l’immagine che ha una dimensione maggiore poiché, se effettuate la modifica sulla foto che ha una risoluzione inferiore, l’aumento dei pixel porta a sgranarla automaticamente.
Una volta ottenute le due immagini da unire con le stesse dimensioni, adesso possiamo sfruttare Paint per unificarle.
Ecco come fare:
- Aprite la prima immagine sempre con Paint dal menu contestuale che compare cliccando con il tasto destro del mouse sul file e selezionate l’intera immagine attraverso la combinazione di tasti Ctrl + A oppure cliccando su Seleziona (presente nella sezione Immagine) e poi su Seleziona tutto dal piccolo menu che compare.
- A foto selezionata, effettuate una copia con la combinazione di tasti Ctrl + C oppure cliccando su Copia che trovate nella sezione Appunti (presente in alto a sinistra).
- Fatto ciò, aprite la seconda sempre attraverso Paint come indicato precedentemente e aumentate le dimensioni del riquadro spostando, con la freccetta del mouse, verso destra il piccolo quadratino bianco che trovate al centro del lato destro della foto.
- A questo punto, potete incollare la seconda immagine attraverso la combinazione di tasti Ctrl + V oppure cliccando su Incolla presente in alto a sinistra nella sezione Appunti ed effettuate le modifiche opportune fino a quando non ottenete il risultato desiderato.
- Infine, procedete con il salvataggio del file creato premendo su File in alto a sinistra e poi su Salva con nome. Potete anche scegliere velocemente il formato con cui volete esportare la nuova immagine premendo sulla freccia presente accanto a Salva con nome e cliccare su Immagine PNG, Immagine JPEG, Immagine GIF, Immagine BMP o Altri formati.
Come unire due foto con Mac
Nel caso in cui siate possessori di un computer Apple, allora potete utilizzare un semplice programma gratuito chiamato Paintbrush che somiglia parecchio a Paint di Windows sia per quanto riguarda l’interfaccia utente che per le varie funzioni disponibili.
Vediamo come utilizzarlo:
- Collegatevi al sito Web di Sourceforge e cliccate su Download Latest Version in modo da scaricare il file Paintbrush-2.2.1.zip.
- Una volta completato lo scaricamento, estraete il contenuto dell’archivio zip e trascinate l’icona del software dalla cartella Download a quella Applicazioni per effettuare l’installazione.
- Dopo aver avviato Paintbrush, compilate i campi Width e Heigth inserendo le dimensioni dell’immagine complessiva dove andrete ad inserire le due foto che volete unire. Cliccate su OK per confermare l’operazione. Il software per macOS propone anche dei preset predefiniti che possono essere utilizzati cliccando semplicemente sul menu Preset e selezionando quello desiderato.
- Una volta entrati nella schermata principale del programma, premete su File che trovate nella barra in alto e scegliete Open….
- Selezionate le due immagini che volete unificare e scegliete OK per aprirle in Paintbrush.
- Cliccate su Selection (presente nella barra degli strumenti) e tracciate il contorno dell’immagine che volete posizionare a sinistra.
- Cliccate col tasto sinistro del mouse sull’immagine e scegliete Copy dal menu che compare.
- Pigia su un qualsiasi punto dell’immagine principale e incollate la seconda selezionando Paste.
- Una volta che avete davanti le due foto, trascinate la seconda immagine a destra della prima e assicuratevi di raggiungere il risultato sperato prima di procedere con il salvataggio.
- Premete su File dal menu, scegliete Save As… e procedete con il salvataggio della foto finale cliccando su OK.
Come unire due foto con PC Windows e Mac: alternative
Oltre a Paint e Paintbrush esistono altri software a cui potete fare affidamento per unificare due immagini.
Ve li proponiamo di seguito:
- Collagerator (Windows/macOS)
- Picture Merge Genius (Windows)
- Merge (Windows)
- STG Picture Merge (Windows)
- PhotoScape X (Windows/macOS)
- Adobe Photoshop CC (Windows/macOS)
- Gimp (Windows/macOS/Linux)
Come unire due foto con smartphone/tablet Android
Se avete tra le mani un dispositivo con il sistema operativo di Google, allora potete utilizzare le tantissime applicazioni per il collage foto per unire foto su Android. Noi vi consigliamo di usare Image Combiner. Si tratta di un applicativo molto semplice, leggero e soprattutto gratuito che permette di combinare due o più foto in pochi e semplici tap sia in modalità orizzontale che verticale.
Il suo funzionamento avviene in maniera molto semplice ma qui sotto vi elenchiamo comunque gli step da seguire:
- Procedete con il download del software dal Google Play Store sul vostro smartphone o tablet Android e avviatelo una volta completato.
- Premete su +Add Image per selezionare le immagini che volete unire e dopodiché scegliere Vertical se volete ottenere un’immagine finale con orientamento verticale oppure Horizontal con orientamento orizzontale.
- Nello step successivo, premete su Combine per vedere un’anteprima del file e, se soddisfa le vostre aspettative, vi basta salvarlo tappando su Save.
Come unire due foto con iPhone/iPad
Se siete possessori di un dispositivo iOS e volete unire due foto per farne una, allora potete utilizzare anche in questo caso le tantissime app che permettono di realizzare collage. Per questa guida abbiamo scelto per voi LongScreen. Il piccolo programma presenta un’interfaccia utente piuttosto minimale e inoltre è di facile utilizzo. La cattiva notizia è che l’applicazione è disponibile a pagamento su App Store al costo di 3,49 euro.
Detto ciò, vediamo come utilizzare LongScreen:
- Procedete con il download sul vostro iPhone o iPad dall’App Store e apritela una volta completato.
- Tappate sulle immagini che volete unire (verranno evidenziate di blu) e poi sui due rettangoli disposti verticalmente od orizzontalmente per scegliere l’orientamento che avrà l’immagine finale.
- Fatto ciò, premete su Merge che trovate in alto a destra. L’applicazione vi mostra in anteprima il collage realizzato.
- Se siete soddisfatti del risultato, allora premete sull’icona freccia situata in basso a sinistra per salvare la nuova immagine oppure condividerla subito sui social network più famosi.
Come unire due foto con smartphone/tablet Android e iOS: alternative
Se non siete rimasti soddisfatti delle applicazioni viste poco fa (soprattutto LongScreen per iOS che è a pagamento), di seguito vi proponiamo altre app per unire due foto su Android e iPhone (o iPad) a cui potete fare affidamento:
- Adobe Photoshop Mix (Android/iOS)
- PicsArt Photo Studio (Android/iOS)
- Unire Due Foto In Una (Android)
- Layout from Instagram (Android/iOS)
- Picsew (iOS)
- Tailor (iOS)
- Pic Collage (Android/iOS)
Come unire due foto online
Se siete tra gli utenti che non vogliono installare applicazioni e programmi su smartphone, tablet, PC Windows e Mac, allora vi consigliamo di utilizzare diversi strumenti presenti su Internet accessibili da un semplice browser che vi consentiranno di fondere due foto online.
Qui sotto vi proponiamo le soluzioni più famose:
Altri articoli utili
Concludiamo l’articolo proponendovi altri post molto interessanti pubblicati su ChimeraRevo di cui potreste trovare interessante la lettura:



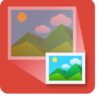






Se vuoi sostenerci, puoi farlo acquistando qualsiasi cosa dai diversi link di affiliazione che abbiamo nel nostro sito o partendo da qui oppure alcune di queste distribuzioni GNU/Linux che sono disponibili sul nostro negozio online, quelle mancanti possono essere comunque richieste, e su cui trovi anche PC, NAS e il ns ServerOne. Se ti senti generoso, puoi anche donarmi solo 1€ o più se vuoi con PayPal e aiutarmi a continuare a pubblicare più contenuti come questo. Grazie!
Hai dubbi o problemi? Ti aiutiamo noi!
Se vuoi rimanere sempre aggiornato, iscriviti al nostro canale Telegram.Se vuoi ricevere supporto per qualsiasi dubbio o problema, iscriviti alla nostra community Facebook o gruppo Telegram.
Cosa ne pensi? Fateci sapere i vostri pensieri nei commenti qui sotto.
Ti piace quello che leggi? Per favore condividilo con gli altri.