Come visualizzare password Wi-Fi
A molti capita di dimenticare la chiave di accesso alla rete wireless domestica, soprattutto quando se ne dispongono molte per accedere ai vari account dei social network. Abbiamo deciso di creare questa guida con lo scopo di aiutarvi a capire come visualizzare la password del Wi-Fi.
L’articolo di oggi è dedicato soprattutto a tutte quelle persone che hanno acquistato un nuovo smartphone o un nuovo tablet e hanno bisogno di collegarsi alla rete domestica per effettuare la prima configurazione ma anche a chi ha bisogno di navigare con il nuovo laptop. Non perdiamo altro tempo e scopriamo insieme subito come procedere!
Indice dei contenuti
- Come visualizzare password Wi-Fi dal router
- Come visualizzare password Wi-Fi da computer
- Come visualizzare password Wi-Fi da smartphone e tablet
- Cosa fare se non si riesce a recuperare la password
Come visualizzare password Wi-Fi dal router
Il primo metodo (e anche il più semplice) per scoprire password Wi-Fi di una rete è accedere al pannello di amministrazione del proprio modem/router. In questo modo, avrete la possibilità di vedere la chiave d’accesso ed eventualmente modificarla con una che potete facilmente memorizzare.
Vediamo come procedere:
- Per accedere al pannello di gestione del router, aprite il browser predefinito (es. Chrome, Firefox o Safari) e digitate l’indirizzo IP del dispositivo (es. 192.168.1.1 o 192.168.0.1). Se non riuscite a collegarvi al pannello di amministrazione perché l’indirizzo fornito è errato, allora potete scoprire quello corretto dando un’occhiata alla parte posteriore del modem/router o sul manuale utente. In alternativa, potete scoprire il proprio indirizzo Internet attraverso i nostri consigli.
- Una volta trovato l’IP corretto, digitatelo nella barra degli indirizzi e accedete al pannello dando Invio.
- In automatico, la pagina vi chiede di inserire il nome utente e la password. Potete provare ad inserire admin come nome utente e admin o password come password poiché sono termini di default. In caso contrario, vi invitiamo a dare un’occhiata al libretto delle istruzioni per vedere la combinazione esatta.
- Dopo aver effettuato correttamente l’accesso al pannello di configurazione del router/modem, è necessario recarvi nella sezione dedicata alla configurazione della rete wireless.
- Da qui, individuate il campo relativo alla password WEP/WPA. Su alcuni modelli di modem, il pannello mostra direttamente la chiave di accesso a fianco al nome della rete Wi-Fi (SSID) oppure bisogna accedere alle impostazioni avanzate della rete.
- Qualora disponiate di un dispositivo che supporti il dual band (2.4 GHz + 5 GHz), potrebbe essere che la password è diversa su entrambi. In questo caso è necessario accedere sia al pannello dedicato alle impostazioni della rete a 2.4 GHz che a quello della rete a 5 GHz.
Come visualizzare password Wi-Fi da computer
Se volete recuperare password WiFi dimenticata di una rete Wi-Fi, allora potete affidarvi al vostro PC, a patto che abbiate almeno una volta eseguito l’accesso. Per fortuna, è disponibile una procedura stock per i principali sistemi operativi quali Windows, macOS e Ubuntu. Non perdiamo altro tempo e scopriamo subito come fare!
Visualizzare password Wi-Fi su PC Windows
Nel caso in cui aveste un computer con il sistema operativo di Microsoft, abbiamo per voi 3 metodi da utilizzare per recuperare password WiFi persa della vostra rete wireless.
Windows 10/8.1/8
Se disponete di un PC con una delle versioni più recenti di Windows, allora seguite questi step:
- Cliccate col tasto destro del mouse sull’icona della rete presente a fianco dell’orologio.
- Dal piccolo menu che compare, pigiate su Apri centro connessioni di rete e condivisioni.
- Nella nuova finestra, cliccate sul nome della vostra rete Wi-Fi presente sotto Internet e dopodiché premete su Dettagli e poi su Sicurezza.
- Potete trovare password WiFi salvata su Windows nel campo presente al fianco di Chiave di sicurezza di rete. Nel caso in cui la password non fosse visibile, spuntate su Mostra caratteri per visualizzare.
Gli ultimi aggiornamenti fatti su Windows 10 hanno modificato il percorso per accedere al menu visto in precedenza.
Ecco come procedere:
- Dopo che siete entrati nella finestra, che compare pigiando prima sull’icona rete e poi su Impostazioni Apri connessione e Internet, cliccate su Centro connessioni di rete e condivisione, presente verso la fine della sezione Modifica le impostazioni di rete.
- A quel punto, seguite la procedura indicata poco fa.
Windows 7/Vista
Nel caso in cui siate in possesso di un computer su cui avete Windows 7 o Vista, allora è necessario che seguiate questi passaggi:
- Cliccate sull’icona rete presente in basso a destra, a fianco di quella orologio di Windows, e poi pigiate col tasto destro del mouse sul nome della vostra rete Wi-Fi.
- Fatto ciò, premete su Proprietà dal menu che compare e selezionate la scheda Sicurezza.
- Successivamente, vi basta spuntare su Mostra caratteri per vedere comparire la chiave di accesso nel campo presente accanto a Chiave di sicurezza di rete.
Alternative
Restando sempre in Windows, vi proponiamo di seguito due alternative che vi permetteranno di recuperare la password Internet del router Wi-Fi da PC.
WirelessKeyView
Si tratta di un software gratuito che non ha bisogno di essere installato sul computer e, una volta avviato, consente di visualizzare tutte le password della rete Wi-Fi memorizzate sulla macchina. La buona notizia è che è compatibile con qualunque versione del sistema operativo del colosso di Redmond, quindi non importa se disponete di Windows 10 o di Vista.
Vediamo come procedere:
- Collegatevi alla pagina principale del sito e scorrete verso il fondo.
- Nella sezione Feedback, cliccate su Download WirelessKeyView 32-bit, se disponete di un sistema operativo a 32 bit, o su Download WirelessKeyView for x64, se siete in possesso di un OS a 64 bit.
- Una volta completato il download, aprite l’archivio zip che contiene il programma ed estraetelo sul desktop o su un’altra cartella preferita.
- Successivamente, avviate il file eseguibile (.exe) di WirelessKeyView.
- Dalla finestra che compare, verranno mostrate tutte le password di accesso memorizzate delle relative connessioni Wi-Fi.
Prompt dei comandi
Se siete utenti più esperti, allora potete visualizzare e recuperare la password della rete Wi-Fi con Windows 10 utilizzando il prompt dei comandi.
Ecco i passaggi da seguire:
- Cliccate con tasto destro del mouse sull’icona Start, pigiate su Windows PowerShell (amministratore) e poi cliccate su Sì. In alternativa, premete la combinazione di tasti Win + R e digitate il comando cmd nel campo vuoto.
- Nella finestra che si apre, digitate il comando netsh wlan show profiles e date Invio per avere l’elenco delle reti Wi-Fi memorizzate.
- Fatto ciò, per avere informazioni più dettagliate su una determinata connessione Wi-Fi, digitate netsh wlan show profile name=”NomeRete” key=clear (es. netsh wlan show profile name=”ChimeraRevo” key=clear) oppure il comando netsh wlan show profile * key=clear se volete avere più dettagli di tutte le reti memorizzate.
Visualizzare password Wi-Fi su Mac
Nel caso in cui utilizzaste un Mac e volete vedere password WiFi della vostra rete, potete scegliere fra due alternative: utilizzare l’utility Accesso portachiavi oppure il Terminale. Vediamo come procedere.
Accesso portachiavi
MacOS propone un tool stock che permette di visualizzare tutti i dati di accesso che sono salvati su Mac e MacBook di Apple.
Ecco come sfruttarlo al meglio:
- Accedete al Launchpad e poi cliccate sulla cartella Altro.
- Da qui selezionate Accesso portachiavi. In alternativa, potete accedere rapidamente all’app digitando portachiavi nel campo di ricerca di Spotlight e facendo, poi, un doppio clic sul primo risultato.
- Nella finestra che si apre, cliccate su Sistema, situato a sinistra, e poi su Password all’interno della sezione Categoria.
- Per visualizzare password Wi-Fi su Mac fate un doppio click sul nome della connessione e poi spuntate accanto a Mostra la password presente nella scheda Attributi.
- Dopodiché, digitate la password del vostro profilo utente di macOS e pigiate su OK per visualizzare la chiave di accesso nel campo Mostra la password.
Terminale
È possibile scoprire le chiavi Wi-Fi memorizzate su macOS sfruttando il Terminale, un po’ come avviene su Windows.
Vediamo come procedere:
- Aprite il Launchpad, cliccate sulla cartella Altro e successivamente su Terminale.
- Nel momento in cui compare l’interfaccia, digitare il comando security find-generic-password -ga “nome-rete-WiFi” | grep “password:”. Naturalmente, sostituite nome-rete-WiFi con il nome della connessione di cui volete visualizzare la chiave di accesso.
- Fatto ciò, date Invio e poi premete su Consenti per dare l’accesso al MetadataKeychain. Se richiesto, inserire nome utente e password del vostro account con cui siete loggati su Mac.
- Fatto ciò, la password dovrebbe essere mostrata in questo modo: password: “password-WiFi”.
Se compare il messaggio “security: SecKeychainSearchCopyNext: The specified item could not be found in the keychain.”, allora significa che c’è qualche errore. In questo caso assicuratevi di aver scritto correttamente il nome della rete wireless, che il vostro Mac si sia connesso ad essa almeno una volta e controllate che le virgolette inserite nel comando siano queste “ e non queste “.
Visualizzare password Wi-Fi su Ubuntu
Se utilizzate Ubuntu, una delle più famose distro basati su Linux, è possibile risalire alla password Wi-Fi che volete in questo modo:
- Cliccate sull’icona della rete presente in alto a destra e selezionate Modifica connessioni dal menu che si apre.
- Nella nuova finestra, scegliete il nome della connessione wireless di cui volete conoscere la chiave di accesso e pigiate su Modifica.
- Fatto ciò, scegliete la scheda Sicurezza Wi-Fi e spuntate su Mostra la password per far sì che compaia la password in corrispondenza del campo.
Come visualizzare password Wi-Fi da smartphone e tablet
Se non avete un PC Windows o di un Mac a portata di mano ma avete tra le mani uno smartphone o un tablet (che sia Android o iOS), allora è possibile scoprire la password del Wi-Fi sfruttando le potenzialità di alcune applicazioni create ad hoc.
Visualizzare password su Android
Nel caso in cui aveste in mano un dispositivo con il sistema operativo mobile di Google, allora ci sono un po’ di soluzioni per farlo. Alcune prevedono il root mentre altre no. Vediamo come fare.
Senza root
Se non volete invalidare la garanzia del vostro dispositivo, allora vi consigliamo di seguire questa procedura per trovare password WiFi Android dimenticata della vostra rete.
Eccola:
- Innanzitutto bisogna attivare le opzioni sviluppatore sul vostro device Android.
- Una volta fatto ciò, nel relativo menu attivate il debug USB.
- A questo punto è necessario installare il programma adb sul vostro computer (disponibile per Windows e Mac).
- Completata l’installazione e la configurazione del software appena scaricayto, collegate il vostro smartphone al PC tramite il cavo USB originale.
- Accedete alla cartella principale di adb e aprite una finestra di prompt dei comandi su Windows o di Terminale su Mac e digitate il comando adb pull /data/misc/wifi/wpa_supplicant.conf passwordwifi.txt.
- Sul vostro device potrebbe essere richiesta l’autorizzazione per permettere al computer di accedere ad esso. Date l’accesso.
- Nel caso in cui compaia un messaggio di errore, assicuratevi di aver aperto la finestra nella cartella adb corretta.
- Fatto ciò, sfruttate Esplora file di Windows o Finder di macOS e dirigetevi nella cartella dove avete eseguito il comando e aprite il file passwordwifi.txt. All’interno di quest’ultima troverete la lista delle reti Wi-Fi a cui il dispositivo si è collegato con le relative password.
Un altro metodo da utilizzare su smartphone e tablet Android senza root è quello di accedere al pannello di amministrazione del vostro modem. Vi basterà seguire la procedura vista qualche riga fa.
Con root
Se disponete di un terminale Android con root già effettuato, allora ci sono diverse applicazioni da poter sfruttare per scoprire le password delle reti Wi-Fi preferite.
Di seguito, ve ne proponiamo alcune:
- WiFi Key Recovery – Download
- WiFi Connection Manager – Download
- WiFi Password Viewer – Download
- Wifi Password Show – Download
- Wifi Password(ROOT) – Download
In realtà è possibile sfruttare anche ES Gestore File, uno dei migliori file manager Android. L’app può essere usata per trovare password WiFi. In particolare, questo software vi consente di navigare liberamente tra i file salvati sul vostro dispositivo Android e identificare quello relativo alle password memorizzate.
Vediamo come procedere:
- Collegatevi alla pagina di download di ES Gestore File dal Play Store e pigiate prima su Installa e poi su Apri al termine dello scaricamento.
- Una volta aperta, è necessario attivare i permessi di root. Per fare ciò, tappate sui 3 trattini presenti in alto a sinistra e portate su ON lo switch presente in corrispondenza di Root Explorer.
- Fatto ciò, premete su Concedi per dare l’autorizzazione.
- A questo punto, selezionate nuovamente i 3 trattini in alto a sinistra e dirigetevi nel percorso Dispositivo/data/misc/wifi.
- All’interno di questa cartella, aprite il file wpa_supplicant.conf con un semplice tap. Utilizzate l’applicazione ES Note Editor per aprirlo.
- Dentro quest’ultimo comparirà una lista di tutte le reti wireless memorizzate sul dispositivo Android e le relative password per accedere.
Visualizzare password su iOS
Tutti i possessori iDevice possono visualizzare la password WiFi salvata su iPhone e su iPad soltanto se si effettua il jailbreak. Dopo aver sbloccato il proprio terminale iOS, vi basta aprire lo store alternativo Cydia e cercare Wi-Fi password. Dalla lista che compare, scaricate l’applicazione che volete e, una volta installata, apritela per accedere all’elenco delle connessioni wireless salvate sullo smartphone o sul tablet.
Cosa fare se non si riesce a recuperare la password
Se non siete stati in grado di risalire alla password di accesso della rete wireless sfruttando tutti i metodi che vi abbiamo elencato qui sopra, allora significa che non esiste nessun altro modo per farlo. L’unica soluzione che potete attuare è riportare alle impostazioni di fabbrica il router.
Prima di svelarvi la procedura nel dettaglio, precisiamo che non sarete in grado di recuperare la vecchia password poiché da quel momento in poi dovrete accedere usando la chiave di accesso predefinita presente sulla parte posteriore del modem/router oppure sul manuale delle istruzioni. Inoltre, una volta eseguito il reset, tutti i dispositivi connessi verranno automaticamente scollegati.
Vediamo come procedere:
- Individuate il pulsante Reset sul dispositivo (che normalmente si trova sul retro) e premetelo utilizzando una spilletta o un piccolo oggetto appuntito.
- Tenete premuto il tasto Reset per almeno 30 secondi. Vi accorgerete che la procedura di ripristino parte quando i vari LED inizieranno a lampeggiare.
- Cercate le credenziali di accesso predefinite del router, che trovate sulla parte inferiore del modem/router oppure sul libretto delle istruzioni (Network name o SSID e Password o Key).
- A questo punto, collegatevi con il vostro computer o dispositivo mobile alla rete wireless appena ripristinata utilizzando la password predefinita.
Altri articoli utili
Concludiamo questo lungo articolo dove vi abbiamo indicato come visualizzare password Wi-Fi proponendovi di seguito altri articoli interessanti riguardanti gli argomenti trattati poco fa:




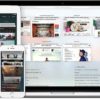
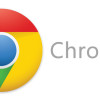
Se vuoi sostenerci, puoi farlo acquistando qualsiasi cosa dai diversi link di affiliazione che abbiamo nel nostro sito o partendo da qui oppure alcune di queste distribuzioni GNU/Linux che sono disponibili sul nostro negozio online, quelle mancanti possono essere comunque richieste, e su cui trovi anche PC, NAS e il ns ServerOne. Se ti senti generoso, puoi anche donarmi solo 1€ o più se vuoi con PayPal e aiutarmi a continuare a pubblicare più contenuti come questo. Grazie!
Hai dubbi o problemi? Ti aiutiamo noi!
Se vuoi rimanere sempre aggiornato, iscriviti al nostro canale Telegram.Se vuoi ricevere supporto per qualsiasi dubbio o problema, iscriviti alla nostra community Facebook o gruppo Telegram.
Cosa ne pensi? Fateci sapere i vostri pensieri nei commenti qui sotto.
Ti piace quello che leggi? Per favore condividilo con gli altri.




























