Come installare Windows 10 da USB
Windows 10 è sicuramente uno dei sistemi operativi più utilizzati al giorno d’oggi grazie alle sue tantissime funzionalità. Spesso capita di dover effettuare un’installazione da zero dell’OS di Microsoft e magari si dispone di un prodotto senza lettore CD/DVD dove poter inserire il disco. Noi di ChimeraRevo abbiamo deciso di correre in vostro aiuto proponendovi una guida in cui vi sveliamo come installare Windows 10 da USB, quindi sfruttare una delle porte USB presenti sul vostro laptop e una semplice pendrive (che ormai ognuno di noi possiede). Non perdiamo altro tempo e vediamo subito come fare.
Indice dei contenuti
- Cosa fare prima dell’installazione
- Effettuare il backup dei dati
- Creare le pendrive contenente Windows 10
- Come installare Windows 10 da USB
Cosa fare prima dell’installazione
Nel caso in cui vogliate passare a Windows 10 da una versione precedente del sistema operativo del colosso di Redmond, allora è necessario controllare che la vostra macchina soddisfi i requisiti minimi per permettere all’OS di funzionare senza problemi. Ecco le specifiche esatte per poter far girare il sistema operativo:
- Processore: 1 (GHz) o più
- RAM: 1 (GB) per 32 bit o 2 GB per 64 bit
- Spazio su disco rigido: 16 GB per 32 bit o 20 GB per 64 bit
- Scheda video: DirectX 9 o versione successiva con driver WDDM 1.0
- Display: 800×600
Se non sapete come controllare questi dati, per fortuna Microsoft mette a disposizione un apposito tool che permette di verificare che tutti i componenti hardware e software del computer, su cui volete installare Windows 10 da USB, siano compatibili.
Effettuare il backup dei dati
Una volta verificata la compatibilità del vostro computer, vi suggeriamo anche di effettuare un backup in modo da ripristinare i dati più importanti dopo aver completato l’installazione di Windows 10 poiché questo processo va a cancellare praticamente tutto in modo irreversibile.
Creare le pendrive contenente Windows 10
Prima di vedere come installare Windows 10 da USB, è necessario procurarsi una chiavetta da almeno 8 GB. Vi consigliamo di usare una pendrive su cui non sono salvati dei file importanti in quanto verrà formattata. Se non sapete quale acquistare, vi proponiamo qui sotto le migliori presenti su Amazon:
OffertaPiù venduto N. 2
OffertaPiù venduto N. 4
OffertaPiù venduto N. 5
OffertaPiù venduto N. 6
OffertaPiù venduto N. 8
OffertaPiù venduto N. 9
OffertaPiù venduto N. 10
Una volta che avete trovato la chiavetta USB giusta, seguite questi passaggi:
- Aprite il browser predefinito e collegatevi all’apposita pagina dove scaricare lo strumento di aggiornamento in versione a 32 bit o a 64 bit, a seconda di quella che avete bisogno.
- Una volta che il download è terminato, aprite il software Media Creation Tool appena scaricato e attendete che termini le operazioni preliminari.
- Dalla sezione Scegliere l’operazione da effettuare, cliccate su Supporto di installazione (unità flash USB, DVD, o file ISO) per un altro PC e pigiate su Avanti.
- Scegliete la versione di Windows 10 che volete scaricare, la lingua e l’architettura (32/64 bit) attraverso i vari menu a tendina e cliccate nuovamente su Avanti per procedere con l’operazione.
- Se non è già spuntata, scegliete l’opzione Unità flash USB e premete nuovamente su Avanti.
- Nel passo successivo, indicate il dispositivo su cui volete installare Windows 10 e avviate la procedura di download.
- Una volta che il processo è stato completato correttamente, Media Creation Tool procederà con lo scaricare Windows 10 gratis e in automatico sulla pendrive scelta.
Volevamo anche precisare che, se vi collegate al sito Web di Microsoft dove scaricare il tool con un dispositivo dotato di un sistema operativo differente, al posto di Media Creation Tool, scaricherete l’ISO di Windows 10 in versione a 32 o 64 bit. In questo caso, potrete sfruttare l’ottimo software Rufus che permette di installare Windows 10 da USB con ISO rendendo qualunque unità avviabile.
Ecco come installare Windows 10 da USB con Rufus:
- Collegatevi alla pagina download di Rufus e scaricate il programma sul computer.
- Fatto ciò, collegate la chiavetta USB che volete utilizzare per installare l’OS di Microsoft e avviate il programma. Rufus non richiede nessuna installazione poiché si tratta di un programma portatile.
- Una volta avviato, scegliete la pendrive corretta dal menu a tendina presente sotto a Dispositivo/unità.
- Fatto ciò, scegliete l’opzione Schema partizione MBR per computer con BIOS o UEFI dal menu a tendina presente sotto Schema partizione e tipo sistema destinazione.
- Assicuratevi che come file system sia selezionato NTFS.
- Cliccate sul pulsante presente accanto a Immagine ISO (in corrispondenza di Crea disco avviabile con) e indicate il file ISO di Windows 10 scaricato precedentemente.
- Per completare l’operazione, vi basta pigiare su Avvia.
Un’alternativa a Rufus è WinSetupFromUSB che permette di installare Windows 10 da USB utilizzando sempre il file ISO.
Come installare Windows 10 da USB
Una volta creata correttamente la chiavetta USB avviabile contenente il sistema operativo di Microsoft, possiamo finalmente procedere con l’installazione.
Vediamo come fare:
- Collegate la pendrive a una delle porte USB del vostro computer (ovviamente se è diverso da quello con cui avete creato la chiavetta USB avviabile) e accendetelo.
- Se le procedura di installazione di Windows 10 non si avvia in automatico, allora bisogna entrare nel BIOS o UEFI e cambiare l’ordine di boot impostando come primo dispositivo le pendrive collegata. Se vi trovate in questa situazione, dovete premere velocemente F10, F2 o Canc all’accensione del PC.
- Fatto ciò, portatevi nella scheda Avanzato (o con un nome simile) e cambiate la sequenza di avvio impostando la porta USB dove è presente la chiavetta.
- Confermate le modifiche apportate premendo l’apposito tasto per salvarle e per uscire (di solito è F10) e poi su Sì o Yes.
- Il computer sarà riavviato e comparirà la prima schermata dove potete finalmente avviare la procedura di installazione di Windows 10.
- Scegliete la lingua, il formato dell’ora e altre informazioni e cliccate prima su Avanti e poi su Installa.
- Nella schermata successiva, scegliete Non ho un codice Product Key (questo andrà inserito una volta completata la procedura di formattazione).
- Se vi viene chiesto, indicate la versione del sistema operativo che volete installare sul PC e premete su Avanti.
- Accettate le condizioni e pigiate di nuovo su Avanti.
- A questo punto, scegliete se aggiornare Windows già presente sul computer cliccando su Aggiorna: installa Windows o mantieni file, impostazioni e applicazioni oppure se effettuare un installazione pulita e personalizzata cliccando su Personalizzata: installa solo Windows (opzione avanzata).
- Una volta scelta la procedura che si vuole fare, seguite le indicazioni che vi vengono proposte e attendete che l’installazione del nuovo sistema operativo Microsoft termini con successo.
- Dopo che la procedura è stata completata, il computer verrà riavviato. Vi basterà seguire la configurazione iniziale proposta da Windows 10.
- Una volta che siete arrivati nella schermata principale dell’OS (ossia il desktop), potete attivare Windows 10 cliccando prima su Start e poi sull’icona a forma di ingranaggio per accedere alle Impostazioni.
- Dalla finestra che si apre, cliccate su Aggiornamento e sicurezza e poi su Attivazione che trovate nella barra laterale di sinistra.
- Scegliete l’opzione a destra che vi permette di inserire il codice di attivazione così da attivare la vostra copia dell’OS. Se non disponete di una licenza, potete acqusitarla facilmente online.
- L’ultimo passaggio da effettuare è ripristinare tutti i dati che avevate in precedenza e naturalmente installare tutti i programmi di cui avete bisogno.
Altri articoli utili
Eccoci arrivati alla conclusione di questa guida dedicata a Windows 10. Prima di chiudere definitivamente, vi proponiamo di seguito altri articoli interessanti che riguardano il popolare OS di Microsoft:





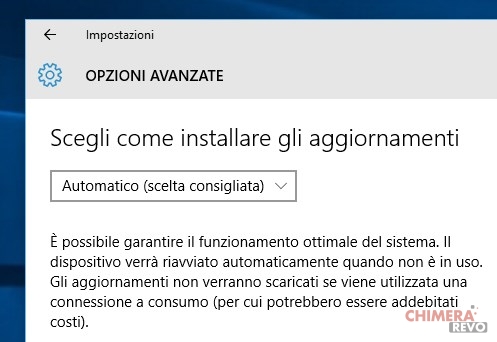





Se vuoi sostenerci, puoi farlo acquistando qualsiasi cosa dai diversi link di affiliazione che abbiamo nel nostro sito o partendo da qui oppure alcune di queste distribuzioni GNU/Linux che sono disponibili sul nostro negozio online, quelle mancanti possono essere comunque richieste, e su cui trovi anche PC, NAS e il ns ServerOne. Se ti senti generoso, puoi anche donarmi solo 1€ o più se vuoi con PayPal e aiutarmi a continuare a pubblicare più contenuti come questo. Grazie!
Hai dubbi o problemi? Ti aiutiamo noi!
Se vuoi rimanere sempre aggiornato, iscriviti al nostro canale Telegram.Se vuoi ricevere supporto per qualsiasi dubbio o problema, iscriviti alla nostra community Facebook o gruppo Telegram.
Cosa ne pensi? Fateci sapere i vostri pensieri nei commenti qui sotto.
Ti piace quello che leggi? Per favore condividilo con gli altri.























