Come trasferire musica da PC ad iPhone
Avete acquistato da poco un iPhone e volete sapere come trasferire musica da PC ad esso? Nelle prossime righe vi spiegheremo nel dettaglio varie soluzioni che vi consentiranno di passare i brani musicali preferiti dal vostro computer (che sia un PC Windows o un Mac) sul nuovo smartphone iOS. Non perdiamo altro tempo e scopriamo subito come fare.
Indice dei contenuti
- Come trasferire musica da PC ad iPhone con iTunes
- Come trasferire musica da PC ad iPhone con Apple Music
- Come passare musica da PC a iPhone con Spotify
- Come copiare musica da PC ad iPhone con iMazing
- Come scaricare musica da PC a iPhone: altre soluzioni
Come trasferire musica da PC ad iPhone con iTunes
iTunes è un potente software creato da Apple che permette di gestire a 360° gli iDevice. Dunque, è possibile anche copiare i brani preferiti in pochi e semplici passaggi. Il software è già pre-installato sui Mac mentre per PC Windows è possibile scaricarlo dal sito web ufficiale.
Fatto ciò, vediamo come procedere:
- Dopo aver installato iTunes, collegate il vostro iPhone al computer utilizzando il cavo Lightning.
- Il programma di Apple dovrebbe avviarsi in automatico. In caso contrario, fate un doppio click sulla sua icona per farlo partire.
- Se si tratta del primo collegamento fra il PC e l’iPhone, pigiate su Autorizza sullo smartphone e su Continua sulla macchina.
- Dopodiché, cliccate sull’icona iPhone che trovate in alto a sinistra e recatevi nella sezione Musica attraverso la barra laterale di sinistra.
- Spuntate la casella vuota presente in corrispondenza di Sincronizza musica e premete su Applica per iniziare a trasferire musica da PC a iPhone con iTunes.
- Se non avete intenzione di sincronizzare tutta la libreria della vostra musica, potete scegliere se trasferire soltanto le canzoni di alcuni artisti preferiti oppure solo alcune playlist. È possibile fare ciò applicando una spunta in corrispondenza di Playlist, artisti, album e generi selezionati.
- Fatto ciò, selezionate gli elementi che volete sincronizzare con l’iDevice attraverso i riquadri Playlist, Artisti, Generi e Album. Confermate l’operazione cliccando su Applica che trovate in basso a destra.
- Dopo aver attivato questa funzionalità, ogni volta che collegherete il melafonino al PC, iTunes sincronizzerà la libreria musicale o soltanto i file selezionati con il telefono.
Se non volete trasferire anche i video e i memo vocali, allora vi basta rimuovere la spunta in corrispondenza di Includi videoclip e Includi memo vocali prima di pigiare su Applica. ITunes è in grado anche di scegliere autonomamente quali tracce musicali copiare sull’iPhone prendendo in considerazione lo spazio libero presente su di esso.
Per fare ciò, è necessario attivare l’opzione Riempi automaticamente con brani lo spazio libero. Sempre sfruttando il software di Apple, potete trasferire file da PC a iPhone via WiFi. Basta spuntare su Sincronizza con iPhone via Wi-Fi che trovate nella sezione iPhone e poi in Riepilogo.
Il software di Apple permette anche di copiare musica su iPhone senza sincronizzarla con lo stesso. È possibile fare ciò sfruttando l’opzione Gestisci manualmente musica e video.
Ecco come accedervi:
- Collegate il melafonino al computer e aprite iTunes.
- Nel passo successivo, cliccate sull’icona del melafonino che trovate in alto a sinistra.
- Dalla scheda Riepilogo, scorrete fino in fondo, apponete una spunta accanto a Gestisci manualmente musica e video e pigiate su Applica per confermare l’operazione. Nel caso in cui troviate scritto Gestisci manualmente video, significa che avrete attivo il servizio Libreria musicale di iCloud che non permette di gestire manualmente i brani musicali sull’iPhone.
- A questo punto, cliccate su Musica (sotto il menu Sul dispositivo) e trascinate le canzoni che volete copiare sul device iOS nella finestra di iTunes.
- Una volta fatto ciò, potrete ascoltare le tracce sfruttando semplicemente l’app Musica.
Come trasferire musica da PC ad iPhone con Apple Music
Un po’ di tempo fa il colosso di Cupertino ha lanciato un proprio servizio di streaming di musica chiamato Apple Music che consente di accedere a tantissimi brani musicali sottoscrivendo un piano in abbonamento dal costo di 9,99 euro al mese.
Grazie a questa piattaforma, avrete la possibilità di ascoltare i brani preferiti anche offline utilizzando l’apposita app pre-installata sull’iPhone oppure tramite iTunes su Windows e Mac. Assieme ad Apple Music è possibile sfruttare anche il servizio Libreria musicale di iCloud che consente di aggiungere canzoni che non sono presenti sulla piattaforma di Cupertino alla libreria musicale online personale. Grazie ad iCloud, tutta la musica comparirà nell’applicazione precaricata sul melafonino.
Presumendo che abbiate sottoscritto un abbonamento ad Apple Music, per attivare la Libreria musicale di iCloud, seguite questi step:
- Su iPhone, aprite Impostazioni pigiando sull’icona a forma di ingranaggio e poi tappate su Musica. Per attivare l’opzione Libreria musicale di iCloud, vi basta pigiare sullo switch presente in corrispondenza.
- Su PC Windows o Mac, avviate iTunes e cliccate sul menu Preferenze che trovate in alto. Dalla finestra che si apre, cliccate sulla scheda Generali e spuntate su Libreria musicale di iCloud per confermare l’operazione (inserite l’ID Apple se necessario).
- Dopo aver fatto tale operazione, basterà trascinare i brani preferiti dal computer alla libreria di iTunes per far partire automaticamente la sincronizzazione di questi ultimi sul melafonino personale senza connetterlo fisicamente al PC usando il cavo Lightning.
Come passare musica da PC a iPhone con Spotify
Se avete scelto di usare Spotify anziché Apple Music, è possibile fare comunque una simile cosa nel caso in cui abbiate acquistato l’abbonamento premium. Presumendo che abbiate già creato una playlist personale contenente tutte le canzoni preferite, seguite questi passaggi:
- Aprite Spotify sull’iPhone o sul PC e cliccate/pigiate sull’opzione La tua libreria.
- Attraverso la scheda Playlist, attivate l’opzione Download per poter ascoltare la musica offline su iPhone.
Anche con Spotify è possibile ascoltare le tracce musicali presenti sul vostro computer e non ancora disponibili nel catalogo della piattaforma di streaming di musica.
Per fare ciò, seguite questi passaggi:
- Avviate Spotify sul computer e scegliete l’opzione File locali che trovate nella sezione La tua libreria.
- Individuate le canzoni che volete copiare sul telefono e, attraverso un doppio click con il tasto destro del mouse su ogni brano, scegliete Aggiungi alla playlist e poi cliccate sulla playlist che volete.
- Collegate l’iPhone alla stessa rete Wi-Fi del computer oppure a quella che volete e avviate l’applicazione.
- Dopodiché, selezionate la playlist dove avete copiato i brani offline e attivare l’opzione Disponibile offline per sincronizzare i brani sul telefono.
Come copiare musica da PC ad iPhone con iMazing
Se vi state chiedendo come trasferire musica da PC ad iPhone senza iTunes, esiste un’alternativa molto valida che consente di accedere liberamente ai file presenti sul melafonino, e quindi trasferire facilmente le tracce musicali preferite dal computer allo smartphone iOS.
iMazing può essere installato sia su PC Windows che su Mac comunque con iTunes installato in quanto sfrutta i driver e la funzione di backup. Il software, inoltre, è disponibile sia in versione gratuita che a pagamento. La prima offre un periodo di 10 giorni in cui è possibile trasferire massimo 50 file mentre la seconda prevede l’acquisto di una licenza al costo di 39,99 euro.
Se desiderate provare iMazing, allora seguite passaggi che vi riportiamo di seguito:
- Collegatevi al sito web ufficiale del programma e pigiate su Download gratuito per avviare lo scaricamento.
- Dopo aver effettuato l’installazione, collegate il vostro iPhone al computer e aprite iMazing.
- Cliccate sul nome dello smartphone che compare nella barra laterale di sinistra e scegliete Musica.
- Per copiare file musicali da PC a iPhone, vi basterà trascinarli nella finestra del programma e cliccare su Continua per completare l’operazione. Tutte le canzoni copiate potranno essere ascoltate dall’app Musica di iOS.
Come scaricare musica da PC a iPhone: altre soluzioni
Oltre ai mezzi visti fino ad ora, ci sono altri metodi a cui potete fare affidamento per trasferire musica da PC a iPhone gratis. Ve li elenchiamo di seguito:
- VLC for mobile, è possibile sfruttare il noto player multimediale gratis e open source per trasferire dati dal computer al melafonino sfruttando l’opzione Condivisione tramite Wi-Fi, quindi usando la rete Wi-Fi domestica a cui sono collegati entrambi i dispositivi. Fatto ciò, aprite il vostro browser predefinito, incollate l’indirizzo IP creato da VLC e attendete il caricamento. A questo punto, trascinate le tracce musicali nell’area Rilascia file oppure cliccando sul segno + che trovate in alto a destra.
- TunesGo, si tratta di un software gratuito che permette di gestire il proprio iPhone (ma anche gli smartphone Android) direttamente dal computer. È possibile fare ciò collegando il melafonino al PC utilizzando il cavo Lightning, concedere i privilegi per accedere alla memoria dello smartphone e cliccare su Trasferisce i media iTunes sul dispositivo.
- WALTR, molto probabilmente è una delle soluzioni più semplici e immediate per passare musica da PC a iPhone gratis. Infatti, dopo aver collegato il melafonino al computer e aver atteso il riconoscimento, vi basta trascinare le canzoni all’interno della finestra del software e attendere la fine del passaggio.
- MediaMonkey, si tratta di un altro software che permette di copiare musica da PC ad iPhone senza iTunes poiché avviene una sincronizzazione automatica attraverso la scheda Auto-sync.
- AirMore, è un’applicazione che permette di connettere l’iPhone al computer in modalità wireless per poter trasferire i file preferiti (in questo caso la musica).
Altri articoli utili
Dopo avervi spiegato in maniera approfondita come trasferire musica da PC ad iPhone, abbiamo deciso di proporvi di seguito altri articoli interessanti che riguardano la serie di melafonino di Apple:













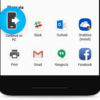
Se vuoi sostenerci, puoi farlo acquistando qualsiasi cosa dai diversi link di affiliazione che abbiamo nel nostro sito o partendo da qui oppure alcune di queste distribuzioni GNU/Linux che sono disponibili sul nostro negozio online, quelle mancanti possono essere comunque richieste, e su cui trovi anche PC, NAS e il ns ServerOne. Se ti senti generoso, puoi anche donarmi solo 1€ o più se vuoi con PayPal e aiutarmi a continuare a pubblicare più contenuti come questo. Grazie!
Hai dubbi o problemi? Ti aiutiamo noi!
Se vuoi rimanere sempre aggiornato, iscriviti al nostro canale Telegram.Se vuoi ricevere supporto per qualsiasi dubbio o problema, iscriviti alla nostra community Facebook o gruppo Telegram.
Cosa ne pensi? Fateci sapere i vostri pensieri nei commenti qui sotto.
Ti piace quello che leggi? Per favore condividilo con gli altri.




























