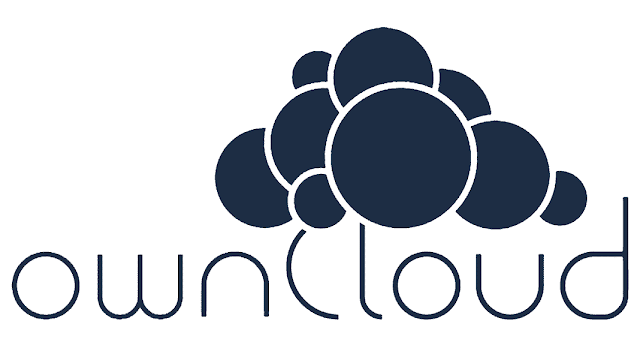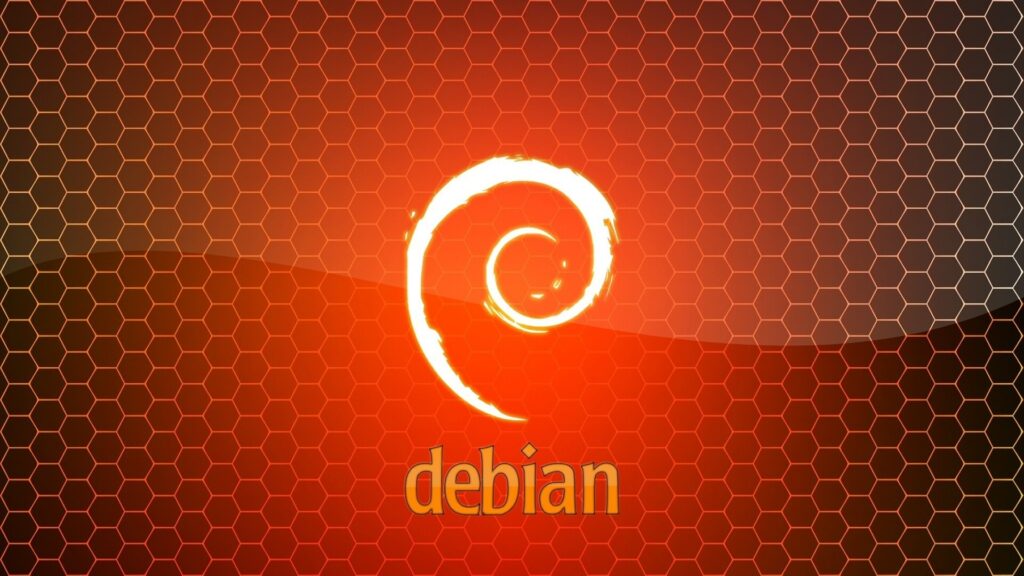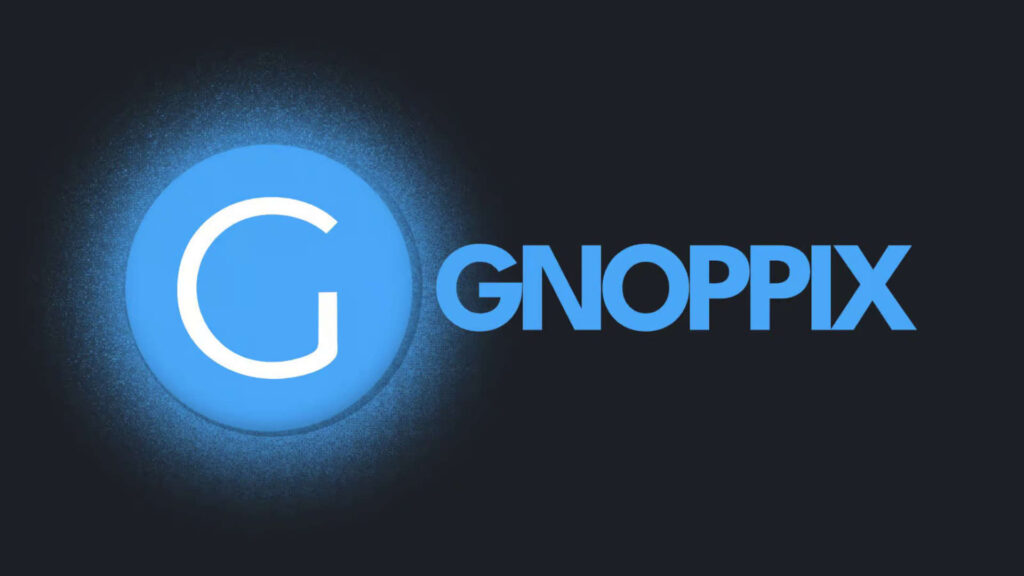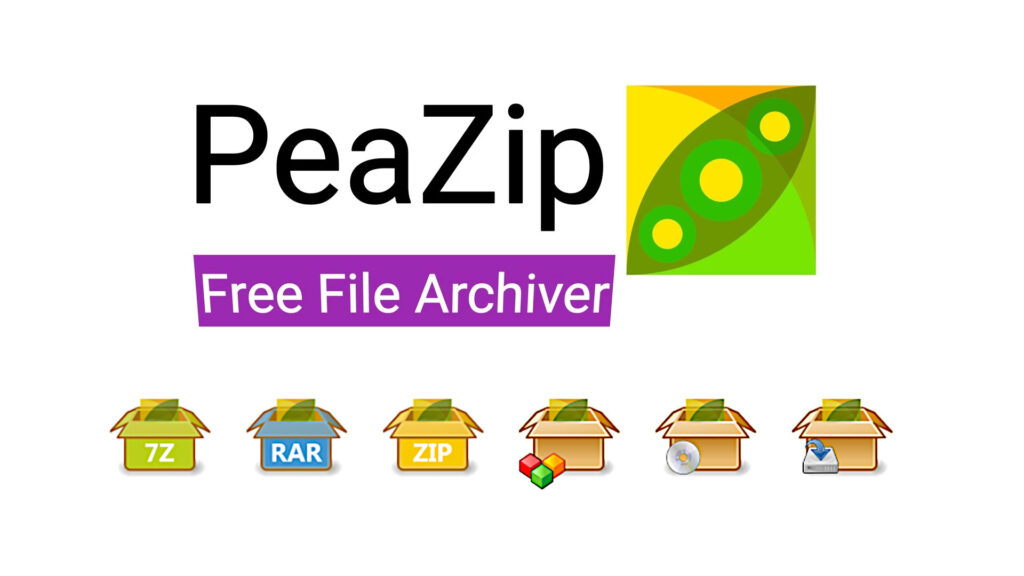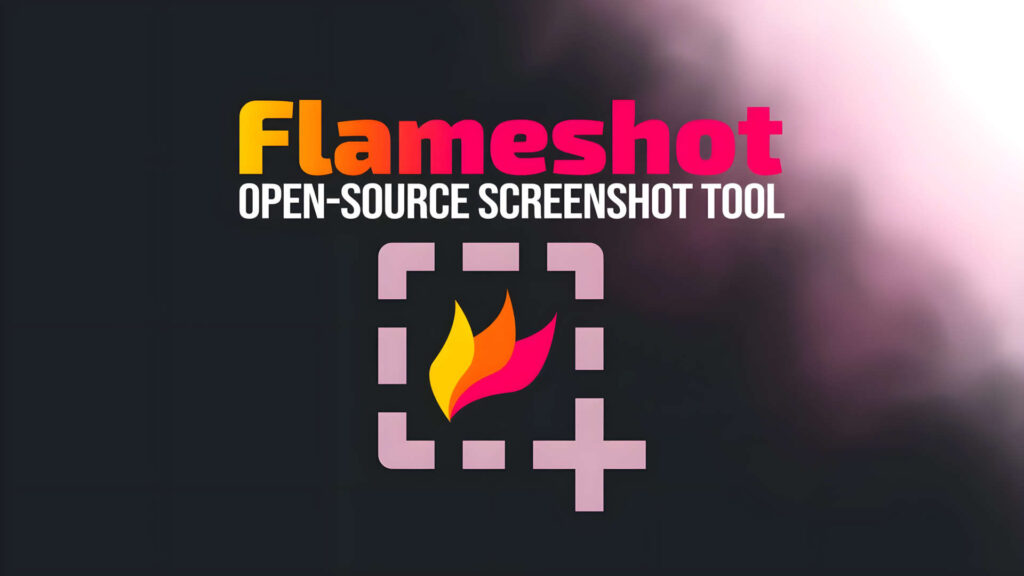Ecco come si Installa OwnCloud su Ubuntu.
Intanto prima di iniziare diciamo cosa è un OnwCloud, è un software libero che permette di gestire un completo servizio di file hosting, dove il codice sorgente di questo server è pubblicato sotto i termini della licenza GNU Affero General Public License.
Vediamo come si installa:
Intanto abbiamo bisogno un Ubuntu server funzionante, Presumo che tu abbia questo e funzionante. Immagino anche che tu abbia installato Ubuntu Server con l’offerta di pacchetti LAMP standard, quindi Apache, MySQL e PHP saranno già operativi. Una delle maggiori differenze tra l’installazione di ownCloud su Ubuntu 16.04 e 18.04 saranno i pacchetti PHP. Ti mostrerò come aggirare quell’ostacolo.
Naturalmente dovrai scaricare l’ultima versione di OnwCloud, che possiamo scaricarlo Qui,
Apriremo il file che verrà visualizzato cosi:
(wget https://download.owncloud.org/community/owncloud-10.0.8.zip)
Ora installiamo le dipendenze:
La prima cosa che dovete fare è Installare le dipendenze PHP,Per fare ciò, invia il comando php -v,
nella mia installazione di Ubuntu 18.04, la versione PHP è PHP 7.2-7-1. La parte importante è la 7.2,
quindi dobbiamo assicurarci che tutti i nostri moduli PHP abbiano il sapore 7.2.
Per questo Motivo, noi digiteremo questo comando comando:
(sudo aptinstalla php7.2 libapache2-mod-php7.2 php7.2-comune php7.2-mbstring php7.2-xmlrpc php7.2-soap
php7.2-apcu php7.2-smbclient php7.2-ldap php7. 2-redis php7.2-gd php7.2-xml
php7.2-intl php7.2-json php7.2-imagick php7.2-mysql php7.2-cli php7.2-mcrypt php7.2-ldap php7. 2-zip php7.2-arricciatura)
Ora Configuriamo il PHP:
Per configurarlo bisogna Inserire il comando:
(sudo nano /etc/php/7.2/apache2/php.ini)
Dove inseriamo questi paramentri:
(memory_limit = Non deve essere inferiore a 256M.
date.timezone = deve essere impostata sulla posizione.)
Salva e chiudi quel file. Riavvia Apache con il comando:
sudo systemctl restart apache2
Creiamo il database:
Ora dobbiamo creare il database. Per fare ciò, invia il comando:
(sudo mysql -u root -p)
Ti verrà chiesto prima la tua password sudo e poi la password dell’utente root di MySQL. Aggiungo sudo a questo comando nella remota possibilità che si usi MariaDB (invece di MySQL). Una volta nel prompt dei comandi del database, creare il database con il comando:
(CREATE DATABASE owncloud;)
Quindi creare un nuovo utente del database con il comando:
(CREA UTENTE ‘ownclouduser’ @ ‘localhost’ IDENTIFICATO DA ‘PASSWORD’;)
Dove PASSWORD è una password complessa per l’utente, dare le nuove autorizzazioni utente per il nuovo database con il comando:
(CONCEDO TUTTO SU owncloud. * A ‘ownclouduser’ @ ‘localhost’
IDENTIFICATO DA ‘PASSWORD’ CON OPZIONE DI CONCESSIONE;)
Dove PASSWORD è una password complessa per l’utente, svuota i privilegi e esci dalla shell del database con i comandi:
(FLUSH PRIVILEGES; USCITA;)
Disimballare e spostare il file OwnCloud:
Ora abbiamo bisogno di decomprimere e spostare il file ownCloud e quindi dargli le autorizzazioni appropriate. Immagino che tu abbia scaricato il file nella tua home directory. Con questo in mente, tutto può essere fatto con i seguenti comandi:
(cd ~ / decomprimere unzip owncloud – *. zip sudo mv owncloud / var / www / html / sudo chown -R www-data: www-data / var / www / html / owncloud / sudo chmod -R 755 / var / www / html / owncloud /)
Configuriamo Apache:
Ora dobbiamo configurare Apache in modo che sia a conoscenza del nostro nuovo sito ownCloud. Crea un nuovo file di conf con il comando:
(sudo nano /etc/apache2/sites-available/owncloud.conf)
Il contenuto di tale file dovrebbe essere:
(<VirtualHost *: 80> ServerAdmin admin@example.com DocumentRoot / var / www / html / owncloud / ServerName example.com ServerAlias www.example.com Alias / owncloud “/ var / www / html / owncloud /” <Directory / var / www / html / owncloud /> Opzioni + SeguiSymlink AllowOverride All Richiedi tutto garantito <IfModule mod_dav.c> Dav off </ IfModule> SetEnv HOME / var / www / html / owncloud SetEnv HTTP_HOME / var / www / html / owncloud </ Directory> ErrorLog $ {APACHE_LOG_DIR} /error.log CustomLog $ {APACHE_LOG_DIR} /access.log combinato </ VirtualHost>)
Dove vedi example.com e www.example.com, se non hai bisogno di domini (e userai ownCloud solo per indirizzo IP), puoi commentare queste righe.
Salva e chiudi quel file.
Ora dobbiamo abilitare il sito e i moduli necessari. Questi passaggi sono gestiti con i seguenti comandi:
(sudo a2ensite owncloud.conf sudo a2enmod rewrite sudo a2enmod intestazioni sudo a2enmod env sudo a2enmod dir sudo a2enmod mime)
E con questo non resta che provarlo, quindi sotto a chi tocca ci vediamo al prossimo articolo.
Per saperne di più su Linux=https://www.facebook.com/groups/416785168484322/
Nicola Barboni
Se vuoi sostenerci, puoi farlo acquistando qualsiasi cosa dai diversi link di affiliazione che abbiamo nel nostro sito o partendo da qui oppure alcune di queste distribuzioni GNU/Linux che sono disponibili sul nostro negozio online, quelle mancanti possono essere comunque richieste, e su cui trovi anche PC, NAS e il ns ServerOne. Se ti senti generoso, puoi anche donarmi solo 1€ o più se vuoi con PayPal e aiutarmi a continuare a pubblicare più contenuti come questo. Grazie!
Hai dubbi o problemi? Ti aiutiamo noi!
Se vuoi rimanere sempre aggiornato, iscriviti al nostro canale Telegram.Se vuoi ricevere supporto per qualsiasi dubbio o problema, iscriviti alla nostra community Facebook o gruppo Telegram.
Cosa ne pensi? Fateci sapere i vostri pensieri nei commenti qui sotto.
Ti piace quello che leggi? Per favore condividilo con gli altri.