Come aggiornare Kodi
Kodi è uno dei media center open source più popolari disponibili al momento che permette di passare ore e ore a godervi video, musica e tutto ciò che riesce a riprodurre grazie alle sue numerosissime feature. Come ogni programma, però, anche Kodi ha bisogno di essere aggiornato alla nuova versione. Scriviamo questa guida con lo scopo di aiutarvi a capire come aggiornare Kodi senza perdere le impostazioni personali e tutte le varie configurazioni apportate durante il setup iniziale.
Tutto quello di cui avete bisogno è molta calma e pazienza. Dopo aver letto attentamente tutto ciò che è riportato nell’articolo, sarete in grado di aggiornare Kodi su computer, TV Box, smartphone e tablet senza perdere nulla. Detto ciò, scopriamo insieme come procedere!
Indice dei contenuti
- Come creare backup delle impostazioni Kodi
- Come aggiornare Kodi su Windows, MacOS e Linux
- Come ripristinare le impostazioni Kodi
Come creare backup delle impostazioni Kodi
Prima di svelarvi nel dettaglio come aggiornare Kodi, è necessario effettuare un backup delle impostazioni che può avvenire sia manualmente che utilizzando un add-on specifico. Prima di iniziare, precisiamo che le procedure sono identiche su qualunque piattaforma, quindi ad esempio l’operazione sarà uguale sia se l’applicate su un TV Box Android che su un Mac. L’unica differenza sta nella creazione della cartella che differisce su un computer e su Android. Vediamo come fare.
Backup tramite add-on
Parliamo del metodo più efficace per effettuare un backup delle impostazioni Kodi prima di effettuare un aggiornamento.
Vediamo come fare:
- Se utilizzate un computer, create una nuova cartella e rinominatela BackupKodi mentre su Android scaricate l’app File Manager dal Google Play Store e installatela.
- Successivamente, tappate su Main Storage, se volete salvare il backup sulla memoria interna del dispositivo, o SD Card se volete salvarlo sulla micro SD.
- Tappate sui 3 puntini presenti in alto a destra e pigiate su New e poi su Folder.
- Rinominate la nuova cartella come BackupKodi e poi selezionate OK.
- Fatto ciò, aprite Kodi e cliccate su Add-on, presente nel menu laterale.
- Successivamente, pigiate su Scarica, cliccate sulla cartella Add-on Programmi e poi su Backup. Se disponete di Kodi 16, cercate Sistema, pigiate Invio e poi tappate su Impostazioni.
- Dopodiché, identificate Add-on, pigiate Invio, scegliete Installa da repository, selezionate Add-on Programmi e poi Backup.
- Dopo aver premuto su Installa, attendete fino a quando non compare un segno di spunta (o Abilitato su Kodi 16).
- Cliccate o tappate nuovamente su Backup e poi su Esegui.
- Nella piccola finestra che compare, premete su Open Settings e poi pigiate sulla freccetta in basso in Tipo percorso remoto fino a far comparire Seleziona percorso.
- Premete su Seleziona percorso remoto e selezionate la cartella creata in precedenza (BackupKodi) e poi pigiate su OK.
- A questo punto, cliccate nuovamente su Backup, su Esegui e poi su Backup per avviare il processo di backup (scusate i giri di parole).
- Una volta conclusa l’operazione, tutti i file saranno presenti nella cartella selezionata in precedenza.
Backup manuale
Se la procedura manuale risulta un po’ macchinosa, allora potete utilizzare il vecchio metodo del copia e incolla. In particolare, vi mostreremo come copiare e incollare la cartella di Kodi contenente tutte le impostazioni personali su desktop, chiavetta USB o un altro tipo di archiviazione esterna per conservarla al sicuro. Abbiamo deciso di suddividere il capitolo in 3 sezioni differenti per mostrarvi come identificare la cartella dei file su Windows, macOS, Linux e Android.
Windows
- Premete contemporaneamente la combinazione di tasti Win + R.
- Nella finestra che compare scrivete %APPDATA%kodi e poi date Invio della tastiera.
MacOS
- Attivate la visualizzazione dei file nascosti (Finder – Finder – Preferenze…. – Avanzate e verificate che Mostra tutte le estensioni dei nomi file sia abilitata tramite la spunta).
- Aprite il Finder e poi pigiate su Vai e poi su Inizio.
- Fatto ciò, aprite le cartelle Libreria, Application Support e poi Kodi.
Linux
- Aprite un emulatore di terminale dalla lista dei programmi.
- Digitare il comando xdg-open ~/.kodi/ e pigiate Invio.
Procedura
Gli step che vi elencheremo di seguito sono validi per tutti e 3 i sistemi operativi. Ecco come fare:
- Copiate la cartella userdata tramite la combinazione di tasti CTRL + C oppure pigiando sul tasto destro del mouse selezionando Copia.
- Incollate la cartella in un posto sicuro (es. desktop) tramite la combinazione di tasti CTRL + V oppure pigiando col tasto destro del mouse in una sezione vuota della schermata e cliccando su Incolla.
Android
Se disponete di un device Android, attenetevi a questi passaggi:
- Scaricate l’app File Manager dal Google Play Store, installatela e avviatela.
- Tappate su Main Storage e poi sulle cartelle Android, data, org.xbmc.kodi, files e poi su .kodi.
- A questo punto, tappate a lungo sulla cartella userdata (se utilizzate un TV Box, pigiate sul tasto del telecomando per accedere al menu contestuale).
- Scegliete Copy che trovate in basso.
- Fatto ciò, tappate sull’icona a forma di casa che trovate in alto e poi su Main Storage, se volete salvare i file sulla memoria interna del device, o su SD Card, se volete memorizzarli sulla micro SD.
- Premete su Paste che trovate in basso per incollare i file.
Come aggiornare Kodi su Windows, MacOS e Linux
Una volta creato il backup delle impostazioni personali, adesso vediamo come aggiornare Kodi su PC, TV Box, smartphone e tablet.
Operazioni preliminari
Prima di eseguire il passaggio alla versione più recente, vi consigliamo di ripristinare la skin predefinita del media center perché, se quest’ultima non dovesse essere compatibile con la nuova release, Kodi andrà in crash e dovrete per forza disinstallarlo e reinstallarlo.
Un’altra cosa molto importante da tenere bene a mente è di effettuare l’upgrade alla nuova versione senza fare grandi salti in avanti. Ad esempio, se disponete di Kodi 15, non passate direttamente alla release 17 ma aggiornate prima alla versione 16 e poi all’ultima disponibile. Per fortuna, sul sito web è possibile trovare le vecchie versioni del software sia per Windows che per macOS.
Detto ciò, vediamo come modificare la skin:
- Aprite il programma e pigiate su Impostazioni (icona a forma di ingranaggio presente in alto a sinistra).
- Dopodiché cliccate o tappate Impostazioni Interfaccia.
- Successivamente, pigiate prima su Skin e poi su Estuary, se siete dal computer, o Estouchy, se utilizzate uno smartphone, un tablet o un TV Box.
- Premete su Sì nella finestra che compare poco dopo.
Se utilizzate Kodi 16, scorrete a destra fino a trovare Sistema, poi premete Invio oppure tappate su Impostazioni. Cliccate su Aspetto, Skin e poi Confluence. Pigiate su Sì nella finestra successiva.
A questo punto possiamo passare alla procedura vera e propria per aggiornare Kodi all’ultima versione disponibile.
Come aggiornare Kodi su Windows
Se utilizzate un computer con il sistema operativo di Microsoft, seguite alla lettera i passi che vi elenchiamo di seguito:
- Collegatevi alla pagina di download del software e cliccate sull’icona Windows per scaricare il programma. Vi consigliamo di scegliere la versione Release cliccando su Download in blu.
- Terminato lo scaricamento, fate un doppio click sul file exe appena scaricato e premete Next, I Agree, Next e Next.
- Se vi chiede di sovrascrivere l’attuale versione di Kodi installata, pigiate su Sì e poi premete su Install.
- Una volta completata la procedura di installazione, cliccate su Run Kodi e poi su Finish.
Come aggiornare Kodi su Mac
Nel caso in cui disponiate di un Mac, ecco la procedura da seguire nel dettaglio:
- Collegatevi sempre alla pagina di download del media center e cliccate sul logo Apple con la scritta Mac OS e poi sul pulsante presente accanto a Release.
- Terminato il download, aprite il file scaricato e trascinate Kodi nella cartella Applicazioni.
- Avviate il programma direttamente da Launchpad.
Come aggiornare Kodi su Android
L’operazione di aggiornamento sul robottino verde risulta molto semplice. Infatti, se avete attivato gli aggiornamenti automatici sul Google Play Store, sicuramente l’applicazione sarà aggiornata all’ultima versione disponibile. In caso contrario, potete effettuare l’update manuale recandovi alla pagina di download del programma e pigiare su Aggiorna, se è presente un aggiornamento.
Su Android è disponibile una procedura alternativa che permette di aggiornare Kodi con APK. Questa opzione si rivela molto utile nel caso in cui si presentano problemi ad aggiornare il programma tramite il Google Play Store su Android TV Box, magari per le personalizzazioni del sistema operativo oppure perché il market di Big G non è installato. Per fortuna, ciò non rappresenta un problema poiché gli sviluppatori mettono a disposizione degli APK per effettuare l’upgrade manuale sia sui dispositivi a 32 bit che su quelli a 64 bit.
Operazioni preliminari
Prima di procedere, quindi, all’aggiornamento, è necessario scoprire l’architettura del proprio device Android per installare la versione corretta del media center multi-piattaforma.
Ecco come fare:
- Aprite Kodi e pigiate su Impostazioni in alto a sinistra (icona a forma di ingranaggio).
- Cliccate su Informazioni sul sistema e poi Hardware. Se avete la versione 16, scorrete a destra e trovate Sistema, selezionate Info Sistema e poi Hardware (situato a sinistra).
- Dalla finestra che compare, capirete quale versione del software installare attraverso la dicitura Aarch32 o Aarch64. Nel primo caso, avete un dispositivo a 32 bit mentre nel secondo uno a 64 bit.
Procedura
Con questa piccola ma importante premessa, vediamo come aggiornare Kodi con APK:
- Dirigetevi alla pagina di download di Kodi per Android.
- Scaricare l’APK del player mutlimediale a 32 bit pigiando su ARMV7A oppure su ARMV8A per quello a 64 bit.
- Fatto ciò, aprite il file APK appena scaricato attraverso la tendina delle notifiche oppure accedendo alla cartella Download. In questo caso, è necessario abilitare l’installazione da origini sconosciute.
- Tappate su OK o su Sì per procedere con l’installazione.
Come ripristinare le impostazioni Kodi
Dopo aver aggiornato finalmente il software all’ultima versione disponibile, adesso è necessario ripristinare le impostazioni che avevate prima nel caso in cui non fossero più disponibili. Per fortuna, questa volta la procedura è identica per tutte le piattaforme (Android, Windows, macOS e Linux).
Ripristino tramite add-on
In questo capitolo vedremo come ripristinare le impostazioni del programma tramite add-on. Ecco come fare:
- Aprite il software e scegliete Add-on dal menu laterale.
- Pigiate prima su Scarica, poi su Add-on Programmi e poi su Backup. Se disponete di Kodi 16, cliccate su Sistema e poi date Invio oppure tappate su Impostazioni. Scegliete Add-on e poi selezionate Installa da repository. Fatto ciò, cliccate o tappate su Add-on Programmi e poi su Backup.
- Tappate su Installa e attendete che compaia un segno di spunta (o Abilitato se avete Kodi 16) accanto a Backup.
- Cliccate nuovamente su Backup e poi su Esegui.
- Nella piccola finestra che compare, scegliete Open Settings e poi pigiate sulla freccetta in basso in Tipo percorso remoto fino ad identificare Seleziona percorso.
- Ora premete su Seleziona percorso remoto e trovate la cartella di backup creata in precedenza (BackupKodi). Pigiate su OK.
- Infine, tappate o cliccate su Ripristina e poi sul backup più recente per avviare la procedura di ripristino.
Ripristino manuale
Se non siete riusciti a salvare le impostazioni tramite add-on, allora è possibile utilizzare una procedura manuale che permette di incollare la cartella creata in precedenza nel giusto percorso. Anche in questo caso abbiamo suddiviso le soluzioni in più capitoli in base a se disponete di un PC Windows, macOS, Linux e Android.
Windows
- Tramite la combinazione di tasti Win + R, aprite la finestra e scrivete %APPDATA%kodi e pigiate su Invio.
MacOS
- Presumendo che abbiate attivato la visualizzazione dei file nascosti, aprite il Finder e cliccate su Vai presente nel menu in alto.
- Selezionate Inizio e poi aprite le cartelle Libreria, Application Support e Kodi.
Linux
- Aprite un emulatore del terminale dalla lista dei programmi, digitate il comando xdg-open~/.kodi/ e poi date Invio.
Procedura
- Accedete alla cartella userdata di cui avete effettuato il backup, copiatela e incollatela nella finestra precedentemente aperta su Windows (Esplora Risorse), macOS (Finder) e Linux (Nautilus).
- Fatto ciò, riavviate il software per avere tutte le impostazioni come erano prima.
Android
- Aprite l’applicazione File Manager (se non l’avete scaricatela dal Play Store).
- Pigiate su Main Storage e poi sulle cartelle Android, data, org.xbmc.kodi, files, .kodi.
- Tappate a lungo sulla cartella userdata e poi pigiate singolarmente su Copy che trovate in basso.
- Pigiate sull’icona a forma di casa che trovate in alto, successivamente su Main Storage (o su SD Card) e poi su Paste.
Altri articoli utili
Come detto ad inizio articolo, Kodi è uno dei migliori lettori multimediali open source multi-piattaforma disponibili ad oggi. Per questo, sul nostro sito web sono presenti diversi post dedicati proprio al popolare programma. Eccoli elencati di seguito:








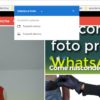
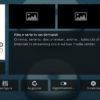
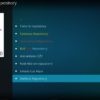
Se vuoi sostenerci, puoi farlo acquistando qualsiasi cosa dai diversi link di affiliazione che abbiamo nel nostro sito o partendo da qui oppure alcune di queste distribuzioni GNU/Linux che sono disponibili sul nostro negozio online, quelle mancanti possono essere comunque richieste, e su cui trovi anche PC, NAS e il ns ServerOne. Se ti senti generoso, puoi anche donarmi solo 1€ o più se vuoi con PayPal e aiutarmi a continuare a pubblicare più contenuti come questo. Grazie!
Hai dubbi o problemi? Ti aiutiamo noi!
Se vuoi rimanere sempre aggiornato, iscriviti al nostro canale Telegram.Se vuoi ricevere supporto per qualsiasi dubbio o problema, iscriviti alla nostra community Facebook o gruppo Telegram.
Cosa ne pensi? Fateci sapere i vostri pensieri nei commenti qui sotto.
Ti piace quello che leggi? Per favore condividilo con gli altri.



























