Come disinstallare app e programmi Mac
Sono tantissimi gli utenti che si chiedono se passare da Windows a macOS per via delle funzionalità e potenzialità offerte dal sistema operativo progettato da Apple. Quelli che non possono permetterselo, invece, cercano su Internet come trasformare Windows in Mac. In entrambi i casi, non si può fare a meno di installare programmi per usarli anche sull’OS della mela morsicata. Abbiamo deciso di realizzare questa guida per rivelarvi proprio come disinstallare app e programmi Mac non più utili o non utilizzati da diverso tempo.
Il tutorial è rivolto anche a tutti quegli utenti che vogliono ripulire il proprio Mac da programmi che non servono più. Tutte le procedure che vi andremo ad elencare di seguito risultano molto più semplici rispetto a quanto avviene su Windows. Tuttavia, ci sono dei programmi un po’ più complessi (es. antivirus o programmi di grafica) che possono essere disinstallati dal Mac attraverso una specifica procedura. Ciò detto, passiamo subito alla guida nel dettaglio!
Indice dei contenuti
- Come disinstallare app e programmi Mac tramite procedura standard
- Come disinstallare app e programmi Mac completamente
- Come disinstallare app e programmi Mac con Unistaller
- Come disinstallare MacKeeper e altre applicazioni malevoli dal Mac
Come disinstallare app e programmi Mac tramite procedura standard
Partiamo subito proponendovi la possibilità di rimuovere le applicazioni e i programmi non più utilizzati tramite la classica procedura offerta da macOS, quindi senza impiegare software terzi. Di seguito, vi elenchiamo un paio di metodi che differiscono se avete scaricato le applicazioni dal Mac App Store oppure dai siti web esterni. Vediamoli nel dettaglio.
Rimuovere app e programmi scaricati dal Mac App Store
Disinstallare i software scaricati dal Mac App Store risulta un’operazione davvero semplice.
Ecco come fare:
- Accedete al Launchpad di macOS cliccando sull’icona missile presente nella dock.
- Individuate l’app o il programma scaricato dal market di Apple che desiderate eliminare.
- Cliccateci sopra con il tasto sinistro del mouse e continuate a premere fino a quando non compare una X in alto a destra.
- Per disinstallare applicazioni Mac, pigiate sulla X e poi su Sì per concludere l’operazione.
Rimuovere app e programmi scaricati da siti terzi
Nel caso in cui abbiate installato delle applicazioni o dei programmi da altre fonti che non sono il Mac App Store, vi basterà seguire questi semplici passaggi:
- Recatevi sulla Scrivania di macOS e posizionate la freccia del mouse su Vai, presente nella barra dei menu.
- Fatto ciò cliccate su Applicazioni dal menu che viene fuori. In alternativa, accedete alle applicazioni tramite il collegamento presente in Finder oppure attraverso la combinazione di tasti cmd + Shift + A.
- Una volta aperta la finestra, cercate l’icona dell’app del programma che desiderate disinstallare.
- Cliccateci sopra e trascinatela nel cestino presente sulla dock di macOS. In alternativa, pigiate sul software da eliminare con il tasto destro del mouse e scegliete Sposta nel Cestino.
- Successivamente, inserite la password del vostro account utilizzati per accedere a macOS e svuotate il cestino. Quest’ultima operazione può essere fatta attraverso Svuota il Cestino che compare con un click sull’icona attraverso il tasto destro del mouse.
- Confermate l’intera procedura pigiando nuovamente su Svuota il Cestino.
Come disinstallare app e programmi Mac completamente
Quando si elimina un’applicazione o un programma dal Mac seguendo le due soluzioni viste poco fa, alcuni file collegati al software in questione rimangono salvati sull’hard disk del computer. Per questo, vi consigliamo di utilizzare il programma AppCleaner. Si tratta di un’applicazione completamente gratuita per macOS che permette di analizzare i file presenti sull’HDD del Mac e consente di disinstallare completamente i programmi selezionati e tutti i file annessi.
Vediamo come utilizzarla:
- Dirigetevi sul sito web ufficiale di AppCleaner e cliccate sul primo collegamento che si trova sotto Downloads.
- Completato lo scaricamento, estraete il software dallo zip e trascinate la sua icona in Applicazioni di macOS.
- Avviate AppCleaner con un doppio click sull’icona.
- Dopodiché, trascinate nella finestra del software l’icona dell’app del programma che intendete disinstallare.
- Una volta fatto ciò, spuntate accanto a ciò che desiderate rimuovere (vi consigliamo di lasciare selezionati gli elementi selezionati di default).
- Pigiate su Elimina e, se richiesto, inserite la password del vostro account usato su macOS.
- Completate l’operazione svuotando il cestino del sistema operativo attraverso la procedura indicata precedentemente.
È possibile disinstallare app e programmi con AppCleaner seguendo un’altra strada. Ecco quale:
- Cliccate su Applicazioni presente in alto a sinistra della finestra di AppCleaner.
- Individuate e selezionate l’icona o il nome del software che volete rimuovere.
- Pigiate su Cerca e subito dopo su Elimina.
Precisiamo, inoltre, che AppCleaner è in grado di rimuovere i widget dalla dashboard e i plugin installati in macOS. Vediamo come fare:
- Avviate il programma AppCleaner e cliccate su Widgets o Altro in base a quello che volete eliminare.
- Identificate l’elemento, spuntate la casella associata ad esso e pigiate prima su Cerca e poi su Elimina.
L’applicazione può essere utilizzata sia con i software scaricati da siti web esterni che con quelli presi dal Mac App Store, anche se in quest’ultimo caso vi consigliamo di usare la procedura standard.
Come disinstallare app e programmi Mac con Unistaller
Ad inizio articolo vi abbiamo detto che ci sono alcuni programmi che non possono essere disinstallati trascinando semplicemente l’icona nel cestino di macOS poiché richiedono l’utilizzo di un tool specifico proprio come avviene sulle versioni per Windows. Ad esempio, sono coinvolti tutti i programmi appartenenti alla suite di Adobe (come Photoshop), gli antivirus e tanti altri programmi.
Solitamente, lo strumento di disinstallazione si trova nel pacchetto dmg che include anche l’installer dell’app o del programma. Dunque, è necessario aprire il file dmg e selezionare l’icona del disinstaller per terminare la procedura di rimozione dal Mac. In alcuni casi, il tool di eliminazione può essere trovato nel menu File del software che volete disinstallare. In ogni caso, se avete ulteriori dubbi, vi consigliamo di affidarvi a Google e cercare nome applicazione Mac uninstall o disinstallare nome applicazione Mac.
Come disinstallare MacKeeper e altre applicazioni malevoli dal Mac
Ci sono alcune applicazioni malevole (es. MacKeeper) che sono molto difficili da disinstallare. In questo caso, vi consigliamo di affidarvi al noto anti-malware Malwarebytes che, oltre ad essere disponibile per Windows, può essere scaricato anche su macOS. In sostanza, il software, completamente gratuito, permette di rimuovere in un batter d’occhio tutti i malware conosciuti fino ad ora che colpiscono l’OS presente sui Mac.
Altri articoli utili
Oltre a questo articolo su come disinstallare app e programmi Mac, su ChimeraRevo abbiamo dedicato tantissimi altri post al sistema operativo e ai computer sviluppati da Apple. Abbiamo deciso, quindi, di proporvi di seguito quelli più interessanti da leggere:


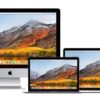
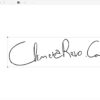


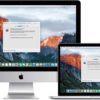
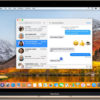


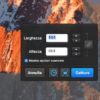
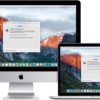
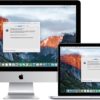
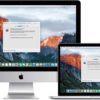



Se vuoi sostenerci, puoi farlo acquistando qualsiasi cosa dai diversi link di affiliazione che abbiamo nel nostro sito o partendo da qui oppure alcune di queste distribuzioni GNU/Linux che sono disponibili sul nostro negozio online, quelle mancanti possono essere comunque richieste, e su cui trovi anche PC, NAS e il ns ServerOne. Se ti senti generoso, puoi anche donarmi solo 1€ o più se vuoi con PayPal e aiutarmi a continuare a pubblicare più contenuti come questo. Grazie!
Hai dubbi o problemi? Ti aiutiamo noi!
Se vuoi rimanere sempre aggiornato, iscriviti al nostro canale Telegram.Se vuoi ricevere supporto per qualsiasi dubbio o problema, iscriviti alla nostra community Facebook o gruppo Telegram.
Cosa ne pensi? Fateci sapere i vostri pensieri nei commenti qui sotto.
Ti piace quello che leggi? Per favore condividilo con gli altri.




























