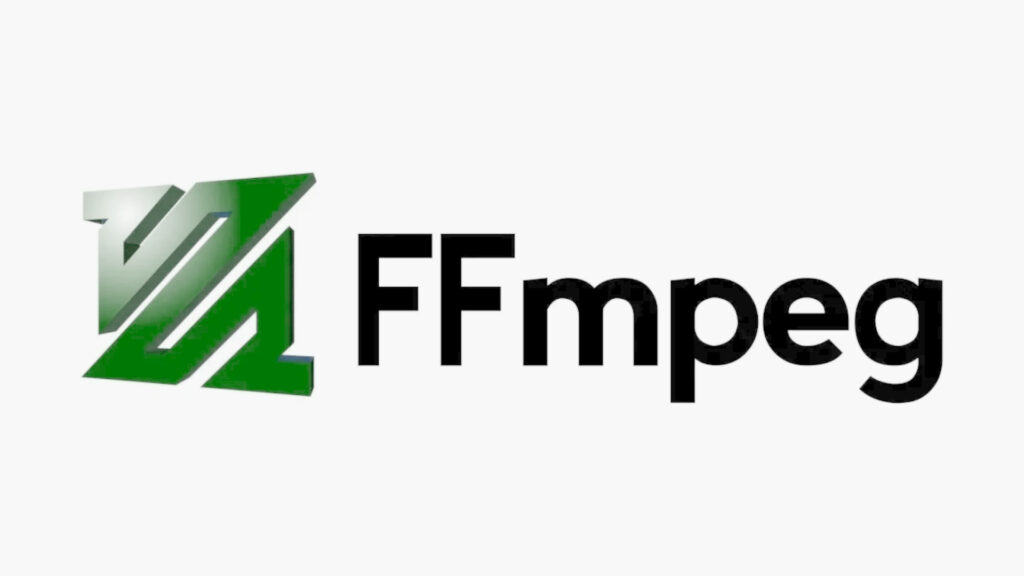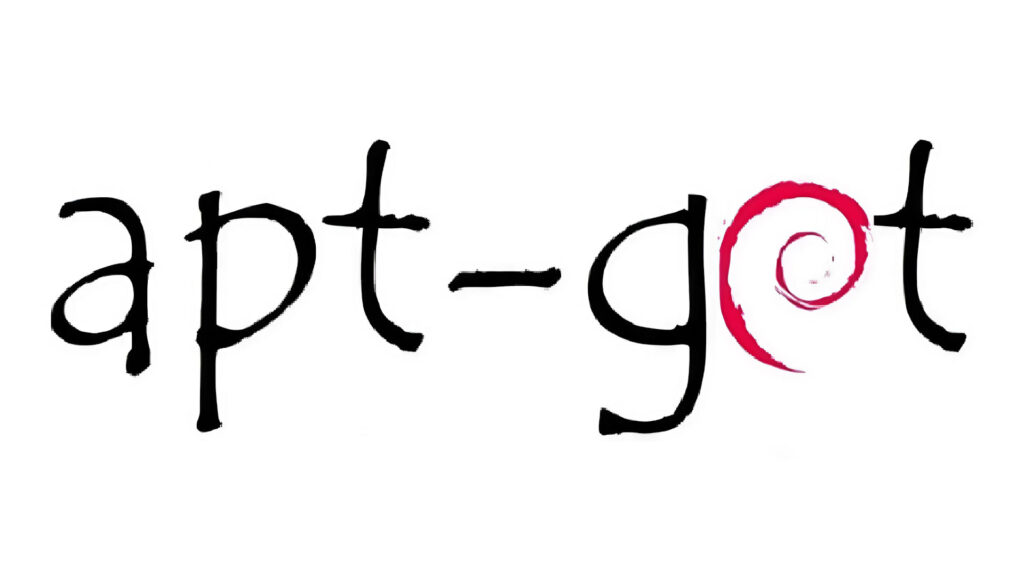Come collegare Huawei al PC
Dato il continuo aumento di popolarità di Huawei, sicuramente molti di voi, lettori e non di ChimeraRevo, avrà tra le mani uno smartphone o un tablet della società cinese. Magari vi sarà capitato di voler trasferire foto, video, musica e altro ancora sul PC ma il dispositivo non viene riconosciuto da Windows o da MacOS. Rimanete tranquilli e proseguite la lettura poiché in questo articolo vi spiegheremo proprio come collegare Huawei al PC e risolvere tutti i problemi più comuni a cui potreste andare in contro durante i trasferimenti.
Si tratterà quasi sicuramente di un problema dovuto alla mancanza di driver del vostro dispositivo Huawei oppure di una configurazione errata del sistema operativo Android. Prima di partire con la guida volevamo specificare che le procedure sono identiche per i principali modelli di smartphone e tablet proposti dal colosso cinese. Partiamo subito!
Indice dei contenuti
- Come collegare Huawei al PC Windows
- Come collegare Huawei al PC con HiSuite
- Come collegare Huawei al Mac
- Come collegare Huawei al PC/Mac con altre soluzioni
Come collegare Huawei al PC Windows
Se disponete di un computer con sistema operativo di Microsoft e volete trasferire tutti i dati dal vostro smartphone o tablet Huawei (che sia la memoria interna o la microSD inserita all’interno dello slot dedicato), potete fare affidamento agli step che vi indicheremo di seguito su come collegare Huawei al PC:
- Connettete il device al computer utilizzando il cavo USB originale (che sia micro USB o USB Type-C, dipende dal modello in vostro possesso)
- Cliccate su Sì, consentì l’accesso che compare sullo schermo del terminale
- Entro qualche istante il vostro PC Windows dovrebbe rilevare il dispositivo connesso
- Accedete al contenuto che volete trasferire attraverso Esplora file
- Cliccate su Computer o Questo PC presente nella barra laterale di sinistra
- Cliccate due volte sul nome dello smartphone o del tablet Huawei (es. Huawei P20 o Huawei MediaPad T3)
- Navigate fra le cartelle del dispositivo per copiare, spostare o cancellare file liberamente
Tutte le foto e i video scattati registrati con il dispositivo Huawei si trovano all’interno della cartella DCIM. Tuttavia, è possibile utilizzare un altro metodo che consente di trasferire file multimediali in maniera più organizzata. È possibile fare ciò utilizzando la modalità Trasferimento di foto (PTP) messa a disposizione da Windows.
Vediamo come fare:
- Tramite la tendina delle notifiche scegliete Collegamento USB
- Tappate su Trasferimento di foto (PTP)
- Scegliete Importa immagini e video nel menu che compare cliccando col tasto destro del mouse sull’icona del dispositivo in Esplora file
- Spuntate su Rivedi, organizza e raggruppa gli elementi da importare
- Cliccate su Avanti e poi su Importa per avviare il trasferimento dei file avendo anche la possibilità di scegliere di organizzare le foto importate sul computer tramite tag e cartelle
Per default, le foto e i video vengono salvati nella cartella Immagini di Windows. Se desiderate cambiare il percorso di salvataggio, basta cliccare su Altre opzioni presente in basso a sinistra della schermata.
Prima di passare al prossimo paragrafo volevamo dirvi di fare attenzione a una cosa molto importante: non cancellate file che potrebbero compromettere il corretto funzionamento delle applicazioni o di altri file presenti sul vostro smartphone o tablet.
Se non riuscite a collegare dispositivo Huawei al PC Windows, allora provate a collegarlo a un’altra porta USB della macchina. Nel caso in cui non abbiate risolto, tirate giù la tendina delle notifiche effettuando uno swipe dall’alto verso il basso, selezionate Collegamento USB e tappate su Trasferimento file USB (MTP).
Un altro tentativo da fare, se neanche la soluzione precedente ha funzionato, è quella di attivare il debug USB. È possibile fare ciò dalle Impostazioni e cliccando su Opzioni sviluppatore, premettendo che questa sia stata già abilitata in precedenza.
Qualora non aveste ancora risolto, vi consigliamo di utilizzare il software HiSuite progettato proprio da Huawei che permette di gestire i suoi smartphone e tablet dal PC in maniera più completa. Di questo ne parleremo fra poco.
Un’altra alternativa da provare è quella di agire tramite Gestione dispositivi di Windows. Ecco come fare:
- Cliccate su Start presente in basso a sinistra
- Cercate Gestione dispositivi attraverso la barra di ricerca oppure cliccando con il tasto destro sull’icona Start
- Nella finestra appena aperta, ampliate la lista di Controller USB o quella di Dispositivi portatili
- Cliccate col tasto destro sull’icona del vostro smartphone o tablet di Huawei (es. Dispositivo di archiviazione di massa USB o Dispositivo MTP USB)
- Cliccate su Aggiorna driver e poi su Cerca automaticamente un driver aggiornato per ricercare direttamente su Internet dei nuovi driver per far funzionare correttamente il vostro terminale Android
Come collegare Huawei al PC con HiSuite
Come detto qualche riga fa, l’azienda cinese ha ideato un programma per Windows chiamato HiSuite come risposta a tutti gli utenti che si chiedono come collegare Huawei al PC. In particolare, il programma propone una serie di funzionalità le quali consentono di gestire a 360° il device, vi indica anche come formattare ed effettuare il ripristino, controllare la presenza di nuovi aggiornamenti software e altro ancora.
Vediamo subito come sfruttare al meglio questo interessante software:
- Procedete con il download di HiSuite sul computer Windows attraverso il sito web di Huawei
- Cliccate su Download presente al centro
- Fate un doppio clic sul file di installazione appena scaricato (HiSuite_xx_OVE.zip)
- Estraete il contenuto in una cartella preferita
- Fatto ciò, fate un doppio clic su HiSuite_xx_OVE.exe per avviare l’installazione del software
- Cliccate su Si e poi spuntate su Ho letto e accettato Accordo di licenza utente finale e Informativa sulla privacy Huawei HiSuite per accettare le condizioni di uso del programma
- Terminate l’installazione cliccando prima su Installa e poi su Avvia
- Una volta avviato il software, collegate il vostro smartphone o tablet alla macchina utilizzando il cavo USB originale
- Attendete qualche secondo per consentire al software di rilevare il dispositivo. Se si tratta della prima connessione, assicuratevi di cliccare su Sì, consentì l’accesso nell’avviso che compare sullo smartphone o sul tablet
Attraverso la scheda Home è possibile visualizzare lo spazio di archiviazione disponibile sia sullo storage interno del dispositivo che sulla eventuale microSD inserita ma anche avviare un backup o un ripristino oppure effettuare l’aggiornamento all’ultima versione disponibile di Android. Tramite la scheda Dispositivo, invece, avrete la possibilità di gestire in maniera efficiente contatti, messaggi, immagini, video, app e posta elettronica.
Se il vostro smartphone o tablet Android non viene riconosciuto da HiSuite, allora vi consigliamo di abilitare il debug USB.
Ecco come fare:
- Aprite le impostazioni del vostro dispositivo tappando sull’icona a forma di ingranaggio
- Scorrete verso giù e scegliete Info sul telefono
- Pigiate 7 volte consecutive su Versione Build o Numero serie e attendete che compaia la scritta “sei uno sviluppatore”
- Fatto ciò, tornate al menu precedente e selezionate Opzioni sviluppatore
- Procedete con l’attivazione del debug USB attraverso lo switch presente in corrispondenza
- Concludete la procedura rispondendo in maniera affermativa a tutti i vari messaggi che compaiono sia sullo schermo del device Huawei che sul PC
Come collegare Huawei al Mac
Se non siete amanti di iPhone ed iPad ma siete possessori di un Mac, abbiamo deciso di dedicare anche un capitolo per aiutarvi nel caso in cui non riusciate a collegare il vostro dispositivo con il marchio dell’azienda cinese.
Purtroppo macOS non permette di accedere alla memoria interna o alla microSD di un dispositivo Android tramite Finder. Tuttavia, non scoraggiatevi poiché è possibile affidarsi a un software chiamato Android File Transfer. Attraverso questo programma è possibile accedere liberamente ai file memorizzati sul terminale Huawei e modificare tutto ciò che volete. Una piccola precisazione: potete trasferire file dal device al computer o viceversa con un limite massimo di 4 GB per file.
Bando alle ciance e vediamo subito come funziona Android File Transfer:
- Scaricate il software dal sito web ufficiale cliccando su Download
- Aprite il file dmg appena scaricato e trascinatelo nella cartella Applicazioni di macOS
- Avviate il programma tramite un doppio click sulla sua icona
- Pigiate su Apri nella finestra che compare e poi su Inizia per chiudere l’applicazione quando viene mostrata la schermata principale di Android File Transfer
Da questo momento in poi, ogni volta che collegherete il vostro smartphone o tablet Huawei al Mac, il software si aprirà automaticamente per permettete l’accesso a tutti i file memorizzati sull’archiviazione interna o sulla eventuale micro SD presente del vostro terminale.
Se ciò non avviene, aprite manualmente Android File Transfer cliccando sulla sua icona situata in Applicazioni di macOS. Nel caso di eventuali errori, provate a tappare su Trasferimento file USB (MTP) dal menu Connessione USB oppure attivare il debug USB da Impostazioni – Opzioni sviluppatore.
Alla domanda come collegare Huawei al PC con macOS, rispondiamo con un altro metodo riservato però solo a chi vuole trasferire foto e video. È possibile fare ciò utilizzando la modalità di connessione Trasferimento di foto (PTP) presente in Collegamento USB. Complete l’operazione utilizzando l’applicazione Acquisizione Immagine offerta dal sistema operativo di Apple e poi pigiando su Importa per copiare i file preferiti oppure effettuando un semplice trascinamento con il mouse.
Come collegare Huawei al PC/Mac con altre soluzioni
Concludiamo la guida su come collegare Huawei al PC proponendovi altre 3 soluzioni interessanti. Specifichiamo subito che queste 3 applicazioni consentono di collegare il dispositivo Huawei al PC senza cavi, quindi il tutto avviene in modalità wireless.
Le applicazioni in questione sono:
- AirDroid, un software molto popolare disponibile per Windows, macOS, Android e iOS che permette di collegare smartphone e tablet al computer in modalità wireless per poter fare cose come fare uno screenshot su Huawei (in questo caso), trasferire file da Android a PC, inviare SMS dal PC, visualizzare le notifiche, ottenere i permessi di root su smartphone e tablet Android e altro ancora. Disponibile anche una versione a pagamento dal costo di 1,99 dollari al mese che consente di eliminare le varie limitazioni come l’upload massimo di 30 MB o il trasferimento massimo al mese di 200 MB.
- Pushbullet, si tratta di un’altra soluzione molto valida che consente di guardare le notifiche, scambiare file e inviare/ricevere SMS. Per Windows è disponibile un software dedicato mentre su macOS e Linux (anche per Windows) è disponibile un’estensione per Google Chrome. Anche se è gratis, il servizio presenta dei limiti: fino a 2 GB di storage e upload massimi di 25 MB. L’abbonamento premium ha un prezzo di partenza di 4,99 dollari al mese.
- Mobizen, una delle migliori app per registrare lo schermo su Android e disponibile anche per Windows, macOS e iOS. Oltre alla sua funzione principale, l’applicativo permette di ricevere notifiche sul computer, trasferire file in modalità wireless e altro ancora. Per accedere ad altre funzionalità particolari, però, è necessario sottoscrivere un abbonamento dal costo di 3,99 dollari al mese.
Altri articoli utili
Come collegare Huawei al PC è sicuramente un argomento molto utile a diversi utenti possessori di smartphone e tablet dell’azienda cinese. Tuttavia, abbiamo deciso di proporvi nella lista qui qui sotto altri post che sicuramente troverete interessanti da leggere che parlano soprattutto di Huawei:








Se vuoi sostenerci, puoi farlo acquistando qualsiasi cosa dai diversi link di affiliazione che abbiamo nel nostro sito o partendo da qui oppure alcune di queste distribuzioni GNU/Linux che sono disponibili sul nostro negozio online, quelle mancanti possono essere comunque richieste, e su cui trovi anche PC, NAS e il ns ServerOne. Se ti senti generoso, puoi anche donarmi solo 1€ o più se vuoi con PayPal e aiutarmi a continuare a pubblicare più contenuti come questo. Grazie!
Hai dubbi o problemi? Ti aiutiamo noi!
Se vuoi rimanere sempre aggiornato, iscriviti al nostro canale Telegram.Se vuoi ricevere supporto per qualsiasi dubbio o problema, iscriviti alla nostra community Facebook o gruppo Telegram.
Cosa ne pensi? Fateci sapere i vostri pensieri nei commenti qui sotto.
Ti piace quello che leggi? Per favore condividilo con gli altri.