Come vedere la RAM del proprio PC in Windows, MacOS e Linux

Ci sono innumerevoli ragioni per cui potreste aver bisogno di vedere la RAM presente nel vostro computer, dalla semplice curiosità alla necessità di rendere più veloce la vostra macchina, per completare al meglio le attività quotidiane. In questa guida ci concentreremo sui sistemi che ci permettono di controllare, in maniera piu o meno approfondita, quale e quanta RAM è presente nel nostro sistema.
Ogni sistema operativo ha la sua procedura, che sia essa già integrata o necessiti di un software dedicato; vedremo quindi varie strade per raggiungere il nostro scopo. Cominciamo!
Visualizzare RAM su Windows
Il sistema operativo di casa Microsoft ci permette di visualizzare le informazioni sulla RAM in diversi modi, anche direttamente dal menu Impostazioni di Windows 10 o dal Pannello di Controllo di Windows 7, 8.1 e 10. Per raggiungere tali dati useremo quanto più possibile la ricerca integrata su Start.
Ricerca sul menù Start della parola “sistema”.
Sistema
Cliccando sul tasto Start e digitando Sistema, raggiungeremo in maniera rapida una schermata che riepiloga alcune delle caratteristiche principali del nostro computer, come processore e RAM. In questo caso le informazioni non sono molto ricche di dettagli, in quanto è presente il quantitativo di RAM totale installata, ma non come essa sia distribuita sulla scheda madre o di che tipologia sia.

Finestra Sistema come appare in Windows 10. Evidenziata la quantità di RAM installata.
Questa pagina è accessibile anche passando da Pannello di Controllo –> Sistema o cliccando con il tasto destro su Questo PC (o Computer) e scegliendo Proprietà.
Informazioni sul PC
Questo pannello è presente solo su Windows 10, per arrivarci, cerchiamo Informazioni sul PC. Premendo Invio si aprirà una finestra delle Impostazioni che mostrerà gli stessi dati visti prima, ma con il nuovo look tipico di Windows 10.
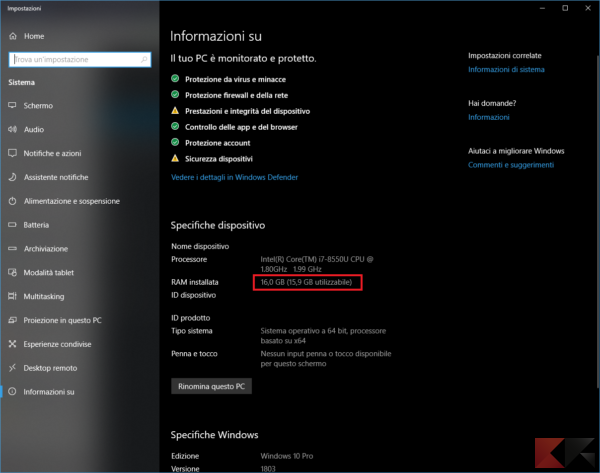
Schermata “Informazioni sul PC” di Windows 10.
Si può giungere qui anche passando da Start –> Impostazioni –> Sistema –> Informazioni su.
System Information
Per avere qualche informazione in più, bisogna utilizzare l’applicazione System Information, integrata in tutte le ultime versioni di Windows. Per farlo, cerchiamo System Information su Start e premiamo Invio. Nella finestra che ci si apre davanti avremo una corposa lista di informazioni, tra cui la memoria fisica e virtuale, la quantità totale e quella ancora disponibile. Con queste informazioni, possiamo farci una prima idea sulla reale necessità di fare un upgrade della RAM: possiamo controllare quanta RAM libera abbiamo rispetto a quella totale, in caso fosse troppo poca, ci conviene pensare a un upgrade.
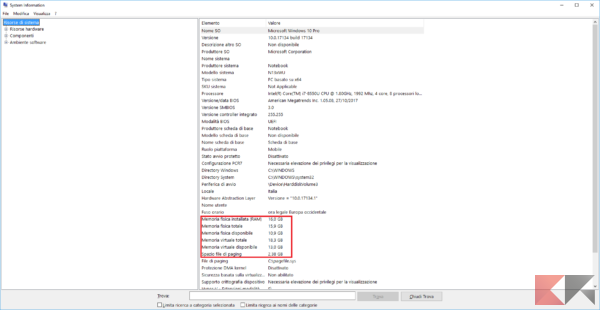
Schermata System Information. Evidenziata la sezione relativa alla memoria di sistema.
System Information è raggiungibile anche dagli Strumenti di amministrazione Windows.
CPU-Z
Fino a questo punto siamo riusciti a capire quanta RAM abbiamo, ma non come essa sia distribuita nei vari slot della scheda madre.
Per ottenere questo risultato è necessario rivolgersi a tool di terze parti, non integrati nel sistema operativo. Il primo, e forse più famoso, è CPU-Z, software dedicato a verificare le specifiche e i parametri operativi del processore. Dato lo stretto legame tra processore e RAM, vengono riportati anche molti dettagli sulla RAM presente sul nostro computer. Una volta installato e aperto, nella tab principale ci verranno mostrate le caratteristiche della nostra CPU, ma le schede che ci interessano sono Memory e SPD.

CPU-Z scheda Memory.
In Memory troveremo un quadro generale sulla RAM del nostro sistema. Le informazioni più importanti in questa schermata sono i campi Type, Channel # e DRAM Frequency. Il primo ci dice che tipo di memoria abbiamo (DDR, DDR2, DDR3, ecc..), il secondo in che configurazione sta lavorando (single, dual, quad channel) e l’ultimo riporta la frequenza di clock operativa delle memorie.
Grazie a CPU-Z, abbiamo scoperto che sul mio PC ci sono 16GB di RAM di tipo DDR4 e che la memoria sta lavorando in configurazione Dual Channel ad una frequenza di 2400 MHz (i 1200 MHz indicati, moltiplicati per 2).

CPU-Z scheda SPD.
In SPD, invece, possiamo scendere ancora più in profondità e, finalmente, possiamo scoprire quanti slot per la memoria RAM sono presenti e quanti di questi sono effettivamente occupati: il menù a tendina in alto a sinistra ci elenca tutti gli slot disponibili sulla scheda madre. Andando a selezionare quello di interesse, la schermata si riempirà con tutte le informazioni relative al modulo di RAM installato nello slot selezionato. I campi Manufacturer e Part Number ci forniscono Produttore e modello di tutti i banchi di RAM presenti, parametri che è consigliabile tenere a mente se si vuole solo aumentare la RAM e non sostituirla del tutto. È buona norma, infatti, cercare di avere moduli di RAM quanto più simili possibile tra loro, in maniera tale da garantire la stabilità del sistema. Nella parte inferiore della schermata sono presenti ulteriori dettagli tecnici del modulo in esame.
HWiNFO
Un ultimo programma che fa al caso nostro è HWiNFO, software molto completo che permette di scandagliare tutto l’hardware presente sul computer. Qui devo ammettere di essere un po’ di parte, infatti questo è uno degli applicativi che preferisco quando amici e parenti mi chiedono di aggiornare il loro computer: mostra tutto l’hardware, monitora le temperature e fornisce una panoramica dettagliata già dalla prima schermata.
All’apertura, HWiNFO ci mostrerà una piccola interfaccia con due pulsanti, clicchiamo pure su Run. Partirà quindi una scansione completa del nostro sistema, che richiederà non più di qualche secondo. Una volta completato, avremo accesso ad schermata riepilogativa piuttosto completa.

Schermata iniziale riepilogativa di HWiNFO. Evidenziata la sezione sulla memoria.
Qui si vedono già tutte le informazioni che abbiamo cercato finora, possiamo scegliere lo slot di interesse e avere i dettagli del relativo banco di memoria.
Chiudendo questa finestra possiamo accedere a tutte le caratteristiche del nostro sistema: espandendo la sezione Memory a sinistra, avremo accesso ai banchi di memoria installati. Selezionandone uno ci verranno mostrate tutte le caratteristiche del relativo modulo. Ci sono talmente tante specifiche che, onestamente, nemmeno io le conosco tutte, pertanto penso che, a questo punto, dovreste aver saziato definitivament il vostro interesse sulle RAM.

Sezione Memory di HWiNFO.
Visualizzare RAM su macOS
Come spesso accade con i prodotti Apple, svolgere questo compito è piuttosto semplice. Molte informazioni importanti, infatti, sono già fornite direttamente dal sistema operativo.
Informazioni su questo Mac
Per avere le prime informazioni è sufficiente cliccare sul logo Apple nell’angolo in alto a sinistra e selezionare Informazioni su questo Mac. La finestra che si aprirà ci mostrerà un breve resoconto del nostro sistema, tra cui la quantità di memoria installata.

Informazioni su questo Mac. Evidenziata la memoria installata.
Per ottenere maggiori dettagli, è sufficiente premere il pulsante Resoconto di sistema che ci porterà a un’interfaccia simile a quella del System Information di Windows, ma con qualche dettaglio in più. Andando su Hardware –> Memoria, avremo i dettagli sui banchi presenti, su quelli occupati e le informazioni relative al singolo banco di RAM installato.

macOS – Resoconto di sistema, sezione relativa alla memoria installata.
Tornando a Informazioni su questo Mac, possiamo passare alla tab Memoria. Con un espediente grafico, qui sono presenti le informazioni sul quantitativo di memoria installata e su come essa sia distribuita nei vari slot: ogni rettangolo rappresenta uno slot e il relativo quantitativo di memoria installata è indicato all’interno.

Tab Memoria in macOS High Sierra.
Ricerca di informazioni in rete
Come ben sappiamo, l’ecosistema Apple tende ad essere piuttosto chiuso, non è possibile infatti, per altri produttori, realizzare dei dispositivi con macOS a bordo. Questo fa si che il numero di modelli di computer esistenti con macOS a bordo sia piuttosto limitato e per noi, che cerchiamo informazioni sulle nostre RAM, questa è una buona notizia. Esistono infatti siti come everymac.com che hanno catalogato tutti i Mac esistenti e redatto una scheda tecnica per ciascuno di essi. Utilizzando sempre Informazioni su questo Mac, possiamo conoscere che modello abbiamo sotto le mani e possiamo andare a cercarlo sul sito. Avremo quindi a disposizione tutte le caratteristiche tecniche del dispositivo, tra cui il tipo di RAM usato e il quantitativo base inserito da Apple nel prodotto.
Sempre grazie al numero relativamente limitato di dispositivi esistenti, risulta più facile andare su uno store online e cercare delle RAM compatibili e certificate per una versione specifica di Mac. Ordinando le memorie certificate per il nostro sistema, avremo la garanzia che non ci saranno problemi di stabilità dovuti alle nuove RAM. Vi lascio qui sotto qualche esempio.
Crucial CT2KIT102464BF160B Kit Memoria da 16 GB (8 GBx2), DDR3L, 1600 MT/s, PC3L-12800, SODIMM, 204-Pin a 147,03 EUR
Crucial CT2C4G3S1067MCEU Kit Memoria per Mac da 8 GB (4 GBx2), DDR3, 1066 MT/s, PC3-8500, SODIMM, 204-Pin a 99,99 EUR
Corsair CMSA16GX3M2A1600C11 Kit di Memoria da 16 GB, (2×8 GB), DDR3L, 1600 MHz, Apple Certified, SODIMM, Verde a 162,39 EUR
Crucial CT2C8G3S160BMCEU Kit Memoria per Mac da 16 GB (8 GBx2), DDR3L, 1600 MT/s, PC3-12800, SODIMM, 204-Pin a 135,90 EUR
Corsair CMSA16GX3M2A1333C9 Apple Mac Kit di Memoria da 16 GB (2×8 GB), DDR3, 1333 MHz, SODIMM 204 Pin, 1.5 V, Apple Certified a 160,99 EUR – 14% 139,15 EUR
4GB (2 x 2GB) 667MHz SODIMM Memoria per Apple a 21,00 EUR
Visualizzare RAM su Linux
Per coloro tra voi che preferiscono l’open source, mi sembrava giusto coprire anche il sistema operativo del pinguino. Userò come riferimento Ubuntu, ma non temete, dovrebbe funzionare sulla maggior parte delle distribuzioni, o almeno su quelle più diffuse. In caso doveste trovare delle incompatibilità con la vostra distribuzione, fatemelo sapere e aggiornerò l’articolo.
Terminale
Per gli amanti del terminale, inizio con un metodo che richiede solo alcuni comandi sulla console. Preciso che tutti i comandi andranno eseguiti come root, quindi preceduti dal comando relativo (sudo, su buona parte delle distribuzioni) o elevando i privilegi della console a livello root. Il primo comando è il seguente:
dmidecode -t 16
questo ci permetterà di avere un quadro generale su ciò che è supportato dalla nostra macchina. Nel mio caso sono presenti 2 slot su scheda madre (Number of Devices), la quale supporta al massimo, in totale, 32GB di RAM e non è presente il supporto all’Error Correction Code (ECC, feature di affidabilità presente quasi solo su server e workstation high-end).
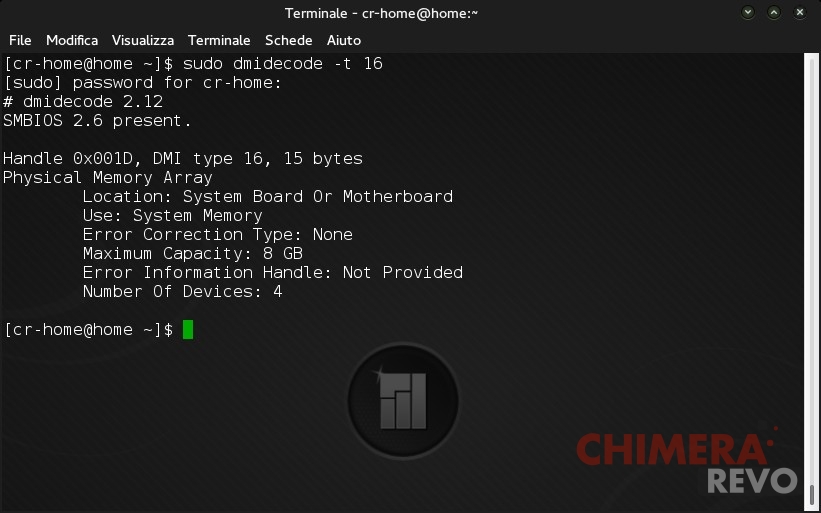 Comando dmidecode eseguito su Terminale in Ubuntu Linux.
Comando dmidecode eseguito su Terminale in Ubuntu Linux.
Il secondo comando sfrutta lshw (“list hardware”) e ci fornirà informazioni diverse e più dettagliate sulla nostra memoria RAM. Digitiamo:
lshw -C memory
e diamo Invio. Ci verranno stampati i dettagli di tutte le memorie presenti sul computer (RAM, cache, ecc..). Quelli che a noi interessano sono le sezioni indicate con *memory e con *bank, dove verranno dettagliati quantità di memoria, banchi liberi e occupati e moduli installati.

Comando lshw relativo alla memoria. Evidenziata la sezione di interesse.
In questo modo, anche su Linux, abbiamo ottenuto informazioni riguardo la tipologia memoria supportata dalla scheda madre, la sua velocità, modello e part number dei moduli, ovvero le informazioni necessarie ad effettuare un eventuale upgrade.
HardInfo
Per coloro che invece preferiscono un approccio più grafico, esiste HardInfo, un tool con un’interfaccia che mostra queste stesse informazioni, ma senza dove usare (o quasi) il terminale. Per installarlo possiamo passare da Ubuntu Software Center, il gestore di applicazioni di Ubuntu (o l’equivalente per la distribuzione che state usando). Una volta aperto cerchiamo HardInfo, rimarrà un solo software chiamato System Profiler and Benchmark, non vi preoccupate, è proprio quello che stiamo cercando. Procedete con l’installazione, ma aspettate ad avviarlo: per avere tutte le informazioni sulla RAM manca ancora un passaggio.

System Profiler and Benchmark installato in Ubuntu Software Center.
Apriamo il terminale (avevo detto “quasi”) e lanciamo il comando, sempre come root, modprobe eeprom. Non ci verrà restituito nessun messaggio, ma il comando dovrebbe essere riuscito. Avviamo a questo punto il System Profiler and Benchmark e espandiamo la sezione Devices dove troveremo Memory e Memory SPD. Le due sezioni ci forniranno a grandi linee le stesse informazioni ottenute anche con il terminale, ma con un look un po’ più gradevole alla vista.
 System Banchmark and Profiler, sezione Devices –> Memory.
System Banchmark and Profiler, sezione Devices –> Memory.
Conclusioni
Ora dovreste avere gli strumenti per conoscere la RAM all’interno della vostra macchina, indipendentemente dal sistema operativo. Il consiglio, però, è sempre quello di affidarvi ad un professionista poiché lavorare all’interno di un computer non è mai facile se non sapete cosa state facendo e il rischio di danneggiare qualcosa è sempre dietro l’angolo.
Fonte: https://chimerarevo.com
Se vuoi sostenerci, puoi farlo acquistando qualsiasi cosa dai diversi link di affiliazione che abbiamo nel nostro sito o partendo da qui oppure alcune di queste distribuzioni GNU/Linux che sono disponibili sul nostro negozio online, quelle mancanti possono essere comunque richieste, e su cui trovi anche PC, NAS e il ns ServerOne. Se ti senti generoso, puoi anche donarmi solo 1€ o più se vuoi con PayPal e aiutarmi a continuare a pubblicare più contenuti come questo. Grazie!
Hai dubbi o problemi? Ti aiutiamo noi!
Se vuoi rimanere sempre aggiornato, iscriviti al nostro canale Telegram.Se vuoi ricevere supporto per qualsiasi dubbio o problema, iscriviti alla nostra community Facebook o gruppo Telegram.
Cosa ne pensi? Fateci sapere i vostri pensieri nei commenti qui sotto.
Ti piace quello che leggi? Per favore condividilo con gli altri.





























