Come recuperare file Word non salvato
Come recupero un file Word non salvato? È la domanda che spesso si pongono in molti dopo aver speso ore e ore a lavorare su un importante documento. Molte volte capita che il programma con cui si sta scrivendo (che può essere Microsoft Word o magari LibreOffice Writer) si blocchi improvvisamente. Ciò porta alla cancellazione dell’intero contenuto se non viene salvato.
Molti di voi non saanno, però, che con pochi e semplici click avrete la possibilità di recuperare le ultime modifiche effettuate sul file. Di seguito, vi mostreremo nel dettaglio come recuperare file Word non salvato sia tramite Microsoft Word che sull’alternativa LibreOffice Writer. Abbiamo deciso di strutturare la guida in un indice in modo da permettervi di navigare più facilmente all’interno di essa.
Indice dei contenuti
- Come recuperare file non salvato in Microsoft Word
- Procedura standard
- Procedura manuale
- Word 2016
- Word 2010
- Word 2007
- Recuperare un backup o un file temporaneo
- Come recuperare file Word non salvato con LibreOffice Writer
Come recuperare file non salvato in Microsoft Word
Recuperare un file non salvato in Word è un’operazione molto semplice e veloce. In questa guida, vi riportermo nel dettaglio i passi da effettuare per recuperare ciò che è stato perso direttamente dal programma oppure attraverso una procedura manuale che richiede un po’ di attenzione in più. Prima di iniziare, precisiamo che la guida è stata fatta su Word 2016 ma comunque i passaggi non differiscono (se lo sono di poco) anche sulle versioni precedenti del software del colosso di Redmond. Qualora utilizziate Word Online, non avrete di questi problemi in quanto i salvataggi avvengono automaticamente su OneDrive ad ogni modifica effettuata. La stessa cosa vale se utilizzate Word incluso nell’abbonamento Office 365 dove i salvataggi avvengono sempre sul servizio cloud di Microsoft.
Procedura standard
La procedura da effettuare è molto semplice. Abbiamo deciso di riportarvela di seguito attraverso un chiaro elenco:
- Aprite nuovamente Word dopo la chiusura anomala
- Dal riquadro sinistro Ripristina documenti, scegliete Mostra file recuperati (che trovate a fianco di un’icona a forma di cartella). Piccola precisazione: se volete, è possibile aprire direttamente il documento non salvato saltando la schermata iniziale in modo da ritrovarvi subito nella sezione dedicata al recupero file
- Posizionate il puntatore del mouse in corrispondenza della versione del documento che avete intenzione di recuperare
- Cliccate sulla freccia diretta verso il basso
- A questo punto compare un menu dove ci sono diverse opzioni: Visualizza, permette di aprire un documento ripristinato nella finestra corrente; Salva con nome…, consente di salvare una copia del documento che differisce da quello originale; e Chiudi, permette di cancellare definitivamente il salvataggio automatico effettuato da Microsoft Word
Se il programma non mostra nessuna delle 3 opzioni succitate, allora vuol dire che non è possibile recuperare il file Word non salvato in maniera standard, quindi bisognerà affidarsi al recupero manuale, che vi mostriamo qui sotto.
Procedura manuale
Word 2016
Restando sempre in Microsoft Word 2016, potete procedere al recupero manuale affidandovi alla cartella dei salvataggi automatici. Generalmente, questi file vengono memorizzati sul vostro computer con le seguenti estensioni:
- asd, documenti non salvati
- tmp, file temporanei
- wbk, file di backup automatico
Detto ciò, ora vediamo nello specifico come recuperare file Word non salvato utilizzando il processo manuale:
- Avviate il programma Word
- Cliccate su File presente in alto a sinistra
- Cercate l’opzione Gestisci documento presente nel riquadro che compare nella sezione Informazioni
- Cliccate su Gestisci documento e poi su Recupera documenti non salvati. Così facendo, verrete rindirizzati direttamente alla cartella dove sono presenti i file Word non salvati in modo da poter recuperare quello desiderato
Word 2010
Se possedete questa release del programma di Redmond, seguite questi passaggi per recuperare file Word:
- Aprite l’applicazione
- Cliccate su File in alto a sinistra
- Selezionate Recenti e poi su Recupera file non salvati (presente nella schermata successiva)
- Utilizzate il pannello per visualizzare i salvataggi automatici e per poter ripristinare quello desiderato
Word 2007
Se sul vostro PC avete installato Microsoft Word 2007, ecco la procedura da seguire nel dettaglio:
- Cliccate sul tasto Office situato in alto a sinistra
- Scegliete Opzioni di Word e poi su Salva
- Trovate Percorso file salvataggio automatico e annotatevi quello che è scritto all’interno (es. C:ProgrammiMicrosoft WordUnsavedFiles)
- Fatto ciò, aprite quest’ultimo percorso utilizzando Esplora file
- Cercate il file asd e selezionate la voce Apri con che compare nel menu cliccando con il pulsante destro del mouse
- Dalla finestra scegliete Microsoft Word (se volete, spuntate sulla casella Utilizza sempre questo programma per aprire questo tipo di file)
- Verificate il contenuto e nel caso salvate una copia creando un nuovo documento
Recuperare un backup o un file temporaneo
Se avete intenzione di recuperare un file temporaneo, di seguito vi riportiamo la procedura da seguire:
- Aprite sempre Microsoft Word
- Cliccate su File in alto a sinistra e poi su Opzioni (in alternativa Strumenti > Opzioni se state utilizzando una versione meno recente del software)
- A questo punto cliccate su Salvataggio presente nel pannello successivo
- Prendete nota della cartella che c’è in Percorso file salvataggio automatico e chiudete il programma
- Accedete ad essa utilizzando Esplora file, Esplora risorse o Finder su MacOS
- Cercate il file .wbk (file di backup automatico) o .tmp (file temporaneo)
- Apritelo cliccando sulla voce Apri con che compare attraverso la pressione del pulsante destro del mouse
Potete identificare facilmente il file ripristinato poiché quasi sempre c’è scritto Nome documento_[salvataggio automatico] per i file non salvati e Backup di con il nome del file originale per quelli di backup.
Se nessuna di queste soluzioni è servita, allora vi consigliamo di eseguire una ricerca manuale di tutti i file .wbk, .asd e .tmp dal menu Start di Windows, da Spotlight su MacOS oppure utilizzando un programma alternativo (come FileSeek).
Se volete evitare in futuro di utilizzare nuovamente la nostra guida su come recuperare file Word non salvato, vi consigliamo di impostare un salvataggio automatico ogni tot di tempo. Ecco come fare:
- Cliccate su File e poi su Opzioni (altrimenti Strumenti > Opzioni se avete una versione precedente del software di Microsoft)
- Cliccate su Salvataggio e spuntate accanto a Salva informazione di salvataggio automatico ogni x minuti
- Al posto della x inserite un valore che indica il tempo in cui Word deve effettuare il salvataggio (esempio ogni 2 minuti)
- Confermate l’operazione cliccando su Ok
Come recuperare file Word non salvato con LibreOffice Writer
Recuperare un file Word non salvato con LibreOffice Writer è anch’essa una procedura abbastanza semplice. Vi diciamo subito che, per impostazione di default, Writer effettua un salvataggio automatico ogni 10 minuti, quindi risulta abbastanza improbabile riuscire a perdere il contenuto di un documento dopo una chiusura anomala.
In ogni caso, per recuperarlo seguite i passaggi elencati di seguito:
- Avviate il programma LibreOffice Writer
- Se ci sono salvataggi automatici, compare una finestra dove è presente la lista dei documenti aperti prima della chiusura improvvisa del software
- Una volta scelto quello desiderato, cliccate su Avvio e poi su Fine
Se questa schermata non dovesse aprirsi, allora vuol dire che Writer non è riuscito a salvare automaticamente il documento. Tuttavia, non perdete le speranze poiché c’è un modo per riuscire a recuperare il documento perso. Per prima cosa vi diciamo che l’eventuale file temporaneo viene salvato nell’apposita cartella con lo stesso nome di quello originale ma con l’estensione .bak.
Vediamo gli step:
- Aprite Writer
- Cliccate su Strumenti e poi su Opzioni
- Espandete la sezione LibreOffice presente a sinistra della nuova finestra che si apre
- Cliccate sul pulsante [+] e poi su Percorsi e annotate la cartella riportata accanto a Copie di sicurezza
- Ancora una volta affidatevi al programma Esplora file del vostro computer (Finder nel caso di MacOS)
- Cercate il file con lo stesso nome di quello perso e con l’estensione .bak
- Una volta identificato, apritelo con LibreOffice Writer sempre tramite la funzione Apri con
Se non riuscite a trovare i file temporanei, vi consigliamo di attivare la visualizzazione dei file nascosti. Come fare? Ci abbiamo pensato noi, sia su MacOS che su Windows.
Altri articoli utili
Oltre alla guida su come recuperare file Word non salvato, su ChimeraRevo abbiamo pubblicato altri articoli che riguardano sempre il recupero di file non salvati o comunque persi. Di seguito, trovate una serie di post che sicuramente troverete utili in alcune situazioni:



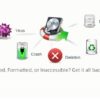
Se vuoi sostenerci, puoi farlo acquistando qualsiasi cosa dai diversi link di affiliazione che abbiamo nel nostro sito o partendo da qui oppure alcune di queste distribuzioni GNU/Linux che sono disponibili sul nostro negozio online, quelle mancanti possono essere comunque richieste, e su cui trovi anche PC, NAS e il ns ServerOne. Se ti senti generoso, puoi anche donarmi solo 1€ o più se vuoi con PayPal e aiutarmi a continuare a pubblicare più contenuti come questo. Grazie!
Hai dubbi o problemi? Ti aiutiamo noi!
Se vuoi rimanere sempre aggiornato, iscriviti al nostro canale Telegram.Se vuoi ricevere supporto per qualsiasi dubbio o problema, iscriviti alla nostra community Facebook o gruppo Telegram.
Cosa ne pensi? Fateci sapere i vostri pensieri nei commenti qui sotto.
Ti piace quello che leggi? Per favore condividilo con gli altri.



























