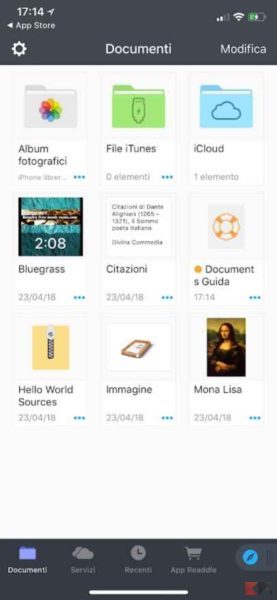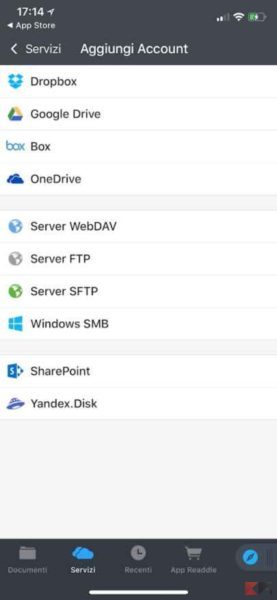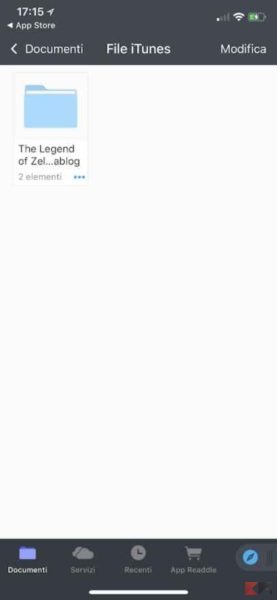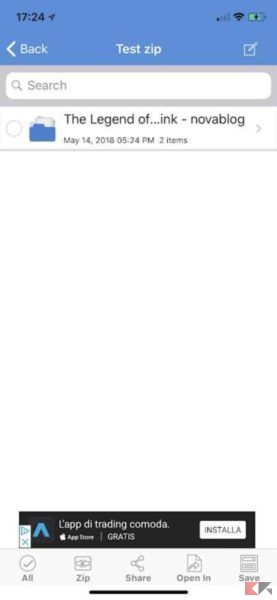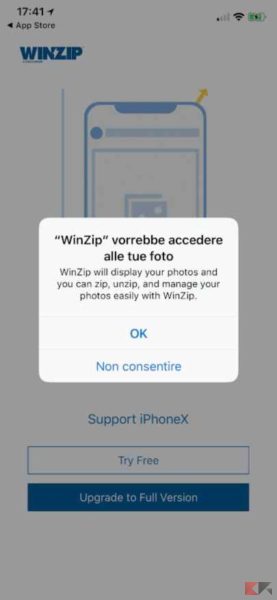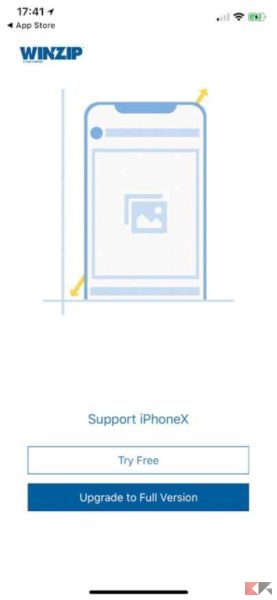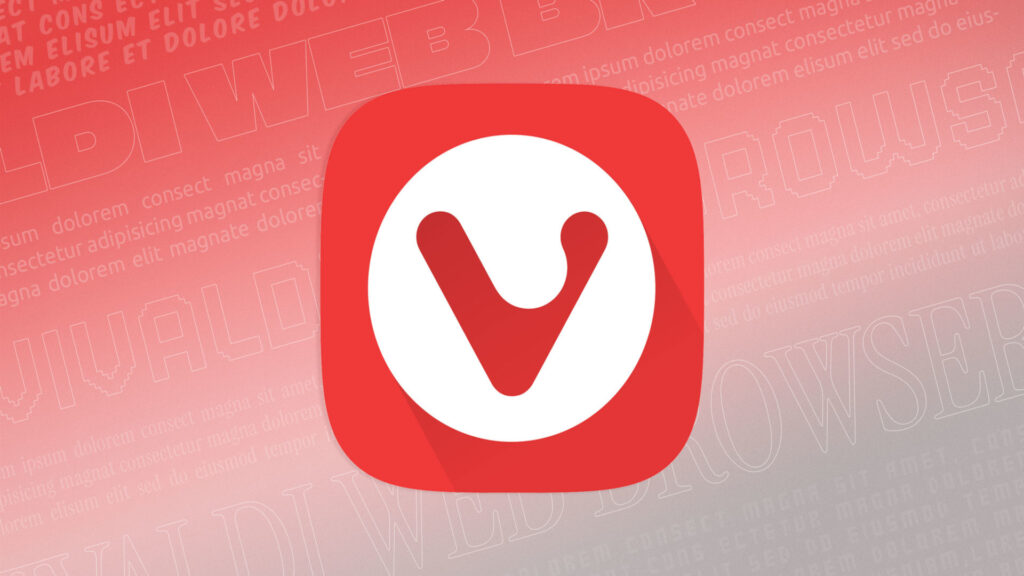Come aprire file ZIP su iPhone
By Andrea Rossi
Aprire file ZIP su iPhone è una procedura che con il passare del tempo è diventata sempre più semplice. Complice anche l’incremento delle dimensioni dei display, gestire i propri file con lo smartphone invece del PC è davvero comodo, soprattutto se si lavora molto in mobilità.
Una delle pecche di iOS è la poca intuitività nella gestione dei file. Spesso infatti non è molto chiaro con quale applicazione aprire un determinato formato. Se non siete molto pratici delle procedure necessarie per aprire un file ZIP su iPhone niente paura, oggi ve le illustreremo una ad una.
L’unica cosa di cui avrete bisogno sarà qualche minuto, giusto il tempo necessario per leggere questo articolo. Vi garantiamo che, alla fine della pagina, come aprire un file ZIP con iPhone sarà molto più semplice di prima.
- Aprire file ZIP su iPhone con File
- Aprire file ZIP su iPhone con Documents di Readdle
- Aprire file ZIP su iPhone con iZip
- Aprire file ZIP su iPhone con WinZip
Aprire file Zip su iPhone con File
La prima alternativa che andremo a utilizzare per aprire file ZIP su iPhone è File. Non si tratta di altro che di un’applicazione che Apple ha reso disponibile per tutti gli iPhone a partire da iOS 11. File altro non è che un manager, in grado di gestire moltissimi tipi di file presenti nella memoria interna dello smartphone o su iCloud Drive. Utilizzarlo è davvero semplicissimo e riuscirete ad aprire file ZIP su iPhone nella maggior parte dei casi.
- Vi basterà aprire l’applicazione File, presente nella home del vostro smartphone e navigare nella directory o cartella dove è presente il documento compresso. Nel nostro caso si tratta di iCloud ma lo stesso discorso vale anche per la memoria interna del dispositivo.
- Adesso fate tap sul file ZIP che volete aprire e dopo una breve elaborazione il documento verrà caricato all’interno del sistema.
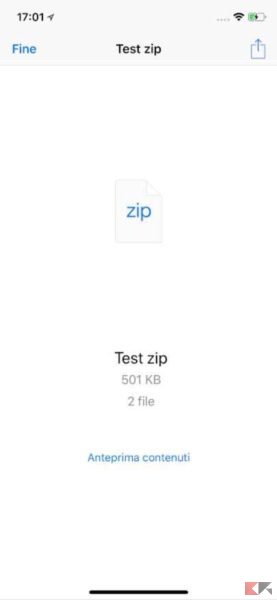
- Per visualizzare l’anteprima del documento o del file presente all’interno dell’articolo, dovrete selezionare la voce “Anteprima contenuti”. In pochi secondi iPhone aprirà il file ZIP.
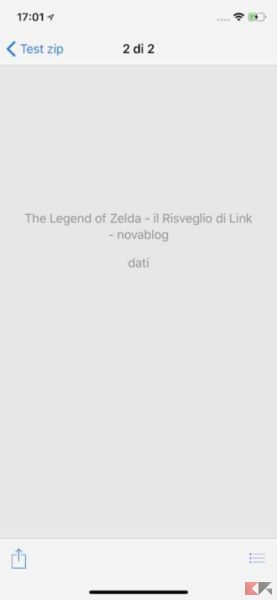
- Nel nostro caso non si tratta di un file di testo o di un’immagine. Se così fosse però vi trovereste davanti all’anteprima del contenuto e lo potreste consultare.
Aprire file ZIP su iPhone con Documents di Readdle
Un altro metodo davvero interessante per aprire file ZIP su iPhone, consiste nell’utilizzare una delle tante applicazioni presenti in App Store. In questo paragrafo ci affideremo a Documents di Readdle, uno dei migliori gestori file presenti al momento per iOS.
Una delle funzioni più interessanti, oltre a quella di utilizzare la memoria interna dello smartphone, è quella di poter “richiamare” il file compresso anche da uno dei tanti servizi cloud disponibili sul web. Quelli supportati sono: Dropbox, Google Drive, Box e OneDrive.
- Una volta scaricato e installato Documents di Readdle, cercate la sua icona in una delle schermate home e apritelo.
- Come già vi abbiamo anticipato in precedenza, grazie a questa applicazione potrete aprire file ZIP su iPhone sia dalla memoria interna che da un servizio cloud. Scegliete quindi il percorso dove è archiviato il documento compresso e fateci tap sopra.
- Ora, se fate click sul file ZIP da aprire, vi verrà chiesto in quale cartella estrarlo. Selezionate quella che preferite e scegliete il tasto blu con la scritta “Estrai”.
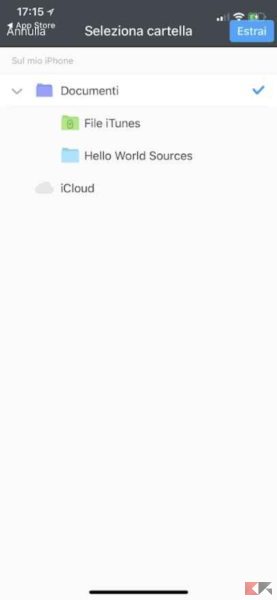
- In pochi secondi il file da voi scelto verrà estratto nella cartella di destinazione. Adesso potete aprirlo, consultarlo o modificarlo in tutta libertà.
Aprire file ZIP su iPhone con iZip
Altra ottima applicazione per aprire file ZIP su iPhone è iZip. Si tratta di una delle alternative presenti da più tempo su App Store che, con un’interfaccia semplice e immediata, risulta davvero semplice da utilizzare.
- Per prima cosa, se premete su questo link, verrete reindirizzati alla pagina corrispondente di App Store dove potrete scaricare gratuitamente iZip.
- Anche in questo caso, come per Documents, oltre all’utilizzo della memoria interna avrete anche la possibilità di recuperare i vostri file compressi direttamente da un servizio cloud.
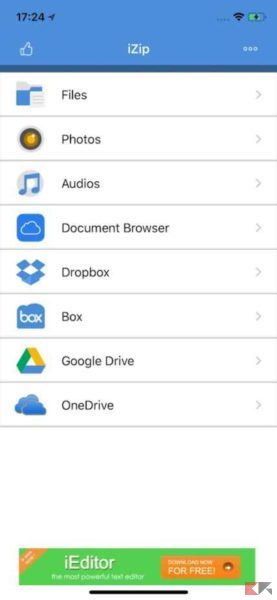
- Esattamente come prima, scegliete il percorso contenente il file ZIP che volete aprire su iPhone.
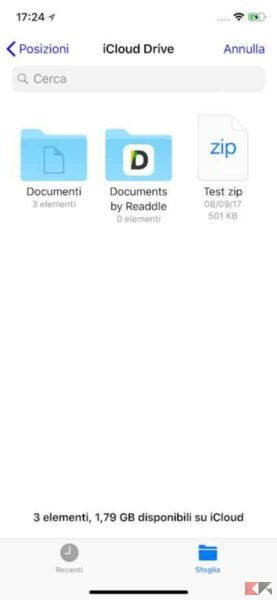
- Ora, facendo tap sul file ZIP lo importerete all’interno dell’applicazione, senza però estrarlo. Per fare questo avremo bisogno ancora di qualche passaggio.
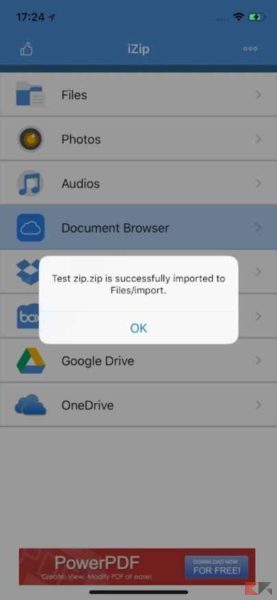
- Sempre all’interno di iZip, raggiungete la cartella Files e proseguite su Import. Qui troverete il vostro file ZIP importato. Se lo premete vi verrà chiesto il permesso di procedere con l’estrazione.
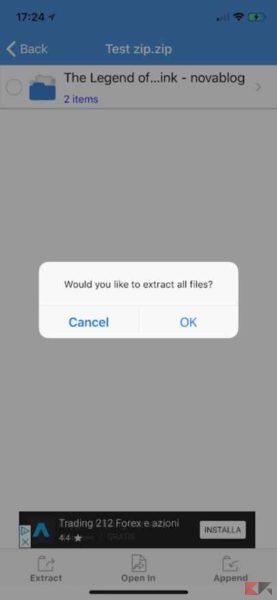
- Una volta terminato il processo avrete davanti ai vostri occhi i documenti o i file che prima erano all’interno del pacchetto compresso.
Aprire file ZIP su iPhone con WinZip
Come ultima alternativa per aprire file ZIP su iPhone vi presentiamo WinZip. Molto probabilmente questo nome non vi sarà nuovo, visto che si tratta della progenie del software per archivi compressi più famoso del mondo.
Arrivati a questo punto non potevamo che aspettarcelo anche per iPhone e l’azienda che l’ha creato ha deciso di soddisfare le nostre aspettative. Al momento sono disponibili due versioni. Quella gratuita è più che sufficiente per il nostro scopo, mentre quella a pagamento integra anche la possibilità di creare archivi compressi o recuperarli da servizi cloud.
- Scaricate da questo link WinZip e una volta installato apritelo direttamente dalla home.
- Una volta avviato dovrete concedere i permessi per accedere a musica e memoria interna, per poi premere sul pulsante “Try Free” per utilizzare la versione gratuita.
- A differenza delle alternative precedenti, per aprire un file ZIP con WinZip dovrete utilizzare l’applicazione tramite la quale avete ricevuto l’archivio. Basterà andare sopra il file desiderato, premere su condividi e poi selezionare “Copia su WinZip”.
- A questo punto avrete la possibilità di visualizzare i file contenuti nell’archivio compresso semplicemente facendoci tap sopra.
Altri articoli interessanti e conclusioni
Ora che avete capito come aprire file ZIP su iPhone, siamo sicuri che sarete in grado di gestire al meglio tutti i vostri documenti più preziosi. Riuscire a farlo con iPhone inoltre, vi dà la possibilità di non smettere mai di lavorare, nemmeno quando siete in movimento.
Se poi volete conoscere anche altri trucchi che potete sfruttare se possedete uno smartphone realizzato da Apple, vi lasciamo alcuni articoli che siamo sicuri troverete davvero interessanti.



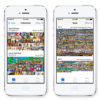

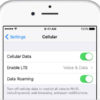
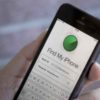

Vi ricordiamo inoltre che, per qualsiasi dubbio o domanda, rimaniamo sempre a vostra disposizione attraverso la nostra pagina Facebook.
Se vuoi sostenerci, puoi farlo acquistando qualsiasi cosa dai diversi link di affiliazione che abbiamo nel nostro sito o partendo da qui oppure alcune di queste distribuzioni GNU/Linux che sono disponibili sul nostro negozio online, quelle mancanti possono essere comunque richieste, e su cui trovi anche PC, NAS e il ns ServerOne. Se ti senti generoso, puoi anche donarmi solo 1€ o più se vuoi con PayPal e aiutarmi a continuare a pubblicare più contenuti come questo. Grazie!
Hai dubbi o problemi? Ti aiutiamo noi!
Se vuoi rimanere sempre aggiornato, iscriviti al nostro canale Telegram.Se vuoi ricevere supporto per qualsiasi dubbio o problema, iscriviti alla nostra community Facebook o gruppo Telegram.
Cosa ne pensi? Fateci sapere i vostri pensieri nei commenti qui sotto.
Ti piace quello che leggi? Per favore condividilo con gli altri.