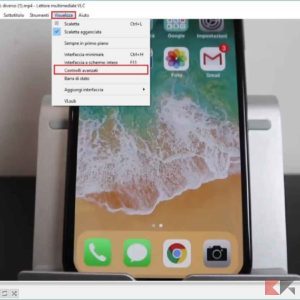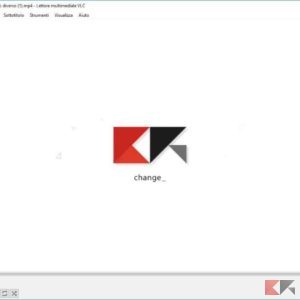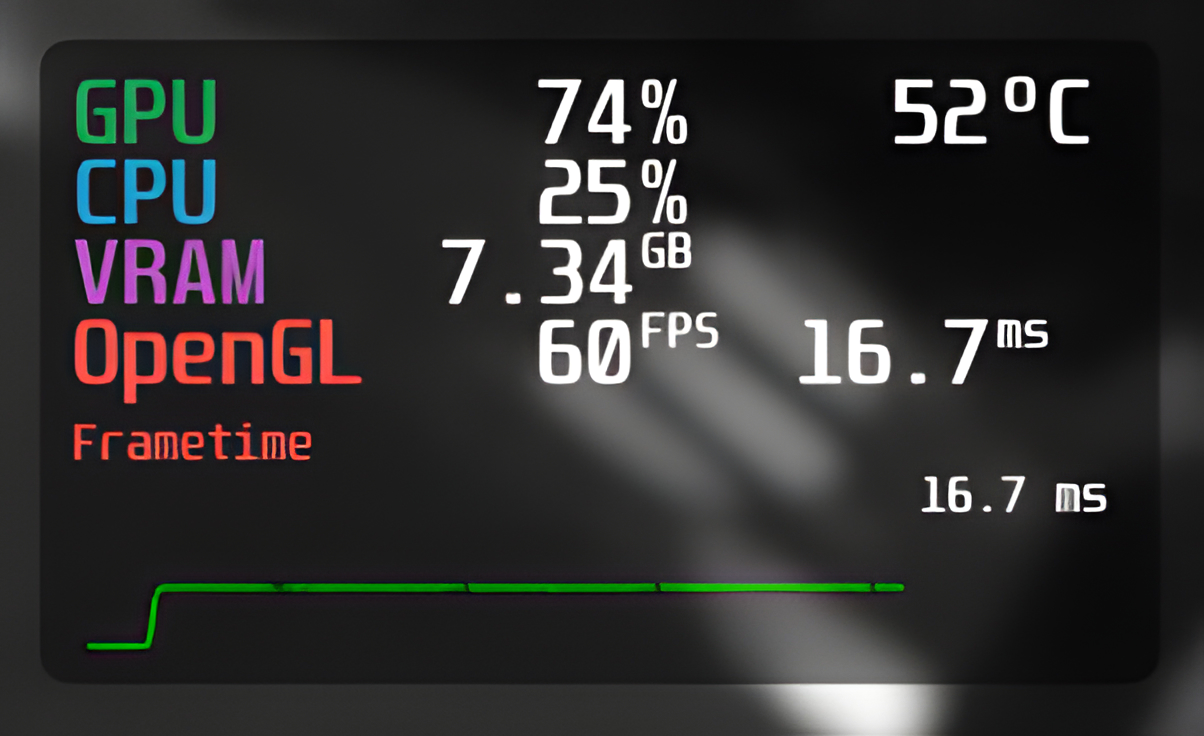Come tagliare video con VLC
VLC si è affermato nel tempo come uno dei migliori media player disponibili per i nostri PC Windows e Mac. Esso ci permette di riprodurre file audio e video in qualsiasi formato. Molti utenti, però, non sono a conoscenza di un piccolo trucchetto che ci consente di tagliare i video utilizzando VLC. A nessuno piace installare pesanti e complicati programmi di video editing professionali per effettuare qualche taglio di piccole parti del video. Sfortunatamente, VLC non possiede nessuna funzione nativa che ci permette di tagliare i video allo stesso modo dei programmi di video editing.
Tuttavia, esiste un trucco che consiste nello sfruttare la possibilità di avviare una registrazione del filmato in riproduzione. In questo modo potremo salvare solamente la parte che ci interessa del filmato originale.
È possibile sfruttare questo metodo sia con il software disponibile per PC Windows che con quello disponibile per macOS. La procedura che andremo a effettuare non ci permette purtroppo di tagliare parti di video intermedie, ma di salvare una determinata parte del file originale. Il procedimento è molto simile per entrambe le versioni del software.
Indice
Download VLC
Prima di tutto, com’è ovvio che sia, dobbiamo scaricare il software VLC sul nostro computer. Se abbiamo già installato il media player possiamo saltare questo passaggio e consultare la procedura dedicata al proprio sistema operativo.
Per scaricare il setup dobbiamo dirigerci sul sito ufficiale, cliccare sulla freccia accanto al pulsante Scarica VLC e cliccare sulla voce relativa alla versione del nostro sistema operativo. Fatto questo, il download inizierà in automatico e non ci resterà altro che avviare il programma di installazione guidato.
Procedura per Windows
Una volta installato VLC, ci basterà seguire i seguenti passaggi per poter tagliare il video con il famoso media player.
- Avviamo VLC;
- Trasciniamo il file video all’interno della finestra del programma;
- Mettiamo in pausa la riproduzione del video;
- Clicchiamo sul menu Visualizza;
- Clicchiamo la voce Controlli avanzati;
- A questo punto, compariranno dei nuovi pulsanti;
- Spostiamo il cursore e posizioniamolo all’inizio della scena da salvare;
- Clicchiamo sul pulsante REC per avviare la registrazione;
- Clicchiamo sul pulsante Play per avviare la riproduzione del video;
- Aspettiamo che la scena da salvare termini;
- Clicchiamo nuovamente su REC per interrompere la registrazione;
- Infine clicchiamo sul pulsante Stop per terminare la riproduzione del video.
Fatto questo, abbiamo tagliato con successo la parte del video che ci interessava maggiormente. Il video tagliato verrà salvato all’interno della cartella Video di Windows e verrà salvato con un nome di default con la data e l’ora della creazione.
Procedura per macOS
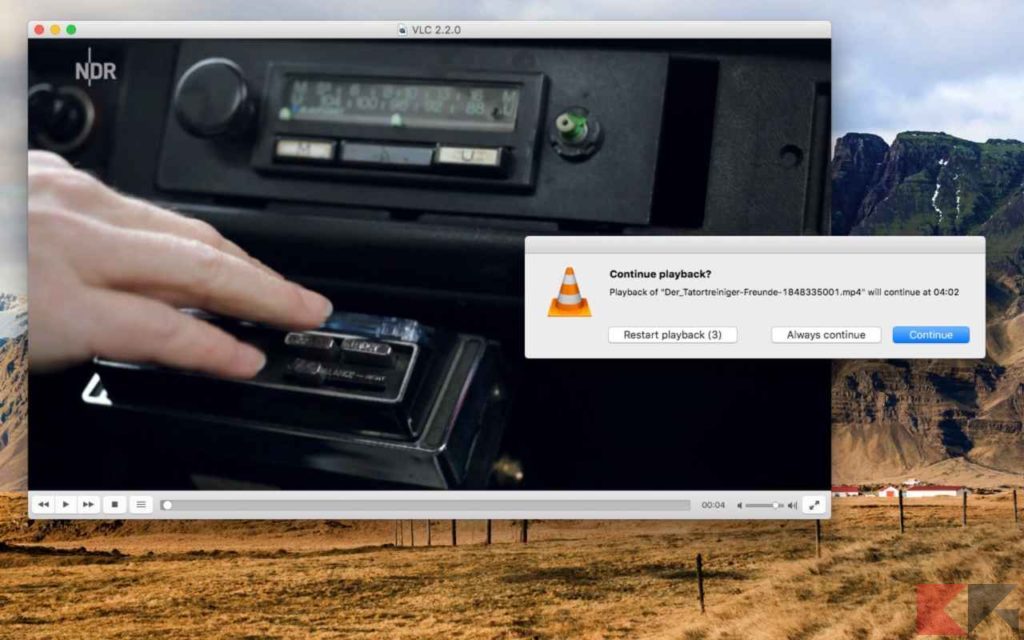
La procedura per i PC con macOS è molto simile a quella che abbiamo visto in precedenza per i PC con sistema operativo Windows.
- Avviamo VLC sul nostro Mac;
- Trasciniamo il file video all’interno della finestra del programma;
- Mettiamo in pausa la riproduzione del video;
- Spostiamo il cursore e posizioniamolo all’inizio della scena da salvare;
- Clicchiamo sul menu Riproduzione;
- Clicchiamo l’opzione Registra;
- A questo punto clicchiamo sul pulsante Play per avviare la riproduzione;
- Aspettiamo che termini la scena da tagliare;
- Clicchiamo nuovamente sull’opzione Registra nel menu Riproduzione per terminare la registrazione;
- Infine clicchiamo sul pulsante Stop per terminare la riproduzione del file video.
Fatto questo, potremo recuperare il nuovo file all’interno della cartella Filmati del nostro Mac. Il file video in output verrà rinominato con un nome di default con data e ora della creazione.
Conclusioni
Come abbiamo detto in precedenza, questa procedura ci consente di salvare un’intera scena e non di tagliare determinate parti del file video originale. Sfortunatamente, VLC non è dotato di una funzione nativa che ci consente di editare il file video. L’unica soluzione è adottare questo piccolo trucchetto che ci consente di tagliare un’unica parte di video.

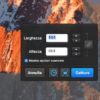


Se vuoi sostenerci, puoi farlo acquistando qualsiasi cosa dai diversi link di affiliazione che abbiamo nel nostro sito o partendo da qui oppure alcune di queste distribuzioni GNU/Linux che sono disponibili sul nostro negozio online, quelle mancanti possono essere comunque richieste, e su cui trovi anche PC, NAS e il ns ServerOne. Se ti senti generoso, puoi anche donarmi solo 1€ o più se vuoi con PayPal e aiutarmi a continuare a pubblicare più contenuti come questo. Grazie!
Hai dubbi o problemi? Ti aiutiamo noi!
Se vuoi rimanere sempre aggiornato, iscriviti al nostro canale Telegram.Se vuoi ricevere supporto per qualsiasi dubbio o problema, iscriviti alla nostra community Facebook o gruppo Telegram.
Cosa ne pensi? Fateci sapere i vostri pensieri nei commenti qui sotto.
Ti piace quello che leggi? Per favore condividilo con gli altri.