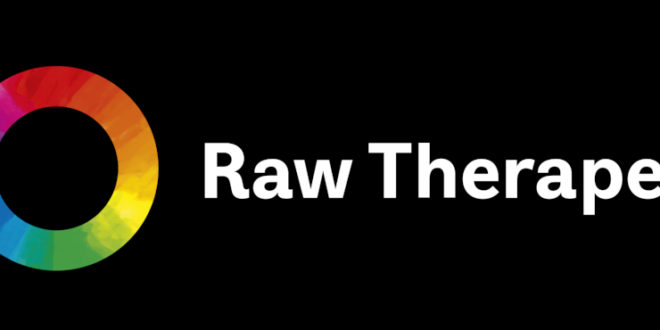Come far funzionare GIMP come Photoshop
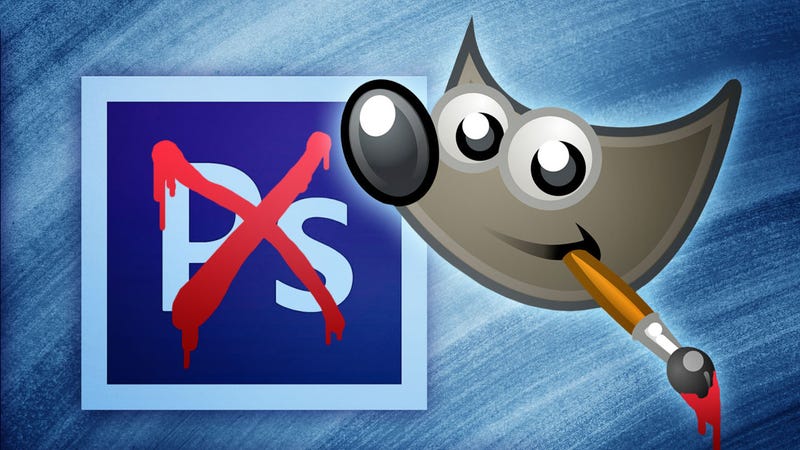
Questo post è originariamente apparso sul Blog di Riley Brandt.
Oltre 6 mesi fa, ho smesso di usare Adobe Photoshop e sono passato all’alternativa open source GIMP, per tutti i miei progetti fotografici personali. Questo non era il compito impossibile che molte persone credono che sia.
Gli utenti affermano spesso che Photoshop è assolutamente essenziale per il loro flusso di lavoro. Attraverso Internet, gli utenti nei forums sono ridicolizzati per aver persino suggerito a qualcuno di sostituire Photoshop con GIMP.
Ma i tempi sono cambiati. Photoshop non è l’app killer che era. Trascorro circa il 90% del mio tempo in Lightroom e solo il 10% in Photoshop. Questo è lo stesso per molti altri professionisti. Siamo passati tutti al formato RAW, quindi per la maggior parte del tempo utilizziamo editor di foto RAW. Photoshop viene spesso utilizzato solo per ritocchi finali.
Per il ruolo ridotto che Photoshop ora gioca nei flussi di lavoro di molti fotografi, GIMP è sorprendentemente capace. Tuttavia, la transizione a GIMP può essere frustrante perché le scorciatoie, gli strumenti e l’interfaccia della tastiera sono diversi da quelli di Photoshop. Speriamo che questi suggerimenti per l’installazione possano aiutare gli utenti di Photoshop a sentirsi più a loro agio in GIMP.
Primo: trova la tua cartella GIMP
In questo tutorial, modificheremo alcuni file di configurazione nella cartella delle impostazioni di GIMP. Questo è in un posto diverso su ogni sistema. Quindi, segna dove si trova questa cartella e tienilo a mente per i passi futuri:
Windows : C:\Users\[nome utente]\.Gimp-2.8
Mac OS X : ~/Libreria/Supporto applicazione/GIMP/2.8/(Potrebbe essere necessario prima aprire la cartella Libreria )
Linux : ~/.gimp-2.8
Da qui in avanti, faremo riferimento a questo come …/.Gimp-2.8, che puoi semplicemente sostituire con i percorsi precedenti. Ora iniziamo!
Imposta le scorciatoie da tastiera di Photoshop in GIMP
Sostituendo semplicemente un file di configurazione, è possibile attivare le scorciatoie da tastiera di Photoshop in GIMP. Questo, di gran lunga, è la cosa più utile che ho fatto per rendere più facile la mia transizione a GIMP.
Poiché GIMP e Photoshop non sono esattamente gli stessi, ci sono alcune differenze. È possibile visualizzare un elenco di tutti i tasti di scelta rapida qui .
- Scarica il file ps-menurc da freeshell.org
- Nella cartella …\.Gimp-2.8 di GIMP, rinomina il file “menurc” in “menurc-backup”
- Rinominare il file ps-menurc scaricato in “menurc” (senza estensione .txt) e spostarlo in …\.Gimp-2.8
- Riavvia GIMP affinché le modifiche abbiano effetto
Nota: dopo aver installato il file di configurazione, potresti avere alcune scorciatoie che entrano in conflitto tra loro, quindi ti consiglio di andare su Modifica>Tasti di scelta rapida e assicurarti che tutto sia in linea con questo grafico. Raccomando anche di collegare “[” per diminuire la dimensione del pennello e “]” per aumentare la dimensione del pennello per accelerare le modifiche alle dimensioni del pennello.
Installare una sostituzione “Layer From Current Selection”
In Photoshop, CTRL + J può essere utilizzato per più di una semplice duplicazione del livello corrente, può creare un nuovo livello dalla selezione corrente. Questo è uno strumento davvero utile che uso molto spesso in Photoshop. Puoi aggiungere la stessa funzione al menu Layer di GIMP con un plugin chiamato Layer tramite Copy/Cut.
- Scarica il plug-in Layer tramite Copia/Taglia
- Installalo copiando il file layer-via-copy-cut.py in …/.Gimp-2.8/plug-in/ (e se sei su Linux, assicurati che il file sia eseguibile)
- Con il tuo livello attuale attivo, fai una selezione
- Nel menu principale, scegli Livello>Livello tramite Copia
- La tua selezione verrà copiata in un nuovo livello
La combinazione della funzione “Layer via copia” con le maschere di livello è un ottimo modo per creare immagini composite in GIMP. I due possono anche essere una sostituzione capace (ma meno efficiente) dello strumento di correzione di Photoshop.
Rendi “Aggancia al bordo della tela” come predefinito
Qualcosa che trovo davvero frustrante in GIMP è che, per impostazione predefinita, i livelli non si agganciano al bordo della tela (o della griglia) quando li sposto. Ancora peggio, devi abilitarlo ogni volta che apri un’immagine. Fortunatamente, dato che il software open source è così personalizzabile, questo può essere facilmente modificato.
- Apri …/.Gimp-2.8/gimprc con un editor di testo
- In basso, aggiungi le due linee:
(default-snap-to-canvas yes)
(default-snap-to-grid yes)
Salva e chiudi
Disattiva “Mostra limite livello” per impostazione predefinita
Qualcosa a cui non mi sono mai abituato in GIMP è la linea tratteggiata gialla e nera che circonda il livello attivo. Anche se a volte può essere utile, preferisco sicuramente disabilitarlo di default.
- Dal menu principale, vai a Modifica>Preferenze>Immagine Windows>Aspetto
- Deseleziona Mostra limite livello in modalità Normale e anche Modalità schermo intero
- Riavvia GIMP affinché le modifiche abbiano effetto
Puoi sempre riattivarlo temporaneamente facendo clic su Visualizza nel menu principale e selezionando Mostra limite livello.
Rendi la funzione Strumento di spostamento come Photoshop
Per impostazione predefinita, lo strumento Sposta in GIMP è impostato su Scegli un livello o Guida. Con questa opzione impostata, si comporta un pò più come Inkscape o Illustrator perché puoi spostare anche cose che non si trovano nel livello corrente (come lo sfondo). Se sei un utente Photoshop da molto tempo, questo è molto strano.
Per farlo funzionare come Photoshop, puoi impostare il comportamento predefinito su Sposta il livello attivo.
- Seleziona lo strumento Sposta per la Casella degli strumenti nel pannello di sinistra
- Nella finestra di dialogo Opzioni strumento seleziona Sposta il livello attivo
- Dal menu principale, vai a Modifica>Preferenze>Opzioni strumenti>Salva opzioni strumento ora
- Riavvia GIMP
Installare una sostituzione “Riempimento contenuto consapevole”
L’utile funzione “Content Aware Fill” mostrata in Photoshop CS5 è stata originariamente creata come plugin GIMP chiamato “Resynthesizer”. Ti permette di selezionare qualcosa che vuoi rimuovere da un’immagine e, con la semplice pressione di un tasto, non ha più traccia.
Il plugin Heal Selection (aka smart remove) è un ottimo sostituto di Content Aware Fill. Per installarlo, basta scaricare i plugin Resynthesizer e Heal Selection e trascinare i file necessari su …/.Gimo-2.8/plug-in.
Se stai usando Linux, puoi anche installare questi e molti altri plugin utili tramite il PPA di Thorsten Stettin eseguendo:
sudo add-apt-repository ppa:otto-kesselgulasch/gimp
sudo apt-get update
sudo apt-get install gimp-plugin-registry
Una volta installato, puoi effettuare una selezione, quindi navigare in Filtri>Migliora>Selezione cura. Ed ecco fatto!
Installa i profili colore ICC
È possibile scaricare online profili di colore ICC di alta qualità, liberamente disponibili (come sRGB) e utilizzarli in GIMP. Gli utenti Windows, Mac e Linux possono ottenere profili ICC sRGB direttamente dall’International Color Consortium. Se stai usando Ubuntu, o uno dei suoi derivati come Linux Mint o Elementary OS, puoi ottenerli direttamente dai repository. Cerca solo “profili colore icc” nel tuo gestore pacchetti. Verranno copiati in /usr/share/color/icc/.
Per i fotografi che scattano nello spazio colore Abode RGB (che ha una gamma di colori più ampia di sRGB), è possibile scaricare i profili colore dal sito Web di Adobe. Questo pacchetto include anche profili colore CMYK. Ti verrà richiesto di accettare l’EULA di Adobe. Raccomando di copiare i file in /usr/share/color/icc/ su Linux o un’altra cartella sicura su Windows o Mac.
Una volta ottenuti i profili colore sul disco, è necessario consentire a GIMP di sapere dove si trovano. Dal menu principale di GIMP, vai a Modifica>Preferenze>Gestione colori. Assicurati che la modalità di funzionamento sia impostata su Display a colori e seleziona i tuoi file ICC RGB e CMYK nei menu a discesa di seguito.
Certo, il tuo monitor è già stato calibrato a colori, giusto? Nessuno sarebbe abbastanza stupido da provare a bilanciare il colore di una foto senza prima calibrare il monitor … giusto?
Installa il plugin di conversione CMYK
Se vuoi convertire un’immagine dallo spazio colore RGB in CMYK in GIMP, puoi farlo con il plugin Separate + . Tuttavia, ci sono un paio di limitazioni. Il wiki di Arch Linux ha un grande articolo sui limiti (e anche su come applicare un’immagine a prova di soft). “Separate +” può fare alcune cose:
- Separa un’immagine RGB
- Allegare i profili ICC a file di immagine separati
- Convertire da un profilo RGB a un altro
- Soft-proof colors
Puoi anche installarlo dal registro dei plug-in di GIMP proprio come abbiamo fatto con altri plug-in fino a questo punto. Se stai usando Linux e hai installato il pacchetto “gimp-plugin-registry” dal PPA che ho menzionato in precedenza, lo hai già.
Per convertire la tua immagine in CMYK in GIMP:
- Dal menu principale, accedere a Immagine> Separa> Separa
- Questo ti darà una nuova immagine che sembra invertita e ha quattro livelli separati
- Vai a Immagine> Separa> Esporta per esportare l’immagine in un file .tiff
Nella mia esperienza di fotografo professionista, sono in realtà i progettisti grafici e le stampanti che richiedono supporto CMYK. Che si tratti di una rivista, di un quotidiano o di un annuncio pubblicitario , non ho mai chiesto a qualcuno di fotografare nello spazio colore CMYK. Infatti, richiedono sempre che le foto si trovino nello spazio colore RGB, quindi eseguono la conversione autonomamente.
Personalizza il tuo spazio di lavoro
Abilita la modalità a finestra singola
Questo sembra un passo ovvio, ma ho incontrato molti utenti GIMP che non sapevano nemmeno che fosse un’opzione. Gli utenti di Photoshop si sentiranno molto più a loro agio quando avranno i loro strumenti, menu, pannelli e spazio di lavoro insieme in un’unica finestra.
Dal menu principale, accedere a Windows> Modalità finestra singola.
Dialoghi ancorabili
Per liberare molto spazio sul pannello laterale sinistro, sposta il pannello Opzioni strumenti nel pannello in basso a destra. Quindi ridimensiona il pannello sinistro su qualcosa di molto più sottile.
Se vuoi che GIMP imiti veramente Photoshop, puoi spostare la finestra di dialogo dei livelli nel pannello in basso a destra. Personalmente, mi sono piaciuti i miei livelli nella parte superiore e le opzioni degli strumenti nella parte inferiore.
Passaggio da Photoshop a GIMP: suggerimenti da un Pro | Riley Brandt Photography
Riley Brandt è una fotografa e amante di Linux presso l’Università di Calgary.
Se vuoi sostenerci, puoi farlo acquistando qualsiasi cosa dai diversi link di affiliazione che abbiamo nel nostro sito o partendo da qui oppure alcune di queste distribuzioni GNU/Linux che sono disponibili sul nostro negozio online, quelle mancanti possono essere comunque richieste, e su cui trovi anche PC, NAS e il ns ServerOne. Se ti senti generoso, puoi anche donarmi solo 1€ o più se vuoi con PayPal e aiutarmi a continuare a pubblicare più contenuti come questo. Grazie!
Hai dubbi o problemi? Ti aiutiamo noi!
Se vuoi rimanere sempre aggiornato, iscriviti al nostro canale Telegram.Se vuoi ricevere supporto per qualsiasi dubbio o problema, iscriviti alla nostra community Facebook o gruppo Telegram.
Cosa ne pensi? Fateci sapere i vostri pensieri nei commenti qui sotto.
Ti piace quello che leggi? Per favore condividilo con gli altri.