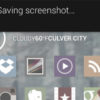Come fare screenshot Mac
By Fabrizio
Se usiamo un computer prodotto da Apple, prima o poi dovremo imparare a fare screenshot su Mac. Perché? Semplice: almeno una volta in tutta la nostra vita potremmo aver bisogno di mostrare una situazione imprevista al nostro tecnico di fiducia, di mostrare quel programma particolare ad un nostro amico o altre situazioni simili. Inoltre il tutto peggiora se non si ha ancora familiarità con il sistema operativo di Apple, soprattutto se si proviene da anni e anni di dedizione a Windows o Linux.
Fortunatamente, così come su Windows, è possibile catturare lo schermo sfruttando delle funzioni native del sistema operativo, oppure sfruttando alcuni programmi di terze parti realizzati appositamente per lo scopo. Come risultato finale si otterranno degli screenshot di ottima qualità. Inoltre si potranno modificare aggiungendo notazioni oppure evidenziando delle aree di interesse.
Indice
- Catturare l’intero schermo
- Cattura di una singola finestra
- Catturare singole porzioni di schermo
- Cambiare il formato predefinito dello screenshot
- Cambiare la cartella di destinazione
- Modificare il nome predefinito
- Strumento Istantanea
- Modificare gli screenshot
- Skitch
Screenshot dell’intero schermo
È possibile catturare tutto lo schermo sfruttando una semplice combinazione di tasti. Premendo contemporaneamente i tasti Cmd + Shift + 3 della tastiera del computer, verrà effettuato uno screenshot e verrà salvato sul desktop nel formato desiderato.
Con la combinazione Ctrl + Cmd + Shift + 3, invece, la cattura verrà salvata all’interno della clipboard. In questo modo la si potrà facilmente incollare in un qualsiasi documento, oppure in un file, semplicemente premendo i tasti Cmd + V.
Screenshot di una singola finestra
Se desiderate fare lo screenshot di una finestra di un determinato programma in esecuzione, si può sfruttare un’altra combinazioni di tasti, molto simile alla precedente. Premendo contemporaneamente i tasti Cmd + Shift + 4 e poi Barra spaziatrice, comparirà un cursore a forma di videocamera, con il quale si dovrà selezionare la finestra.
Una volta selezionata, basterà cliccare con il tasto sinistro del mouse per catturare la finestra. Premendo anche il tasto Ctrl, il file verrà salvato all’interno della clipboard.
Cambiare il formato dello screenshot
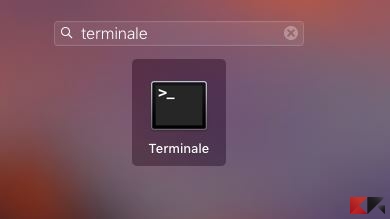
Su macOS, il formato impostato di default per gli screenshot è il formato PNG. Tuttavia è possibile modificare il formato predefinito. Si dovrà sfruttare il terminale del computer e seguire i seguenti passaggi.
- Aprite il Terminale;
- Digitate il comando defaults write com.apple.screencapture type NuovoFormato;
- Sostituite NuovoFormato con il formato desiderato, ad esempio JPG;
- Infine premete il tasto Invio.
I vari formati disponibili sono: JPG, PDF, PNG, BMP, TUF, TGA, JP2 e PICT.
Cambiare la cartella di destinazione predefinita
Per impostazione predefinita, tutti gli screenshot effettuati vengono salvati direttamente sul Desktop. È possibile modificare la cartella di destinazione in poche e semplici mosse.
- Aprite il Terminale;
- Digitate il comando defaults write com.apple.screencapture location NuovaCartella;
- Sostituite NuovaCartella con il percorso completo della nuova cartella di destinazione;
- Infine premete il tasto Invio.
Potete trascinare direttamente la cartella desiderata all’interno del Terminale. In questo modo eviterete di digitare manualmente il percorso completo.
Cambiare il nome predefinito
Gli screenshot salvati vengono denominati “Schermata” in modo automatico. Per cambiare il nome predefinito si dovrà agire sfruttando il Terminale.
- Aprite il Terminale;
- Digitate il comando defaults write com.apple.screencapture name “NuovoNome”;
- Sostituite NuovoNome con il nuovo nome predefinito;
- Infine premete Invio.
In questo modo, ogni volta che si effettuerà una nuova cattura, essa verrà salvata con il nuovo nome preimpostato.
Strumento Istantanea
In alternativa alle scorciatoie da tastiera, si può sfruttare lo strumento Istantanea, presente nativamente sui computer Mac. Potete aprirlo dal Launchpad oppure utilizzando Siri. A questo punto effettuate un clic destro sull’icona del software.
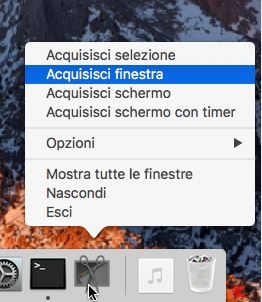
Da qui potete scegliere di catturare una selezione, una finestra, l’intero schermo oppure l’intero schermo con un timer personalizzato. Per ciascuna delle scelte, visualizzerete a schermo le istruzioni per catturare lo parte di schermo desiderata.
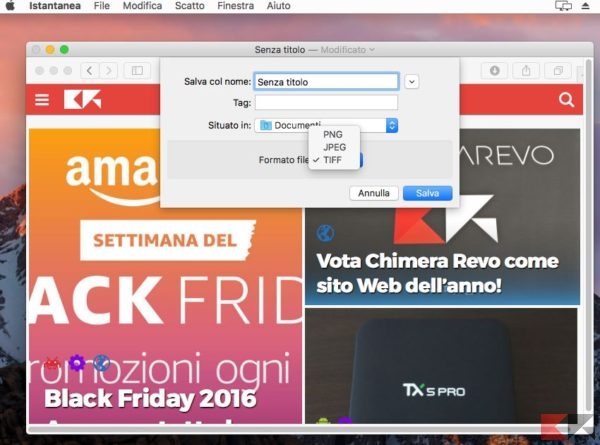
Fatto ciò, l’immagine verrà aperta in una nuova finestra, dalla quale potrete scegliere se salvarla in TIFF, JPG o PNG nel percorso che più ci è comodo.
Modificare gli screenshot
Per modificare gli screenshot effettuati, non serviranno programmi di terze parti. La funzione Anteprima, infatti, permette di modificare facilmente le catture salvate. Per aprirla, basterà cliccare due volte sullo screenshot che desiderate modificare.
A questo punto, per accedere agli strumenti che vi permettono di aggiungere linee, forme, disegni a mano libera, di ritagliare parti di immagine e quant’altro dovrete cliccare sull’icona con la valigetta.
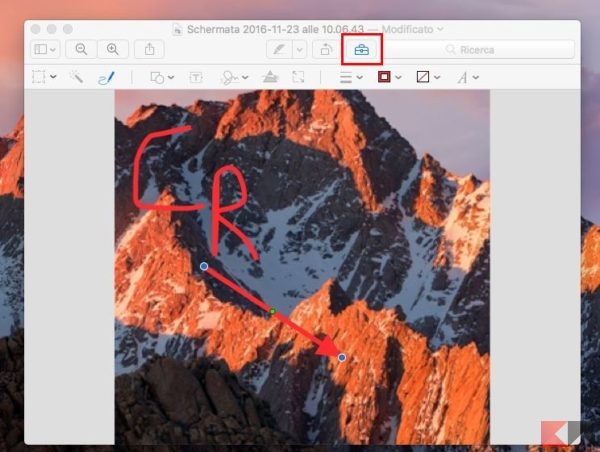
Le modifiche fatte verranno salvate automaticamente. Possiamo comunque ripristinare versioni precedenti dell’immagine accedendo al menu File > Ripristina a di Anteprima, posto nella barra in alto.
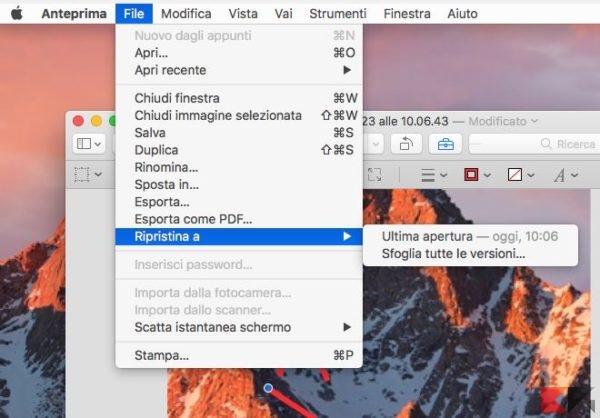
Skitch
Vi avevamo promesso un programma di terze parti ed eccolo qui. Skitch è un programma di proprietà di Evernote che permette di fare screenshot su macOS con un buon numero di funzionalità in più rispetto ai metodi “di default” visti in precedenza. Inoltre è un software scaricabile gratuitamente ma che include alcuni acquisti in-app.
DOWNLOAD | Skitch
Una volta installato ed aperto il programma vi si presenterà questa interfaccia, molto semplice e intuitiva.
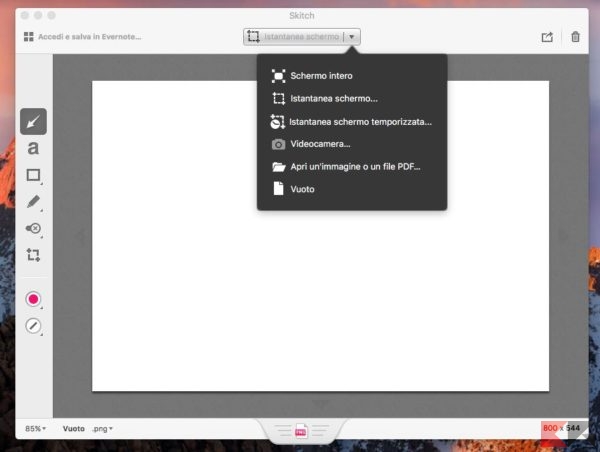
Potrete scegliere che tipo di screenshot fare (schermata intera, porzione di schermo o a tempo) e seguire le istruzioni a schermo per completare l’operazione.
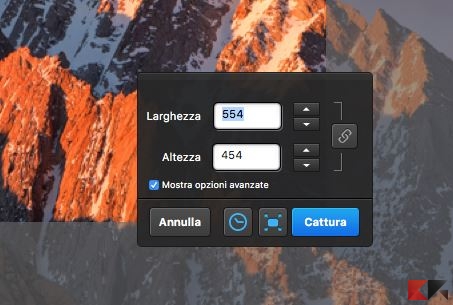
La peculiarità di Skitch è il suo editor integrato, in cui gli screenshot vengono aperti subito dopo essere stati catturati. Da lì potrete aggiungere comodamente del testo, delle frecce, degli adesivi o delle forme. Inoltre potrete ritagliare l’immagine, modificarne il formato di salvataggio, capovolgerla oppure oscurarne alcune parti.
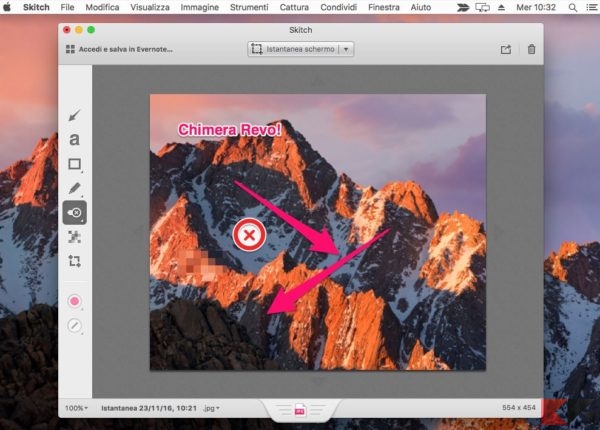
Essendo proprietà di Evernote, per salvare il file in Evernote basta un click. Inoltre sarà possibile condividere lo screenshot rapidamente in Mail, Note, Messaggi, Flickr, Twitter e Facebook.


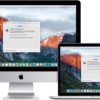
Se vuoi sostenerci, puoi farlo acquistando qualsiasi cosa dai diversi link di affiliazione che abbiamo nel nostro sito o partendo da qui oppure alcune di queste distribuzioni GNU/Linux che sono disponibili sul nostro negozio online, quelle mancanti possono essere comunque richieste, e su cui trovi anche PC, NAS e il ns ServerOne. Se ti senti generoso, puoi anche donarmi solo 1€ o più se vuoi con PayPal e aiutarmi a continuare a pubblicare più contenuti come questo. Grazie!
Hai dubbi o problemi? Ti aiutiamo noi!
Se vuoi rimanere sempre aggiornato, iscriviti al nostro canale Telegram.Se vuoi ricevere supporto per qualsiasi dubbio o problema, iscriviti alla nostra community Facebook o gruppo Telegram.
Cosa ne pensi? Fateci sapere i vostri pensieri nei commenti qui sotto.
Ti piace quello che leggi? Per favore condividilo con gli altri.