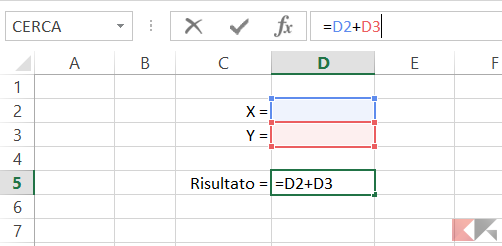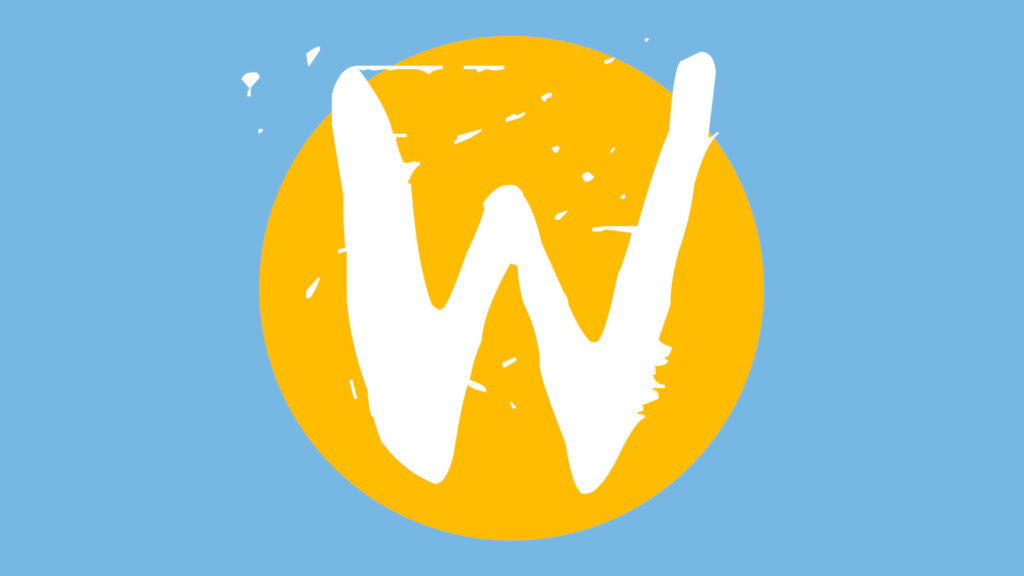Excel: risolvere problemi ed equazioni con il risolutore automatico
By Gianluca
Siete studenti (magari universitari) universitari o appassionati di matematica di fronte ad un problema che non sapete risolvere? Spesso capita di trovarsi difronte ad un sistema di equazioni o disequazioni che non sappiamo risolvere, in nostro soccorso sono nati una infinità di servizi online (primo fra tutti WolframAlpha) che ci permettono di fare tantissime cose ma c’è uno strumento, molto sottovalutato, che che potrebbe aiutarvi molto: parliamo di Microsoft Excel, software potentissimo e usato anche in usi aziendali ma che molto spesso ci limitiamo ad usare per operazioni banali.
Uno degli strumenti avanzati di Excel che ci viene in grande soccorso in questi casi è il Risolutore Automatico: parliamo di uno strumento che in modo assistito permette di risolvere equazioni, soddisfazione di vincoli e ricerca di minimi o massimi.
Vediamo dunque come potete usarlo per risolvere alcuni vostri problemi.
Risolvere problemi matematici con il Risolutore Automatico
Come prima cosa dovete avviare Microsoft Excel. Per prima cosa attivate il Risolutore Automatico facendo quanto segue:
- Da Excel andate su File e in seguito su Opzioni
- Cercate la voce Componenti Aggiuntivi e in questo elenco cliccate su Installa su Componente Aggiuntivo Risolutore
Purtroppo a Microsoft piace incasinare continuamente i menu, quindi quanto detto vale con certezza su Office 2013 ma potrebbe differire leggermente con versioni differente: il tutto dovrebbe comunque essere estremamente simile a quanto detto.
Fatto ciò adesso dalla scheda Dati vedrete lateralmente a destra la voce risolutore, prima di cliccarci sopra capiamo cosa fa.
Il Risolutore è uno strumento che permette di arrivare ad una soluzione avendo posto dei vincoli e avendo definito una soluzione che deve essere massima o minima per il problema in questione (se c’è dunque possibilità di avere un range di soluzioni vaste). Questo strumento può dunque aiutarci nella risoluzione di sistemi di equazioni, disequazioni e nei problemi di ricerca dell’ottimo locale. Nei casi di problemi molto complessi e soggetti ad una soluzione non unica si possono avere risultati differenti dati dalla potenza della vostra CPU: il risolutore proverà a risolvere in modo “efficiente” il problema cercando una soluzione nel minor tempo possibile, soddisfacendo i vincoli che avete indicato ma che potrebbe non essere la migliore in assoluto se lo spazio delle soluzioni è così ampio da non poter essere verificato punto per punto in tempi ragionevoli da Excel.
Per problemi “semplicemente vincolati” non avrete però grosse difficoltà ad ottenere una soluzione. Per risolvere i vostri dubbi matematici seguite l’esempio in questione.
ESEMPIO
Mettiamo il caso in cui vi trovate in una situazione molto banale per iniziare. Mettiamoci di fronte a questo sistema di equazioni:
X + Y = 10
Y < 6
X > 4
E’ evidente come questo sistema abbia soluzioni per la coppia (X , Y) = (5,5) oppure per (7,3) o ancora (8,2) e (9,1) (o ancora a soluzioni non intere che soddisfano i vincoli): vediamo ora come impostare il problema su Excel e come indicare al risolutore di risolvere il sistema.
Per prima cosa dovete identificare tre celle su Excel:
- La prima che identificherà il risultato di X (es: D2)
- La seconda che identificherà il risultato di Y (es: D3)
- La terza che sarà “l’obiettivo” ovvero X+Y=10 (es: D5)
Le prime due dovranno essere due celle vuote, potete però anche indicare nella cella affianco la lettera X e la lettera Y per aiutarvi nell’identificazione del risultato alla fine. La terza dovrà essere una cella con una formula, che in questo caso sarà:
=D2 + D3
Fatto ciò dalla scheda dati lanciate il risolutore, ecco cosa dovrete fare e come si usa:
- In Imposta Obiettivo mettete la cella obiettivo (D5 nell’esempio fatto) contenente la formula
- Sotto dove c’è A: selezionate Valore di: e scrivete 10, per dire che volete che il risultato della formula sia 10, altrimenti se cercate di massimizzare o minimizzare una funzione vincolata avete la possibilità di premere su Max o su Min
- Il campo Modificando le celle variabili deve contenere quelle celle che sono le “variabili indipendenti” del problema, quindi in questo caso la X e la Y, cliccate sul pulsante a sinistra del campo vuoto e selezionate dunque le celle che volete rendere variabili, in questo esempio D2 e D3
- Adesso dovete inserire i vincoli nel campo Soggette ai Vincoli e cliccando su Aggiungi
- Adesso dovete inserire i vincoli, ad esempio se volete che Y <= 6 potete selezionare sul primo campo la cella D3, selezionare <= e inserire 5 nel campo vuoto, cliccare su Aggiungi e inserire nello stesso modo il vincolo successivo.
- PS: Se avete notato sul risolutore sono presenti solo diseguaglianze con minore uguale incluso, nell’esempio fatto abbiamo “aggirato” questo limite in modo abbastanza banale, X<6 è ovviamente equivalente ad X<=5, e così nel caso inverso del maggiore stretto
- PPS: Per imporre soluzioni intere basta aggiungere ulteriori vincoli, selezionando la cella voluta e cliccando in seguito su INT nel menu a discesa del vincolo.
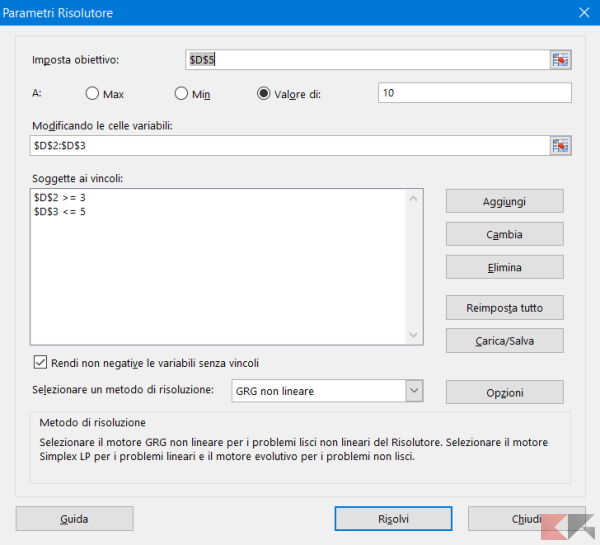
- Quando avete finito di aggiungere vincoli cliccate su “Annulla” e dalla finestra del Risolutore cliccate su Risolvi, se foste interessati a soluzioni anche negative allora togliete la spunta dall’opzione Rendi Non Negative le variabili senza Vincoli
Otterrete la soluzione trovata e avrete impostato così il vostro primo problema vincolato con il risolutore.
Da ora in poi vi basterà sfruttare quanto appreso per trovare soluzioni a disequazioni, equazioni, sistemi ed a problemi di ottimo locale (max o min).
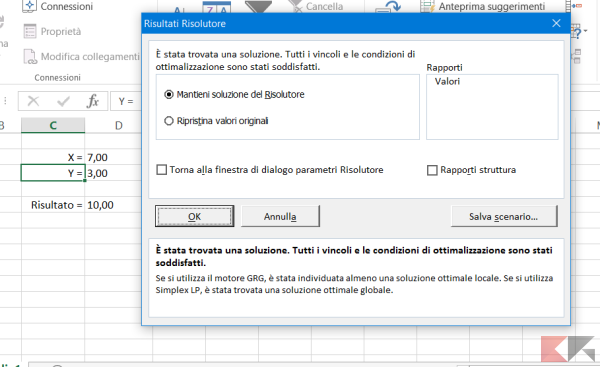
Nel risolutore trovate che in basso in Seleziona un metodo di risoluzione in automatico la casella è impostata su GRG non lineare, questo sistema consente al risolutore di trovare una soluzione tramite un algoritmo interno non lineare, soluzione che non deve per forza essere la migliore nei problemi di massimo o minimo. Se volete la funzione ottima dovete impostare il campo su Simplex LP, ovvero richiedendo una soluzione che sfruttando “l’algoritmo del simplesso” restituisca quando possibile (quando la capacità di calcolo per risolvere il problema è sufficiente) una soluzione ottima assoluta.
L’algoritmo evolutivo invece è un algoritmo di genere genetico che segue una soluzione ottima relativa trovata “esplorando” lo spazio delle soluzioni in modo casuale e con regole particolari. Si consiglia comunque di non cambiare questa opzione.
L’articolo Excel: risolvere problemi ed equazioni con il risolutore automatico appare per la prima volta su Chimera Revo – News, guide e recensioni sul Mondo della tecnologia.
Se vuoi sostenerci, puoi farlo acquistando qualsiasi cosa dai diversi link di affiliazione che abbiamo nel nostro sito o partendo da qui oppure alcune di queste distribuzioni GNU/Linux che sono disponibili sul nostro negozio online, quelle mancanti possono essere comunque richieste, e su cui trovi anche PC, NAS e il ns ServerOne. Se ti senti generoso, puoi anche donarmi solo 1€ o più se vuoi con PayPal e aiutarmi a continuare a pubblicare più contenuti come questo. Grazie!
Hai dubbi o problemi? Ti aiutiamo noi!
Se vuoi rimanere sempre aggiornato, iscriviti al nostro canale Telegram.Se vuoi ricevere supporto per qualsiasi dubbio o problema, iscriviti alla nostra community Facebook o gruppo Telegram.
Cosa ne pensi? Fateci sapere i vostri pensieri nei commenti qui sotto.
Ti piace quello che leggi? Per favore condividilo con gli altri.