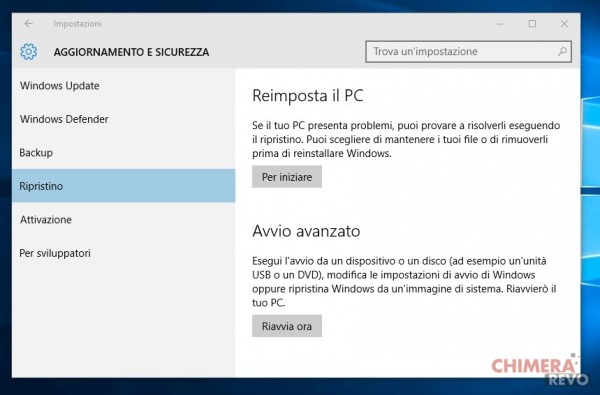Come si formatta un PC Windows? La guida rapida
By Salvo Vosal
Spesso si parla di formattare il PC, per riportare il sistema alle condizioni di fabbrica o ripartire con una installazione pulita del sistema.
A rigore, in realtà, non si formatta mai un PC, la formattazione è la procedura con cui una memoria di massa viene azzerata e preparata per una nuova scrittura.
Il termine negli anni è passato da indicare la semplice cancellazione del contenuto del disco fisso del PC, ad indicare anche la successiva reinstallazione del sistema (di solito Windows).
Quindi oggi formattare un PC significa, formattare la sua memoria di massa (HDD o SSD) e installare di nuovo Windows.
È vero che la formattazione rende il sistema più veloce?
La risposta è complessa, il vostro hardware rimane esattamente lo stesso, ma noterete sicuramente una maggiore reattività e velocità. Windows purtroppo con l’andare dei mesi e con l’uso tende a rallentare, la cosa era molto evidente con le versioni precedenti ed è andata piano piano migliorando, anche se è un difetto che pare restare.
Durante l’uso, l’installazione e la disinstallatone dei programmi, la navigazione su internet, gli aggiornamenti, sono tutte operazioni che tendono ad accumulare spazzatura che rallenta il sistema, a volte in modo anche molto evidente.
La formattazione è anche un buon modo per ripulire un sistema compromesso da malware o virus. Formattando il disco fisso e reinstallando il sistema da una fonte sicura, si possono debellare una volte per tutte le infezioni persistenti.
Ci sono alternative alla formattazione di Windows?
La risposta è Sì, in Microsoft si sono resi conto che i loro utenti formattavano spesso il loro computer, quindi si sono mossi lungo due strade:
- hanno provveduto ad ottimizzare i loro sistemi per diminuire l’accumulo di robaccia ed il deterioramento delle prestazioni;
- hanno inserito uno strumento automatico che effettui la formattazione e la reinstallazione del sistema.
Questa procedura, pensata ed inserita da Microsoft con Windows 8 e presente anche in Windows 10, si chiama reimpostazione, la quale permette di ripristinare il sistema esattamente come era dopo l’installazione del sistema operativo.
La reimpostazione ha diverse opzioni alcune più drastiche altre meno, l’opzione Rimuovi i file e pulisci unità è equivalente alla formattazione in quanto il sistema formatta l’hardisk e poi si reinstalla ex novo. Scegliendo questa opzione cancellerete tutti i vostri file personali, quindi si consiglia fortemente un backup prima di procedere.
Dopo la reimpostazione il sistema non vi chiederà il product Key se Windows è autentico, se è craccato potrebbe chiedervi il seriale. In ogni caso si avvierà normalmente e sarà possibile usare un KMS (di fatto un tool pirata per l’attivazione).
Sconsigliamo fortemente l’utilizzo di questi tool perchè rischiate di esporre il vostro PC a trojan e malware subito dopo averlo ripulito. Inoltre, grazie alle licenze ESD, bastano oramai pochi euro per portarsi a casa una licenza valida e non correre rischi.
Per sapere tutto sulla reimpostazione del sistema vi consigliamo di consultare il nostro approfondimento dedicato.
Quindi come si formatta il computer?
Sottolineando che da Windows 8 in poi (quindi anche su Windows 10) conviene utilizzare il comodo strumento reimposta di cui abbiamo parlato nello scorso paragrafo anche per le installazioni pulite, ecco come si fa la formattazione di un PC Windows alla vecchia maniera.
Ecco i passi necessari prima di iniziare la formattazione:
- Bisogna fare un backup dei vostri dati importanti, la formattazione li cancellerà tutti dal disco fisso, quindi vi conviene salvare il vostro Backup o su una chiavetta USB particolarmente capiente o su un hard disk esterno.
- Bisogna creare un supporto contenente il sistema da reinstallare (se è Windows potete consultare la nostra guida);
- Scaricare i driver (sopratutto quelli di rete): in genere Windows, se connesso, riesce a scaricare in autonomia il resto. I driver di rete (per la scheda di rete e per il chipset WiFi) li trovate sul sito del produttore, di solito cercando il vostro modello. Il driver andrà salvato su una chiavetta USB o un disco fisso esterno così che possiate recuperarlo se il vostro PC non si connette a reinstallazione avvenuta;
- Segnarvi il codice product key del vostro sistema Windows e dei vostri programmi (abbiamo fatto una guida su come recuperarli dal registro di sistema).
Se avete una versione di Windows o di Office craccata, la crack potrebbe essere il primo dei vostri problemi visto che crea una vulnerabilità che espone il vostro computer ad attacchi e potrebbe contenere trojan che permettono l’ingresso di malware. Vi consigliamo di rimediare una licenza ESD a basso costo così da non avere ulteriori inconvenienti.
Dopo aver completato i passi preliminari è ora di passare alla formattazione vera e propria:
- Inserite il supporto contenente il sistema (penna USB o DVD), e riavviamo il PC. Se il PC supporta UEFI e il supporto di installazione è correttamente realizzato dovrebbe essere rilevato e il sistema dovrebbe partire da lì. Se non avviene niente paura bisogna entrare nel BIOS e sistemare il “Boot Order” (cioè l’ordine di avvio, abbiamo dedicato una guida all’argomento).
- Premete dunque un tasto qualsiasi sulla tastiera del PC quando compare il messaggio per avviare l’installazione, selezionate la lingua del sistema operativo e il layout italiano per la tastiera, infine cliccate sui pulsanti Avanti e Installa.
- Tipicamente Windows a questo punto chiede il product key della propria copia di Windows, inseritelo, cliccate su Avanti e accettate le condizioni d’uso del sistema operativo apponendo il segno di spunta accanto alla voce Accetto le condizioni di licenza. Se non disponi di un product Key puoi lasciare il campo vuoto e cliccare comunque Avanti, avrete 30 giorni per attivare il sistema. Dopo aver cliccato Avanti potete scegliete l’installazione Personalizzata.
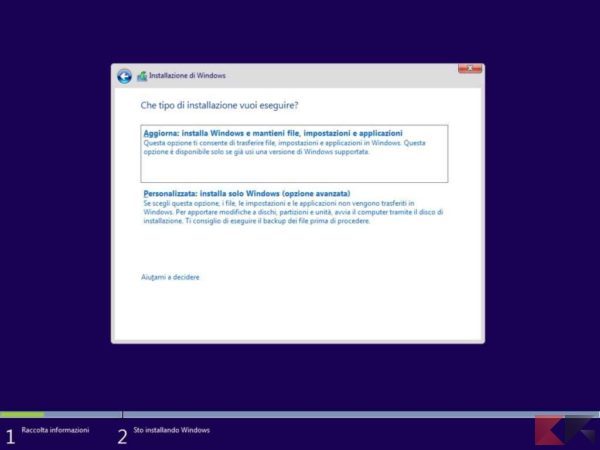
- Si aprirà una schermata in cui Windows chiederà dove si vuole istallare il sistema operativo, scegliete la partizione che vi interessa e cliccate su Formatta (se no l’installer conserverà i dati e trasferirà il vecchio sistema nella cartella Windows.old). A questo punto potrete cliccare Avanti e l’installazione procederà da sola fino alla fine (in media ci impiega un 15 -30 minuti), durante la procedura il PC si riavvierà un paio di volte.
- Giunta al termine l’installazione Windows vi chiederà di indicare il vostro account utente, e alcune preferenze (come quelle sugli aggiornamenti di sicurezza). A meno di particolari esigenze potete lasciare le impostazioni di default, ed infine potrete indicare la rete a cui il sistema deve connettersi. Se non ci riesce niente paura potete cliccare avanti ed al primo avvio installare il driver che avevate in precedenza scaricato.
Questa è una procedura di installazione tipica, in realtà molte cose meriterebbero un approfondimento a partire dal BIOS e da UEFI, per questo vi invitiamo a consultare la nostra guida all’installazione di Windows 10.
La nostra guida rapida alla formattazione di un PC Windows è arrivata alla fine, ci auguriamo che la formattazione abbia risolto i problemi col vostro computer.
Se vuoi sostenerci, puoi farlo acquistando qualsiasi cosa dai diversi link di affiliazione che abbiamo nel nostro sito o partendo da qui oppure alcune di queste distribuzioni GNU/Linux che sono disponibili sul nostro negozio online, quelle mancanti possono essere comunque richieste, e su cui trovi anche PC, NAS e il ns ServerOne. Se ti senti generoso, puoi anche donarmi solo 1€ o più se vuoi con PayPal e aiutarmi a continuare a pubblicare più contenuti come questo. Grazie!
Hai dubbi o problemi? Ti aiutiamo noi!
Se vuoi rimanere sempre aggiornato, iscriviti al nostro canale Telegram.Se vuoi ricevere supporto per qualsiasi dubbio o problema, iscriviti alla nostra community Facebook o gruppo Telegram.
Cosa ne pensi? Fateci sapere i vostri pensieri nei commenti qui sotto.
Ti piace quello che leggi? Per favore condividilo con gli altri.